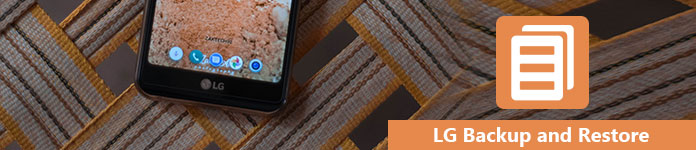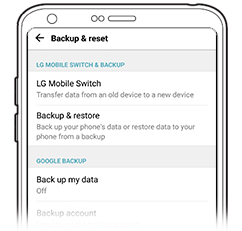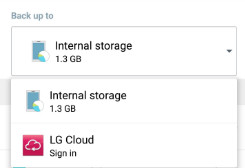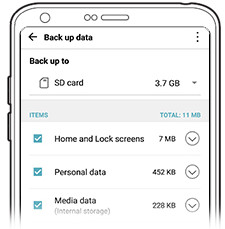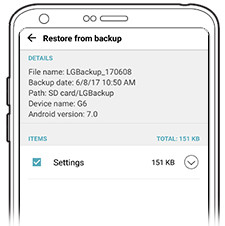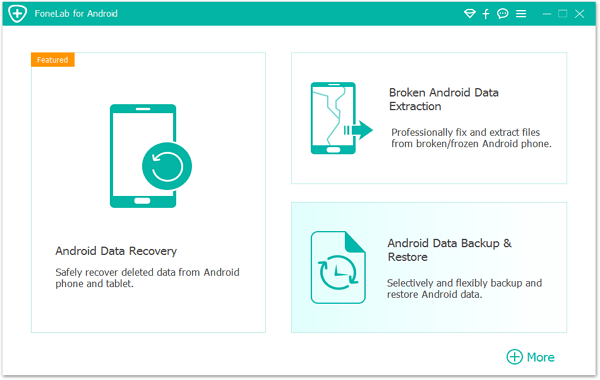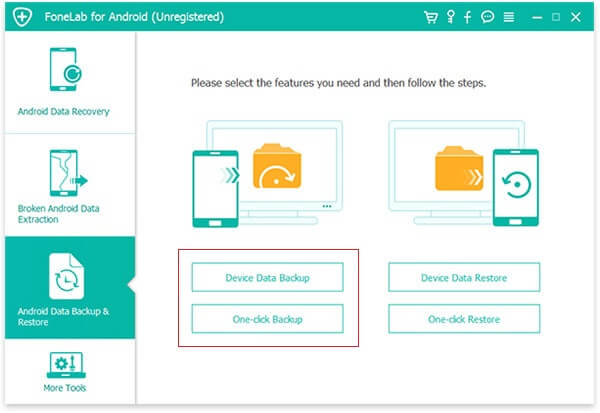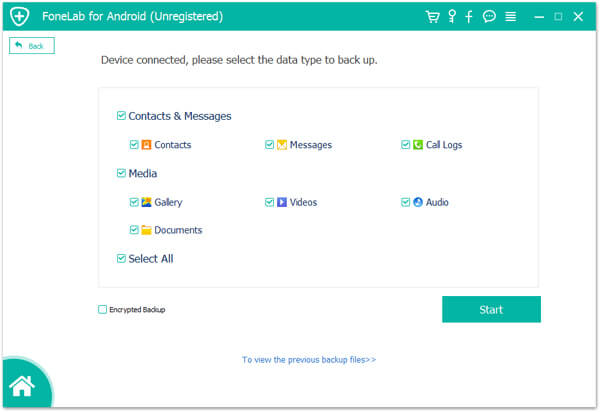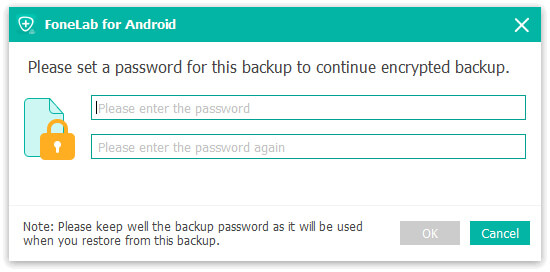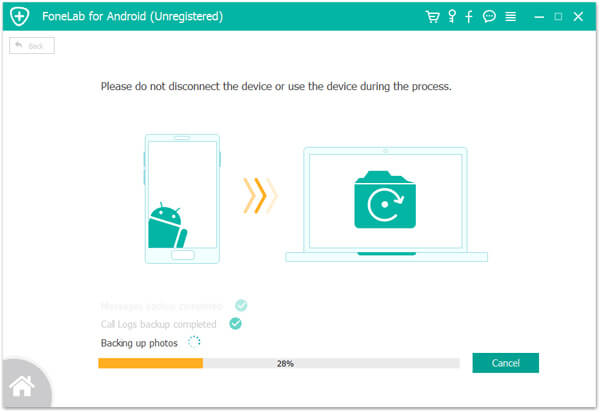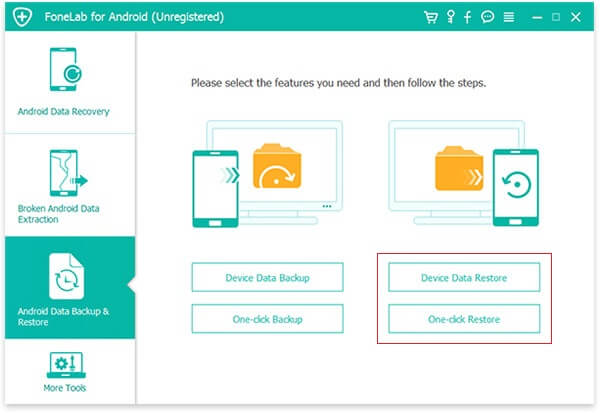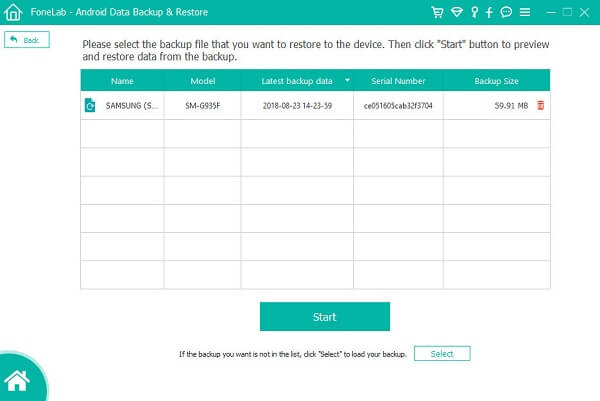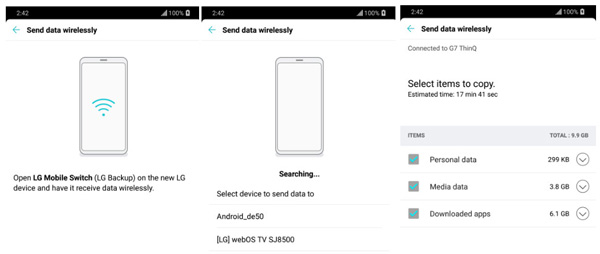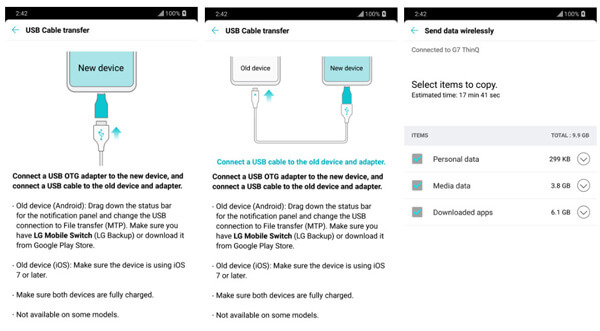3 soluções para fazer backup e restaurar o LG na nuvem/computador/outro telefone
Visão geral
Se você adquiriu um novo telefone LG ou deseja redefinir o telefone de fábrica, fazer backup do seu telefone LG é a primeira coisa que você precisa fazer. Em seguida, a restauração do backup pode ser realizada facilmente. Nesta postagem, você aprenderá os 3 métodos mais fáceis para fazer backup e restaurar contatos, fotos, aplicativos, mídia, mensagens de texto, documentos e muito mais no LG G7/G6/G5/G4/G3, V35/V30, Stylo 4/3/ 2, etc
Como outros smartphones, a LG também apresenta o problema de backup e restauração de dados.
Ao usar o telefone LG para tirar fotos, gravar vídeos, ouvir música ou enviar ou receber mensagens, você notará que armazenou muitos dados em seu telefone.
Os dados trazem uma grande comodidade enquanto você os desfruta. No entanto, quando você deseja redefinir o telefone de fábrica para acelerar ou vender, ou o telefone está quase cheio, como lidar com os dados?
Faça backup do seu telefone LG e obtenha uma restauração fácil para o telefone antigo ou novo.
É o que contaremos na próxima descrição: 3 maneiras de fazer backup e restaurar o telefone LG via Cloud, computador e telefone novo.
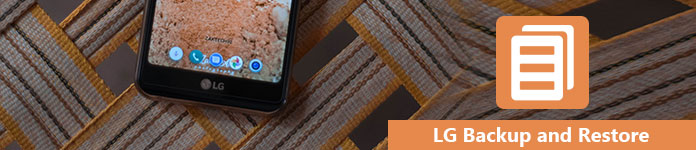
LG Backup e Restauração
Solução 1. Como fazer backup e restaurar os dados do telefone LG no armazenamento interno/cartão SD/nuvem
O LG Backup é o recurso integrado para ajudá-lo a copiar facilmente a tela inicial, configurações do dispositivo, aplicativos e contatos para o armazenamento interno/cartão SD/nuvem do telefone.
Agora, vamos verificar as etapas uma a uma.
Nota: Você precisa conectar WiFi para fazer backup e restaurar o telefone LG através da nuvem.
1Criar backup
No seu telefone, vá para "Configurações" > "Backup e redefinição" > "Backup e restauração" > "Backup".
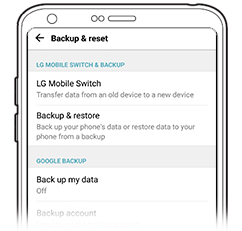
2Selecione o local de backup
De "Back up to" para selecionar o destino para salvar os dados de backup de "armazenamento interno"/"cartão SD"/"LG Cloud".
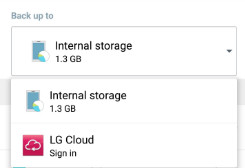
Nota: O armazenamento interno ou no cartão SD é limitado e você precisa considerá-lo se tiver arquivos enormes.
Se você selecionar "LG Cloud", precisará fazer login na sua conta LG e seguir as instruções na tela para concluir o login da conta.
3Backup de dados LG
Marque o tipo de dados para backup e clique em "INICIAR" para fazer backup do telefone LG.
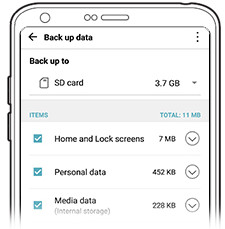
4Restaurar backup LG
No seu telefone, vá para "Configurações" > "Backup e redefinição" > "LG Backup" > "Restaurar do backup" para selecionar e marcar os tipos de arquivo da lista de backup > Toque em "Avançar" para restaurar o backup para o seu telefone LG .
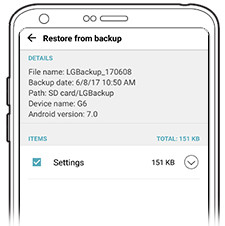
Ao restaurar os arquivos do LG Cloud, você precisa fazer login e obter o processo de restauração.
Para obter um armazenamento de espaço ilimitado para backup LG e cobrir mais backup de arquivos, é melhor seguir o segundo método.
Solução 2. Como sincronizar e restaurar o telefone LG no computador (criptografar backup)
Levar o telefone LG para o computador pode ser feito facilmente com o cabo USB.
Conecte seu telefone LG ao computador com o cabo USB, obtenha uma cópia de arquivos de mídia como fotos, vídeos, músicas, etc. cole-os em seu computador. Em seguida, restaure todos os arquivos no seu telefone mais tarde.
Fácil né?
No entanto, e os contatos, mensagens de texto, registros de chamadas?
Nesta parte, reunimos a melhor maneira de fazer backup e restaurar contatos, mensagens, registros de chamadas, galeria, vídeos, áudio e documentos em cliques simples com o Android Data Backup & Restore.
Backup e restauração de dados do Android- Um clique para fazer backup e restaurar dados no telefone LG.
- Vários tipos de dados são suportados, como contatos, mensagens, galeria, vídeos, áudio, documentos, etc.
- Ele suporta backup criptografado para proteger seus dados privados e importantes.
- Restaure o backup para o novo telefone LG ou outro telefone Android diretamente.
- Mantenha o backup e os dados existentes no telefone LG para evitar a substituição de dados.
- Compatível com LG G7/G6/G5/G4/G3, V35/V20, HTC, Huawei, etc.
Agora, é hora de seguir as etapas para fazer backup e restaurar o telefone LG no computador.
1Conecte o LG ao computador
Baixe, instale e execute o backup e restauração de dados do Android em seu computador, na interface principal, selecione "Backup e restauração de dados do Android". Enquanto isso, conecte seu telefone LG ao computador com o cabo USB.
Nota: Para usar seu telefone LG no computador, você precisa ative o modo de depuração USB no seu telefone primeiramente.
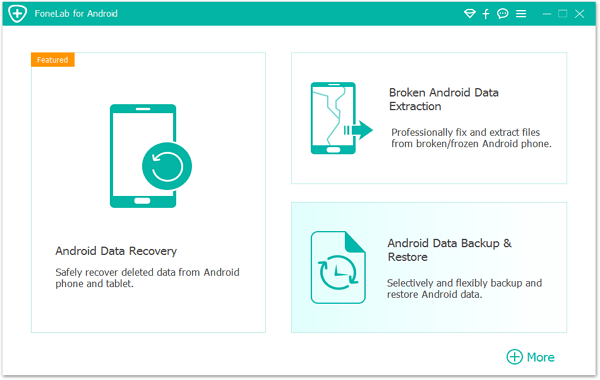
2Configurações de backup
Nesta etapa, você precisa selecionar o tipo de backup e habilitar ou desabilitar o backup criptografado.
Quanto ao tipo de backup, você tem 2 opções, Backup de dados do dispositivo e Backup com um clique
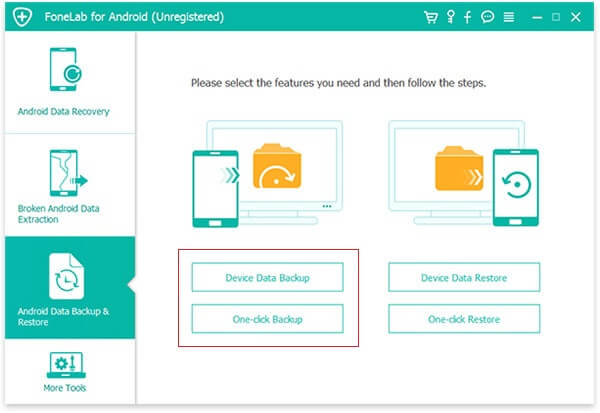
O Backup de dados do dispositivo permite que você selecione o tipo de dados específico que deseja fazer backup, enquanto o Backup com um clique oferece o backup rápido de todos os dados sem seleção.
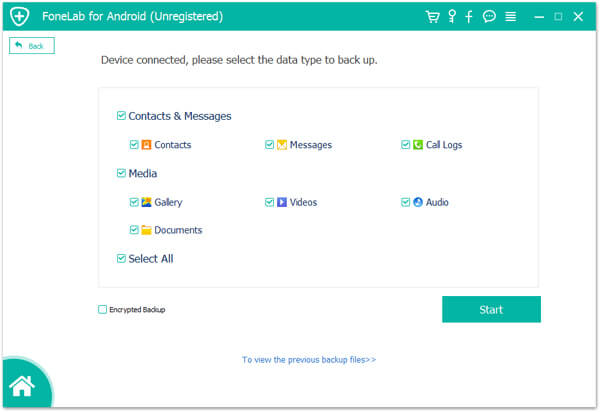
Aqui, depois de selecionar o tipo de backup, você precisa decidir se criptografar o backup. Defina uma senha para seu backup se quiser usar o recurso de criptografia.
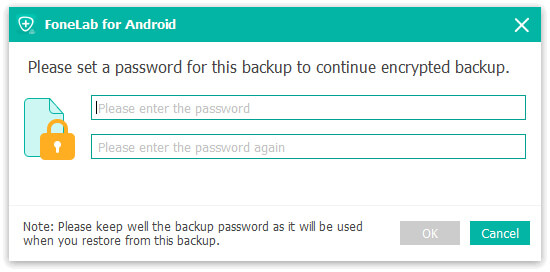
3Fazer backup do telefone LG no computador
Depois de fazer todas as configurações acima, clique em "Iniciar" para fazer backup dos dados do seu telefone LG.
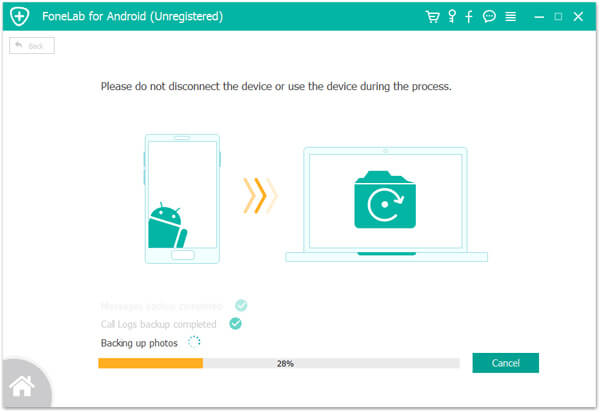
4Restaurar backup LG
Ainda execute esta ferramenta em seu computador, conecte seu telefone LG ao computador. Na interface principal, você tem duas opções para restaurar, Restauração de dados do dispositivo e Restauração com um clique.
A restauração de dados do dispositivo permite visualizar os dados e selecionar itens para restauração, enquanto a restauração com um clique apenas recupera todo o backup do seu telefone LG sem seleção.
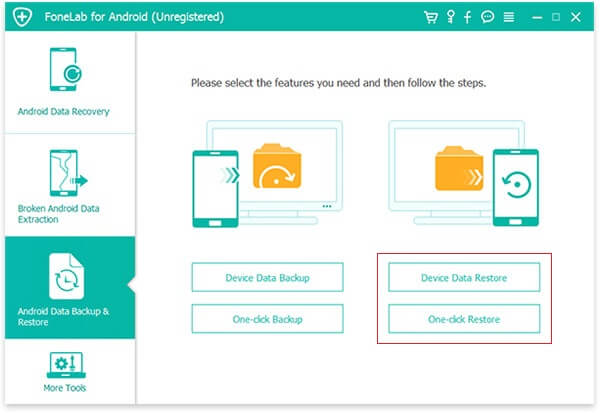
Selecione um tipo de restauração, clique no arquivo de backup da lista e "Iniciar" para visualizar o tipo de dados ou restaurar diretamente o backup LG para o telefone.
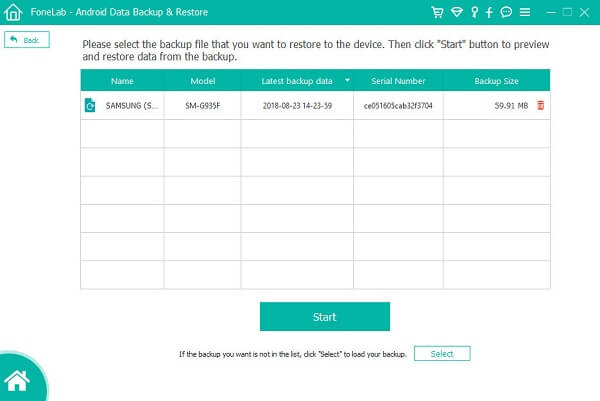
Dica
A versão de avaliação gratuita oferece algumas limitações para backup e restauração de dados.
Solução 3. Como copiar e restaurar os dados do telefone LG usando outro telefone
Quando você obtém um novo LG ou outro dispositivo de telefone Android, também pode fazer backup de dados e restaurar entre telefones. O que você precisa é LG Mobile Switch (Remetente).
O LG Mobile Switch permite migrar dados de qualquer telefone Android/dispositivo iOS para o telefone LG.
Antes de seguir as etapas abaixo, você precisa baixar e instalar o APK/aplicativo LG Mobile Switch nos dispositivos receptor e emissor.
Com o LG Mobile Switch, você tem duas opções para fazer a migração, WiFi e cabo.
Receba/envie dados do telefone LG para outro telefone Android com WiFi
1Ative a conexão "Wireless" em ambos os dispositivos.
2No telefone antigo, selecione "Enviar" e no novo telefone, selecione "Receber". Em seguida, clique em "INICIAR" em ambos os telefones.
3No telefone antigo, selecione o telefone ao qual deseja se conectar e clique em "Aceitar" no novo telefone.
4No telefone antigo, escolha os dados que deseja copiar nas opções listadas e "Iniciar" para iniciar o processo de backup.
5Quando quiser restaurar os dados, repita as etapas trocando os telefones para restaurar os dados.
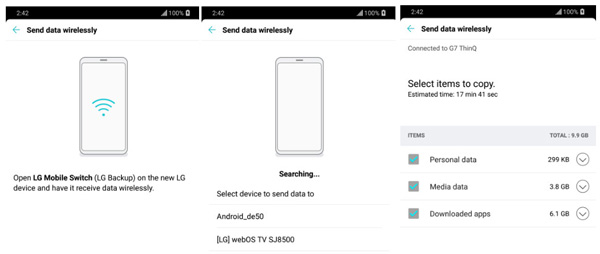
O processo de transferência levará um período dependendo do tamanho do arquivo. Além disso, assim que o processo estiver concluído, reinicie o seu novo telefone.
Transferir dados do telefone LG para outro telefone Android com cabo
Se você obtiver o cabo USB com a conexão USB (OTG), poderá facilmente conectar os dois telefones para migrar os dados.
Aqui, você também pode usar o cabo USB para fazer backup dos dados do iPhone para o telefone LG facilmente.
1Execute o LG Mobile Switch em ambos os telefones, selecione "cabo USB".
2Conecte o cabo USB com o telefone Android receptor. Em seguida, conecte-se ao telefone LG de envio e, se solicitado, selecione "Enviar" no telefone receptor e selecione "Receber".
3Escolha os dados que deseja fazer backup e "Iniciar" para transferir dados do telefone LG para outro telefone Android.
4Para restaurar os dados do seu telefone LG, você só precisa primeiro conectar o cabo USB ao telefone LG de envio e, em seguida, conectar ao telefone Android receptor para obter a movimentação de dados.
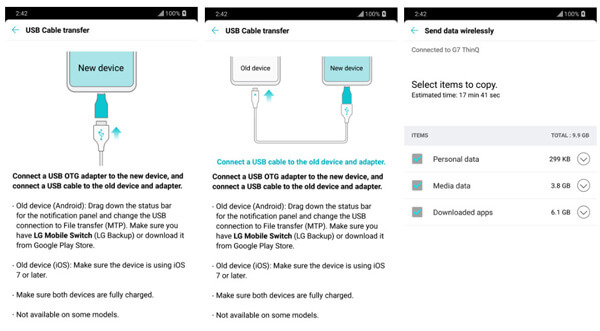
Nota: As informações das quais você faz backup na nuvem, como Google ou iCloud, não serão transferidas durante o processo, mas serão sincronizadas quando você acessar sua conta na nuvem a partir do novo telefone receptor.
Aqui, vamos concluir que esta postagem se concentra em três soluções para ajudá-lo a fazer backup e restaurar seu telefone LG. Você pode fazer backup ou restaurar com o próprio armazenamento do telefone no cartão SD ou interno, até mesmo no LG Cloud. Certamente, você pode usar aplicativos de terceiros para ajudá-lo a fazer backup em outro telefone ou computador. Obtenha a melhor solução dependendo de suas próprias necessidades reais.
Ainda alguma confusão? Basta deixar seus comentários abaixo.
O que você acha deste post?
Excelente
Classificação: 4.8 / 5 (baseado nos votos 120)