Reduzir ruído é uma necessidade comum ao editar vídeos. Ruído pode ser um problema comum, especialmente para esses vídeos capturados em condições de pouca luz ou com configurações ISO altas. Remover esses ruídos indesejados pode efetivamente melhorar a clareza geral e a qualidade do seu vídeo. Este artigo lhe dirá como remover ruído de um vídeo no Premiere Pro com etapas detalhadas.
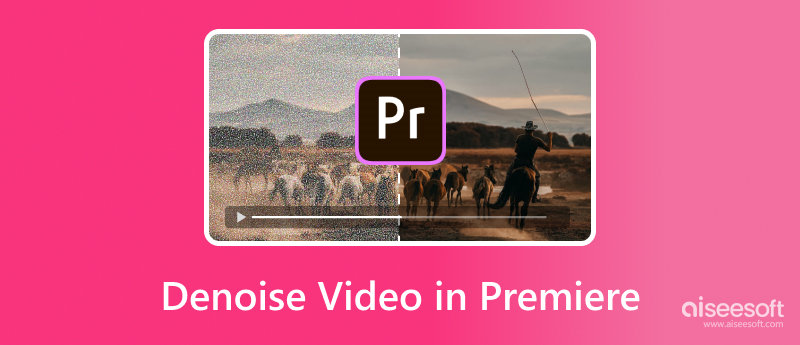
Vários fatores podem causar ruído ou granulação indesejados em seus vídeos, como condições de pouca luz, configurações ISO erradas, compressão e outros. Se você já tem o Adobe Premiere Pro instalado, basta seguir o guia abaixo para remover ruído de vídeos no Premiere.
O Premiere Pro não tem uma ferramenta de redução de ruído especialmente projetada. No entanto, ele tem um efeito VR De-Noise integrado para apagar ruídos irritantes dos seus vídeos 3D. Você pode tentar aplicá-lo a vídeos comuns para remoção de ruído.
Abra o Premiere Pro, importe seu vídeo barulhento, vá para Efeitos, clique em Efeitos de vídeo e localize a opção Vídeo imersivo. Agora, você pode exibir as opções de Vídeo imersivo e encontrar o VR De-Noise. Para remover ruído de um vídeo usando o Premiere, você pode simplesmente arrastar o efeito VR De-Noise para seu vídeo na linha do tempo. Se quiser acessar e ajustar seus parâmetros, basta clicar duas vezes no efeito VR De-Noise. Você pode arrastar o controle deslizante Intensidade para controlar livremente o grau de redução de ruído.
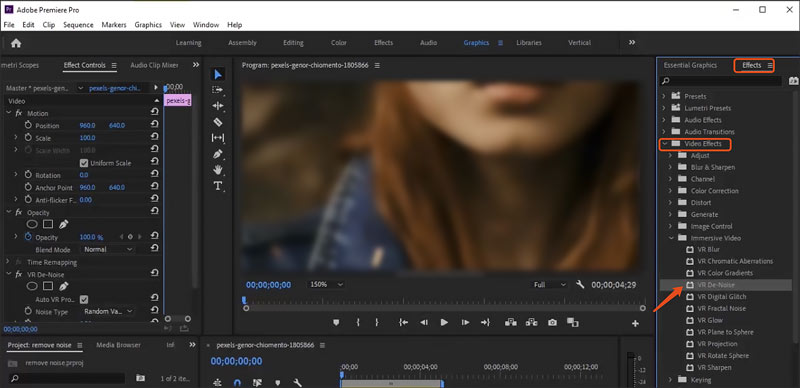
Para remover ruído de um vídeo no Premiere Pro, você também pode tentar usar o efeito Median. Vá para Effects, clique na seção Video Effects, expanda as opções Noise & Grain e escolha Median. Você pode arrastar esse efeito de redução de ruído para seu vídeo importado para aplicar. Da mesma forma, você pode ir para o painel Effects Control, localizar o efeito Median e ajustar as configurações relacionadas para remover melhor o ruído do seu vídeo.
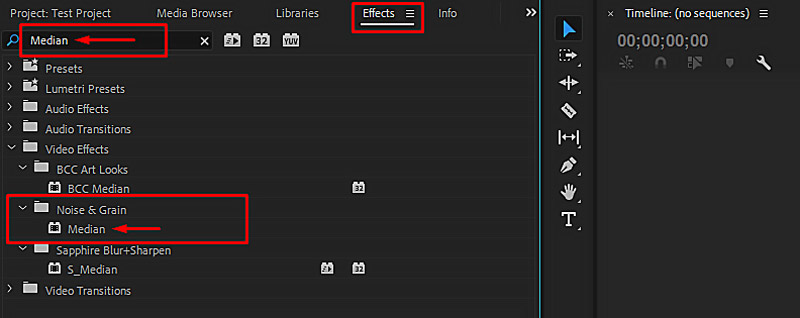
Se você preferir funções ou controles de redução de ruído mais avançados, pode recorrer a alguns plugins de terceiros. Vários plugins úteis podem ajudar você a remover ruídos indesejados de vídeos, mantendo os detalhes originais. Alguns plugins populares de redução de ruído incluem Neat Video, Red Giant Denoiser III e DeNoise AI.
Vídeo legal é um famoso plugin de denoise para Premiere Pro conhecido por seus resultados de redução de ruído de alta qualidade. Além disso, ele oferece várias opções de personalização para reduzir melhor o ruído. O plugin Red Giant Denoiser III fornece várias predefinições para lidar com vários tipos de ruído. Ele compartilha uma maneira simples, mas eficaz, de remover granulação e ruído de seus vídeos. O Topaz DeNoise AI usa IA avançada para gerar resultados de redução de ruído de alta qualidade. Você pode selecionar o plugin desejado e usá-lo para denoise vídeos no Premiere Pro.
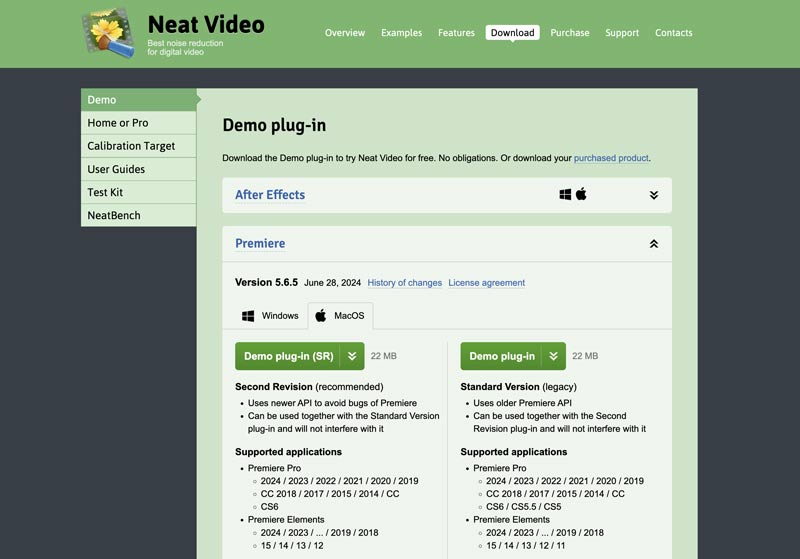
O Adobe Premiere Pro não é um programa de edição de vídeo gratuito. Em vez disso, é bem caro. Se você só quer remover ruído dos vídeos, há muitas outras opções oferecidas. VidHex pode ser uma ótima alternativa ao Premiere para redução de ruído. Ele é especialmente projetado para reduzir ruído de fundo e granulação, aumentar a resolução de vídeo, aguçar bordas, ajustar cores e melhorar a qualidade. A adoção da mais recente inteligência artificial garante os resultados relativamente melhores de redução de ruído.
100% seguro. Sem anúncios.
100% seguro. Sem anúncios.
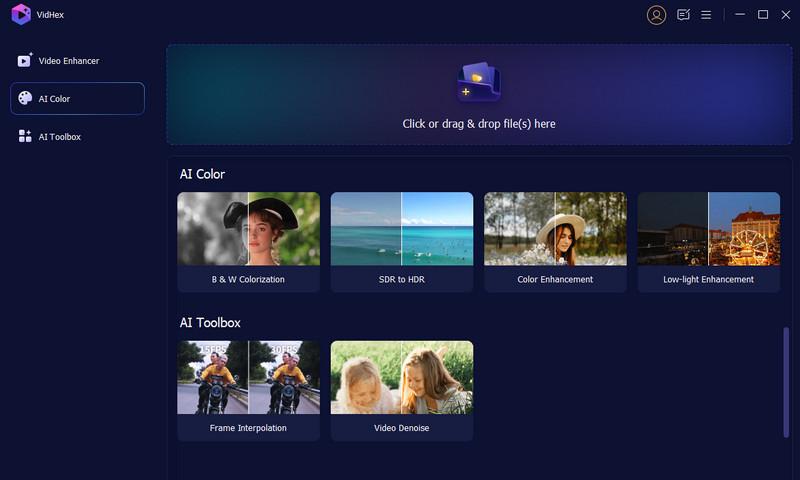
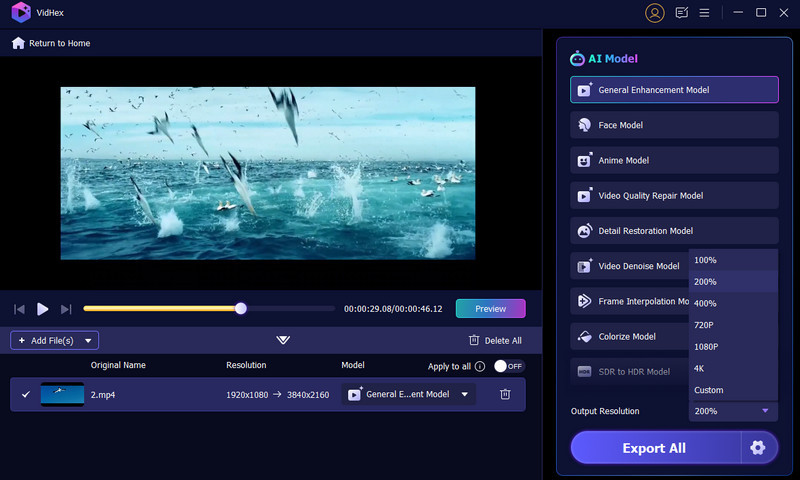
Durante o upscaling, a IA analisará os elementos desfocados, pixelados, ruidosos ou outros elementos indesejados e, em seguida, os removerá com precisão do seu vídeo. A alternativa Premiere também melhorará a clareza, estabilizará a trepidação da câmera e criará quadros para oferecer uma experiência de visualização mais suave e clara.
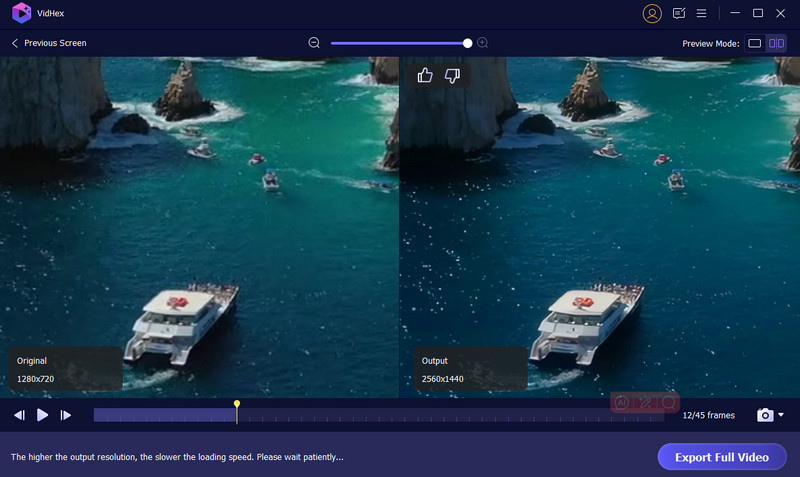
Pergunta 1. Como faço para limpar um vídeo no Premiere Pro?
O Premiere Pro é uma ferramenta de edição de vídeo com todos os recursos que carrega várias funções para editar vídeos e melhorar a qualidade. Como mencionado acima, ele tem um efeito de redução de ruído chamado VR De-Noise. Você pode aplicá-lo para remover facilmente o ruído do seu vídeo. Vá para Efeitos, clique em Efeitos de vídeo, expanda Ruído e granulação e, em seguida, encontre o efeito VR De-Noise. Agora, você pode usá-lo para limpar um vídeo no Premiere Pro com facilidade. Além disso, você pode contar com alguns plug-ins de terceiros, como Neat Video ou DeNoise AI, para tornar seu vídeo mais limpo.
Pergunta 2. Existe DeNoise no Premiere Pro?
Sim, como mencionado acima, o Adobe Premiere Pro tem um efeito de redução de ruído integrado. Você pode acessar e aplicar o efeito VR De-Noise nos Efeitos de vídeo em Efeitos. Se você não estiver satisfeito com o redução de ruído resultados, você pode recorrer a plugins de terceiros associados, como Neat Video e Red Giant Noise Reduction.
Pergunta 3. O plugin Neat Video é gratuito?
Não, o Neat Video não é um plugin gratuito para tarefas de redução de ruído. No entanto, você pode experimentar uma versão demo antes de comprar.
Conclusão
Esta postagem fornece um guia detalhado sobre como remover ruído de um vídeo no Premiere ProNovamente, se você já possui o programa Adobe instalado no seu computador, pode seguir o guia acima para realizar a redução de ruído. Caso contrário, você pode primeiro tentar usar o VidHex recomendado para reduzir o ruído e melhorar a qualidade.

VidHex é um aprimorador de vídeo com tecnologia de IA que aumenta a escala, reduz o ruído, colore, estabiliza e melhora a qualidade do vídeo em 1 clique.
100% seguro. Sem anúncios.
100% seguro. Sem anúncios.
Parabéns!
Você se inscreveu com sucesso em nossa newsletter. O exclusivo 40% de desconto para assinantes é AISEFOKS . Agora você pode copiá-lo e usá-lo para aproveitar mais benefícios!
Copiado com sucesso!