QuickTime, o reprodutor de mídia padrão em Macs, é uma ferramenta versátil para reproduzir vídeos e edição básica. Embora você não possa usar QuickTime para cortar vídeos, você pode obter resultados semelhantes usando o recurso de corte ou explorar soluções alternativas. Este artigo explora ambas as abordagens para ajudá-lo a refinar o conteúdo do seu vídeo.
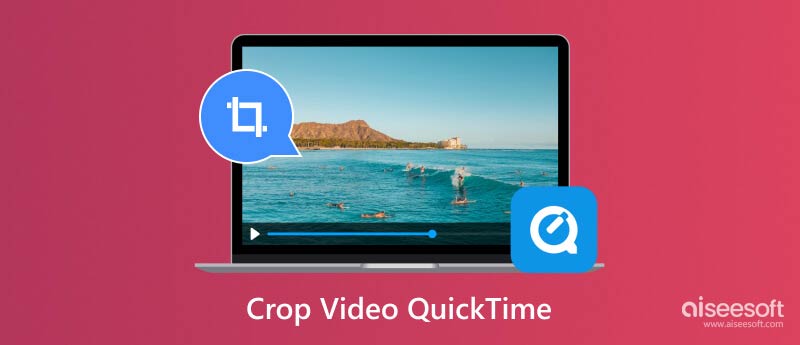
Embora o QuickTime seja excelente em tarefas básicas de reprodução e edição de vídeo, como corte e divisão, ele carece de uma ferramenta de corte dedicada. Isso significa que você não pode selecionar diretamente uma área dentro do quadro do vídeo e remover as partes adjacentes. QuickTime Pro, uma versão paga que não é mais suportada ativamente pela Apple, ofereceu algumas soluções alternativas envolvendo máscaras, mas esses métodos não são facilmente acessíveis para a maioria dos usuários.
Cortar e aparar são técnicas de edição de vídeo que muitas vezes ficam confusas. Cortar significa remover áreas indesejadas do quadro. Essencialmente, redimensiona o vídeo e concentra-se em uma região específica dele. Cortar refere-se à exclusão de seções indesejadas do início ou do final de um vídeo, encurtando efetivamente sua duração.
O corte permite remover seções indesejadas das bordas do vídeo, obtendo efetivamente um efeito visual semelhante. Veja como cortar um vídeo no QuickTime.
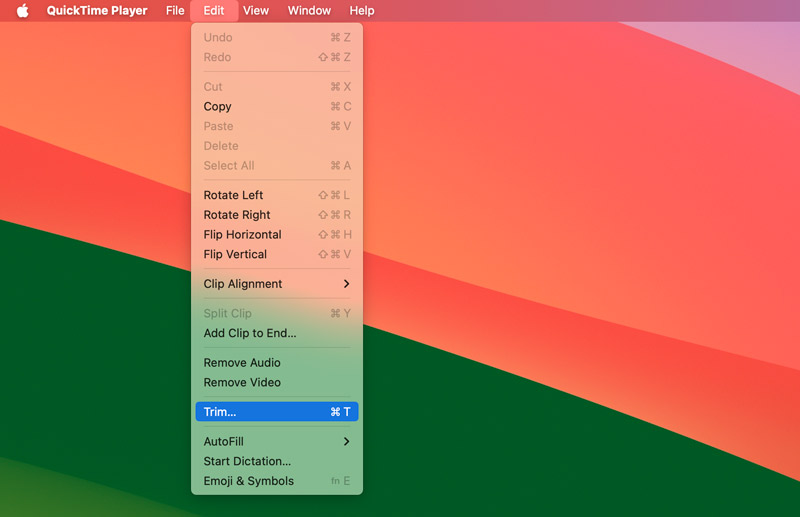
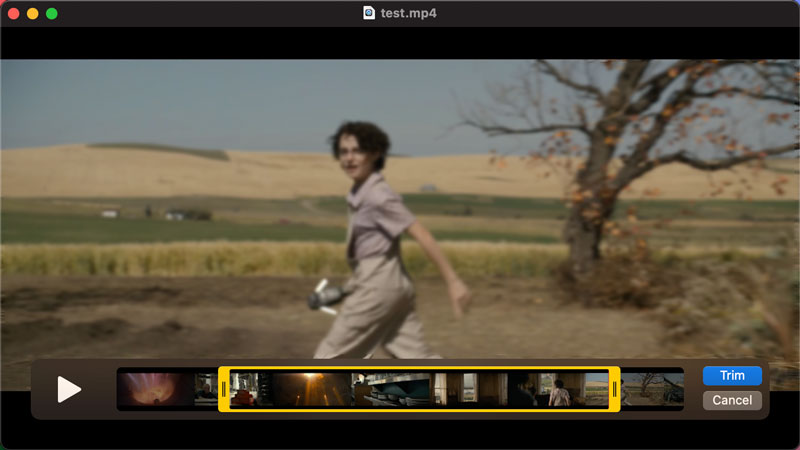
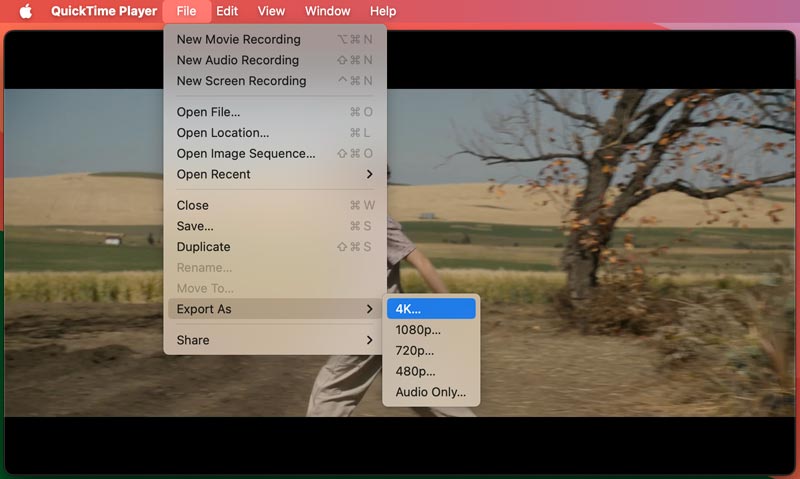
Embora o corte QuickTime ofereça uma solução básica, ele tem limitações. Você não pode alterar a proporção do vídeo ou remover áreas indesejadas do quadro. Se você precisar de recursos de corte precisos além do corte, aqui estão algumas alternativas eficazes.
QuickTime oferece uma solução rápida e fácil se você precisar apenas de um corte básico. Abra o QuickTime e reproduza seu vídeo. Abra a ferramenta Captura de tela (Shift + Command + 5) e selecione Gravar tela inteira. Clique e arraste para selecionar a área que deseja capturar (essencialmente cortando o vídeo). Em seguida, clique em Gravar para capturar a área selecionada da tela enquanto o vídeo é reproduzido. Você terminará com uma gravação do conteúdo do vídeo recortado.
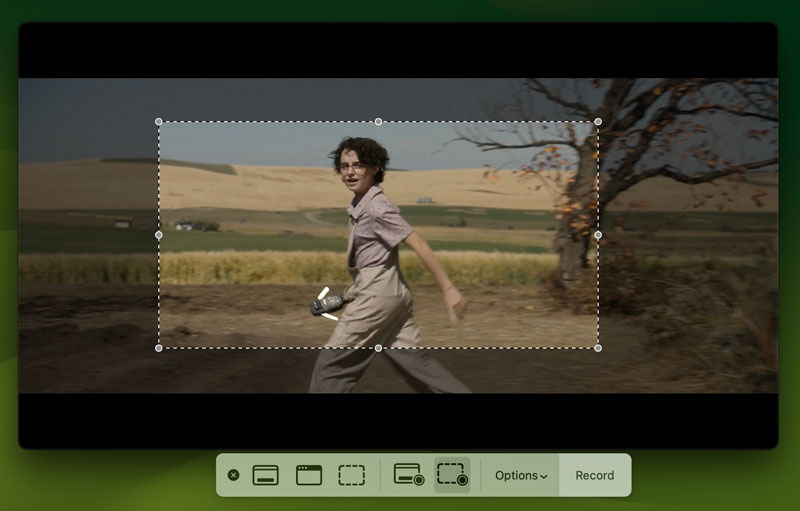
O aplicativo de edição de vídeo integrado da Apple, iMovie, oferece uma interface amigável para cortar vídeos. Importe seu vídeo para o iMovie. Arraste o videoclipe para a linha do tempo. Clique no botão Cortar (parece um retângulo com linhas diagonais) localizado acima da janela do visualizador. Ajuste as alças de corte para definir a área desejada. Exporte o vídeo recortado.
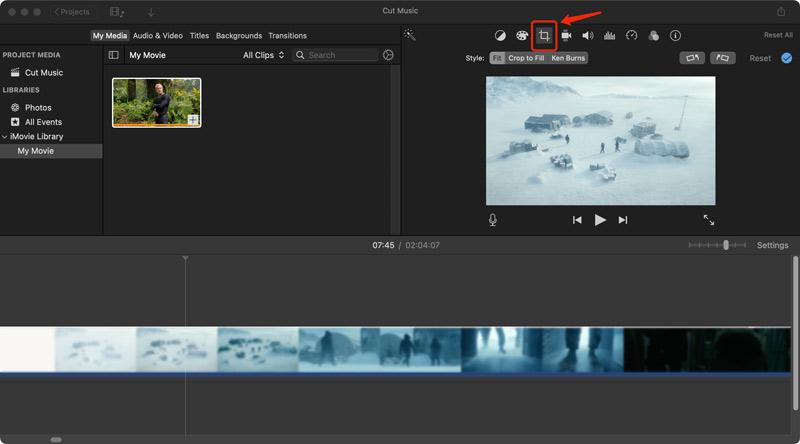
O aplicativo Fotos permite o corte básico de vídeo. Abra seu vídeo no aplicativo Fotos, clique em Editar e depois no botão Cortar. Você pode então arrastar os cantos e laterais do retângulo de corte para definir a área que deseja manter.
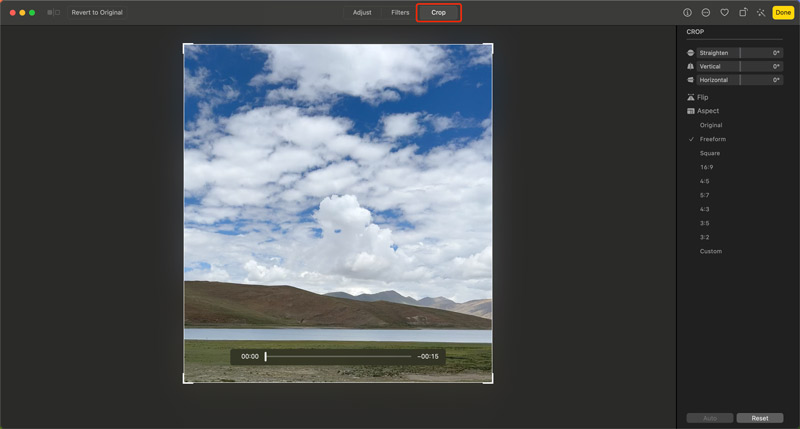
Inúmeras opções de software de edição de vídeo pago e gratuito oferecem funcionalidades avançadas de corte. As opções populares incluem Aiseesoft Video Converter Ultimate, Adobe Premiere Pro, Final Cut Pro, HitFilm Express, DaVinci Resolve (versão gratuita com limitações) e Kapwing. Esses aplicativos fornecem ferramentas de corte precisas, permitindo selecionar áreas específicas dentro do quadro e ajustar as dimensões do corte livremente.
100% seguro. Sem anúncios.
100% seguro. Sem anúncios.
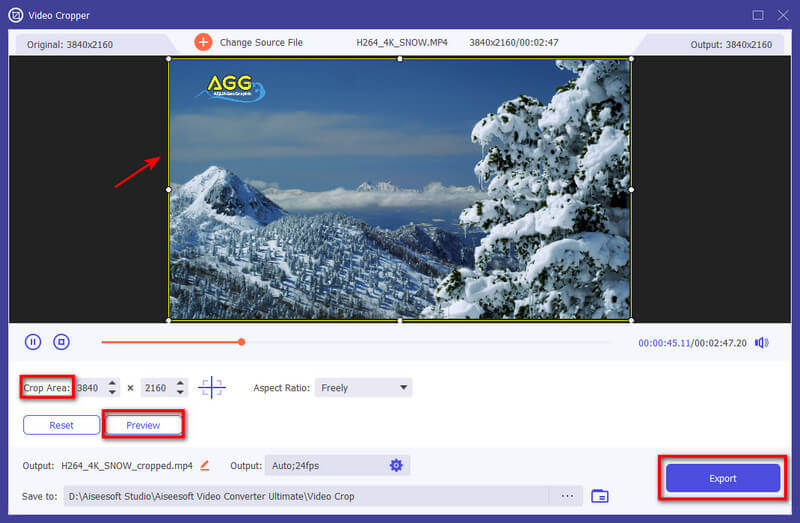
Ao recortar, lembre-se do formato final do vídeo. Algumas plataformas de mídia social têm requisitos específicos de proporção. Cortar seu vídeo antecipadamente garante que ele se ajuste ao formato desejado sem distorção. Se você planeja cortar e editar seu vídeo extensivamente, considere começar com imagens originais de alta qualidade neste cortador de vídeo. Isso minimiza a perda de qualidade durante o processo de edição.
Como testamos e revisamos
Todas as nossas análises e produtos são escritos e selecionados por humanos. Quando analisamos os produtos ou aplicativos, levamos em consideração as perspectivas, os valores, as experiências e os casos de uso de nossos usuários.
Nossos redatores passariam centenas de horas testando o produto eles próprios e forneceriam insights exclusivos sobre todos os seus recursos. Garantimos que todos os aplicativos/produtos selecionados sejam cuidadosa e bem revisados, incluindo testes sobre seu desempenho em diferentes sistemas, quão bem eles podem lidar com múltiplas tarefas, quais tipos de arquivos eles suportam e quanto tempo eles precisam para concluir uma tarefa . Para produtos pagos, tentamos ao máximo explorar todos os recursos disponíveis em avaliações gratuitas para ajudá-lo a decidir se deseja prosseguir com as compras.
No final, verificamos os resultados dos testes e garantimos que os leitores recebam as melhores avaliações e listas de seleção manual dos principais produtos.
O QuickTime pode redimensionar um vídeo?
Não, o QuickTime não pode redimensionar um vídeo diretamente em termos de alteração de suas dimensões. Isso significa que não é possível alterar o tamanho geral do quadro do vídeo.
Existe uma alternativa ao QuickTime em um Mac?
Existem várias alternativas ao QuickTime no Mac para reprodução e edição de vídeo. Você pode usar VLC Media Player, IINA ou MPlayerX para reproduzir vários arquivos de mídia em seu Mac. Para edição de vídeo, você pode recorrer ao iMovie, ao aplicativo Fotos ou a um software de edição de vídeo de terceiros, como Aiseesoft Video Converter Ultimate, DaVinci Resolve ou Final Cut Pro.
QuickTime é o mesmo que MOV?
Não, QuickTime e MOV não são exatamente iguais, embora estejam intimamente relacionados. QuickTime é um aplicativo reprodutor de mídia desenvolvido pela Apple. Ele vem pré-instalado em Macs e permite reproduzir vários formatos de vídeo e áudio. MOV significa formato de arquivo QuickTime. É um tipo específico de formato de contêiner usado para armazenar dados de vídeo e áudio. Os arquivos MOV costumam ser abertos com QuickTime por padrão porque são projetados para a estrutura QuickTime em Macs.
Conclusão
Embora o QuickTime não ofereça uma função de corte direto, você pode obter resultados semelhantes usando o recurso de corte integrado. Este artigo explora as limitações do QuickTime para recorte e mergulha em soluções alternativas para corte preciso de vídeo em seu Mac e PC com Windows.

O Video Converter Ultimate é um excelente conversor, editor e aprimorador de vídeo para converter, aprimorar e editar vídeos e músicas em 1000 formatos e muito mais.
100% seguro. Sem anúncios.
100% seguro. Sem anúncios.