Apple Mac é um dos dispositivos mais seguros que você pode obter como computador pessoal. Você pode fazer estudos de longas horas, pesquisas, etc. Mas é inevitavelmente defeituoso e você pode estar enfrentando vídeos não reproduzidos no seu Mac. Como existem relatórios semelhantes sobre isso, aqui está o seu guia sobre como verificar as falhas no seu dispositivo e como consertar os vídeos que não podem ser reproduzidos.
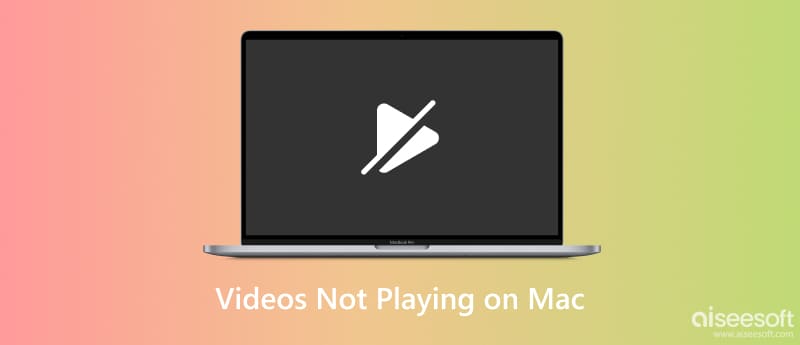
Às vezes, a falha pode ser encontrada no vídeo corrompido do seu Mac. Você ainda pode consertar isso com Reparação de vídeo Aiseesoft para Mac e Windows. A ferramenta possui uma interface de usuário profissional onde todas as funções necessárias o ajudarão a obter a melhor qualidade. Ele usa a tecnologia mais avançada, permitindo que o vídeo restaure sua resolução, taxa de quadros e taxa de bits originais usando uma amostra de vídeo. Além disso, suporta vários formatos de entrada, incluindo MP4, 3GP e MOV. Você pode obter o software gratuitamente na página oficial e baixá-lo para corrigir vídeos que não reproduzem no Mac.

Downloads
100% seguro. Sem anúncios.
100% seguro. Sem anúncios.
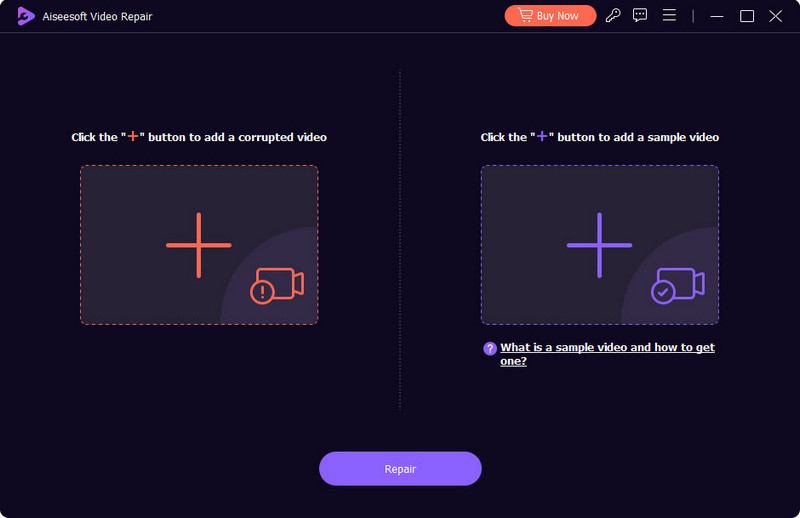


Você está planejando assistir seus filmes favoritos, mas o primeiro vídeo não funciona no media player. Mesmo com outros vídeos armazenados em sua pasta ou vídeos online, eles não são reproduzidos no Mac. Confira os seguintes métodos para corrigir o problema.
Ao contrário do Windows e do Linux, a Apple oferece suporte apenas aos seus próprios formatos de vídeo e áudio criados. Mesmo para MP4, que é uma extensão de arquivo de vídeo com suporte universal, seu Mac pode abri-lo se tiver codecs como MPEG-4, H.264 e AAC. Verifique a extensão do arquivo e, se não for compatível, tente convertê-lo usando conversores online ou de desktop. Caso contrário, verifique a próxima solução.
Em outra perspectiva, uma versão desatualizada do aplicativo pode causar problemas na reprodução do vídeo. Certifique-se de obter o media player atualizado para evitar incompatibilidade e outros problemas. Verifique as etapas sobre como atualizar o QuickTime Media Player:

If Tempo rápido ainda não consegue reproduzir vídeos no Mac, você deve tentar outra alternativa que seja fácil de usar. VLC Media Player é o aplicativo sugerido, pois é gratuito e de código aberto. Você pode fazer muito com a reprodução de vídeo com controle total e recursos incríveis. Para usar o VLC, você deve:
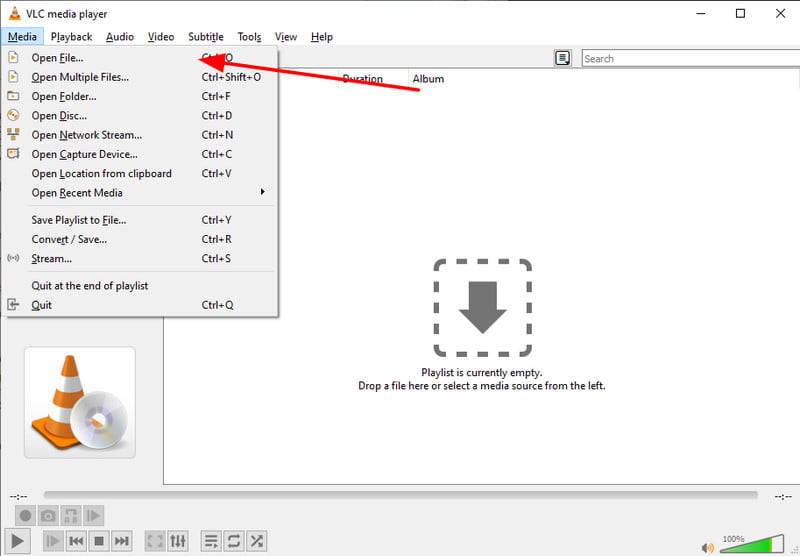
Se você tentar assistir a um filme usando o Safari e não conseguir passar da tela de carregamento, habilite o JavaScript. É uma ferramenta utilizada para a linguagem de interação, afetando a reprodução em qualquer site, inclusive no YouTube. Veja como ativá-lo no Safari:

Esteja você usando Safari ou Chrome, é possível que arquivos de cache sobrecarregados causem um efeito negativo na não reprodução de vídeos no Mac. Você pode querer manter esses arquivos temporários em seu computador, pois eles proporcionam uma melhor experiência de navegação, mas o cache pode sobrecarregar seu dispositivo com arquivos indesejados, por isso é melhor limpá-los regularmente. Acompanhe as demonstrações de como limpar o cache no Safari e no Chrome:
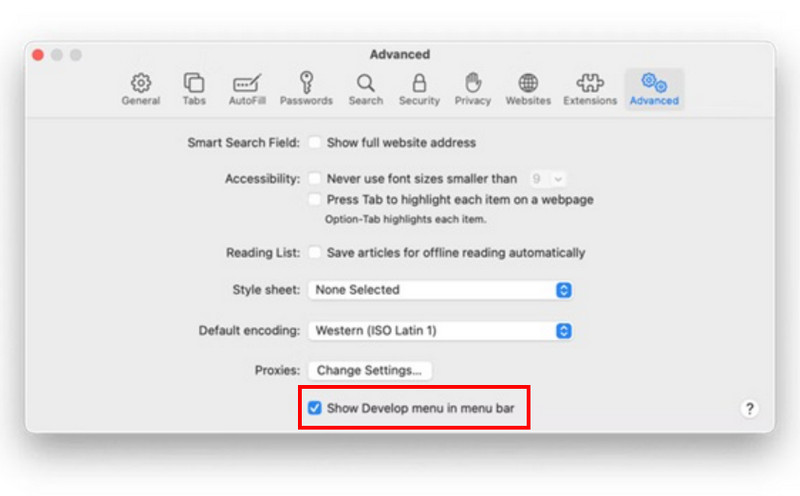
Quais são os formatos compatíveis para Mac?
Além dos formatos MOV e QuickTime File, o Mac também suporta outros como MPEG-1, MPEG-2, MPEG-4, 3GPP, AVCHD, AVI Motion JPEG e muito mais. Alguns formatos populares como MP4 também são suportados, mas apenas com determinados codecs.
Por que os vídeos param no meu Mac?
Se o vídeo continuar pausando sozinho, a conexão com a Internet pode ficar instável. Às vezes, a CPU e a RAM não conseguem processar totalmente o arquivo, o que dificulta a abertura de vídeos com qualidade superior.
Como faço para redefinir minhas configurações de vídeo no meu Mac?
Se nada aparecer na tela, redefina-o nas configurações. Clique no menu Apple e vá para Configurações do sistema. Clique na opção Monitores na barra lateral. Em seguida, escolha Padrão para corrigir e redefinir as configurações de vídeo. Reinicie o computador.
Conclusão
Quando você não consigo reproduzir vídeos em um Mac, certifique-se de usar os métodos desta postagem para uma solução mais fácil e eficaz. O Apple Mac pode ser poderoso para muitas atividades digitais, mas também pode enfrentar problemas como a impossibilidade de reproduzir vídeos em um reprodutor de mídia ou online. Mas se você descobrir que o vídeo está corrompido, use o Aiseesoft Video Repair para corrigi-lo instantaneamente. Não se esqueça de experimentar o teste gratuito clicando no botão Download na versão Mac.

Repare seus arquivos de vídeo quebrados ou corrompidos em segundos com a melhor qualidade.
100% seguro. Sem anúncios.
100% seguro. Sem anúncios.