Após a nova atualização do iOS, a maioria dos usuários do iPhone tentará instalar o software em seus dispositivos. Ao tentar obter o iOS 17, você receberá uma notificação dizendo “Atualização solicitada” no seu iPhone. É uma experiência normal, mas o sistema iOS recém-lançado pode deixar você preso na tela Atualização solicitada. Portanto, siga este guia e veja as maneiras possíveis de instalar o iOS 17 no iPhone rapidamente. Após a nova atualização do iOS, a maioria dos usuários do iPhone tentará instalar o software em seus dispositivos. Ao tentar obter o iOS 17, você receberá uma notificação dizendo: “Atualização solicitada" no seu iPhone. É uma experiência normal, mas o sistema iOS recém-lançado pode deixar você preso na tela Atualização solicitada. Então, acompanhe este guia e veja as possíveis formas de instalar o iOS 17 no iPhone rapidamente.

Atualização solicitada é uma mensagem que você receberá ao tentar instalar uma nova versão do iOS. Geralmente ocorre nos primeiros dias em que a nova atualização é lançada, especialmente quando muitos usuários tentam obtê-la. O servidor Apple tentará atender às solicitações de instalação, aparecendo assim a tela Atualização Solicitada.
A duração do atualização do iPhone pode levar até 30 minutos, mas pode demorar mais quando houver outros problemas no dispositivo. Pouco espaço de armazenamento, interrupção do servidor ou conexão Wi-Fi ruim podem retardar o processo de download. Apesar disso, você pode facilmente solucionar problemas do seu dispositivo e corrigi-los.
O Apple Server não deve ser responsabilizado por um processo de instalação mais lento. Esta parte mostrará os possíveis problemas que atrapalham o andamento da nova atualização, ao mesmo tempo que oferece várias abordagens para solução de problemas.
Sua rede WiFi é crucial para a atualização do iOS. A intensidade do sinal determinará o progresso, por isso é melhor verificá-la depois de solicitar uma atualização do iOS. Se o sinal WiFi estiver fraco, você pode reiniciar o roteador para aumentar a conectividade ou usar outra conexão com a Internet. Não baixe o iOS 17 usando seus dados móveis, pois não são suficientes para agilizar a atualização do aparelho.
A VPN é uma grande ajuda para conectar-se a dados mais fortes longe de sua localização. No entanto, também pode restringir sua conexão ao servidor, especialmente ao baixar uma nova atualização do iOS. Se você é um usuário ávido de VPN, tente desligá-lo por enquanto e verifique se a atualização da Apple progredirá rapidamente.
Como mais usuários do iPhone correm para baixar a nova versão do iOS, o servidor Apple pode estar fora do ar no momento. Verifique se está funcionando visitando a página de status do servidor Apple. Se você vir um ícone vermelho ao lado da Apple ou do iCloud, significa que há problemas e o download pode levar mais tempo. Espere até que seja resolvido.
A probabilidade de software incompleto é alta quando o servidor Apple ou seu Wi-Fi não está funcionando. Você pode excluí-lo e baixá-lo novamente seguindo as etapas abaixo

Uma solução rápida para a atualização solicitada travada no iOS 17 é Recuperação do sistema Aiseesoft iOS. O software de desktop corrige problemas com segurança em iPhones e iPads. Como alterações anormais no sistema do dispositivo podem colocá-lo em risco, esta ferramenta auxilia no reparo nos modos Padrão e Avançado, mantendo os dados bem organizados. Ele também oferece atualização ou downgrade para qualquer versão do iOS, para que você possa trazer de volta os recursos que desejar. Além disso, o iOS System Recovery é fácil de usar e leva apenas alguns cliques para instalar o iOS 17 no seu iPhone com sucesso.

Downloads
Recuperação do sistema Aiseesoft iOS
100% seguro. Sem anúncios.
100% seguro. Sem anúncios.


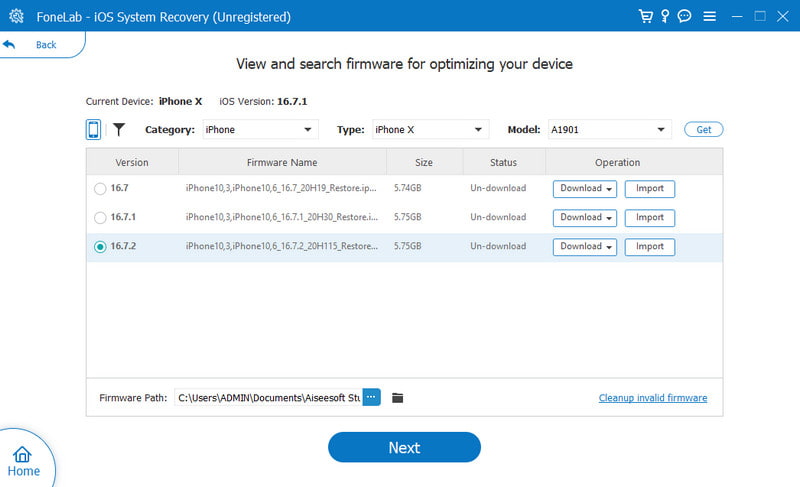

Se você encontrar a rede Wi-Fi em boas condições, tente corrigir a conectividade nas configurações de rede do dispositivo. O método ajudará a corrigir problemas relacionados à rede que retardam o progresso das atualizações do iOS. Além disso, independentemente da redefinição das configurações personalizadas, não haverá perda de dados. Aqui estão as etapas sobre como fazer isso:
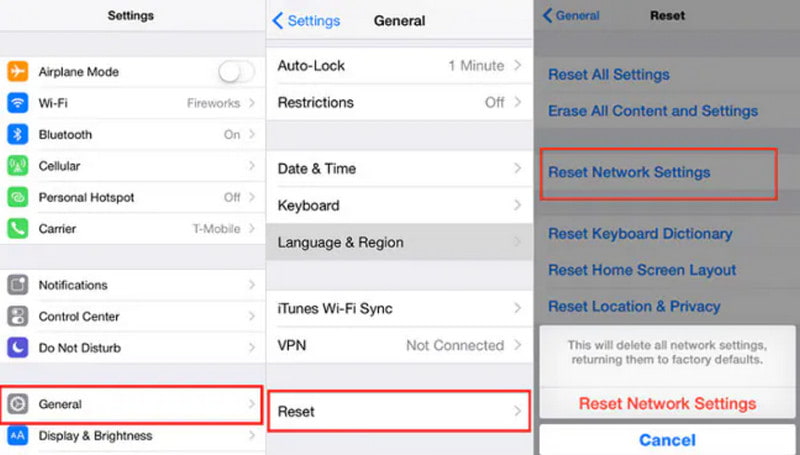
O iOS ainda está na tela Atualização solicitada? Você pode usar o Finder como uma forma alternativa de atualizar para a nova versão do iOS. Para esta solução, você precisará de um computador e da versão mais recente do aplicativo iTunes. Então veja a seguinte demonstração:
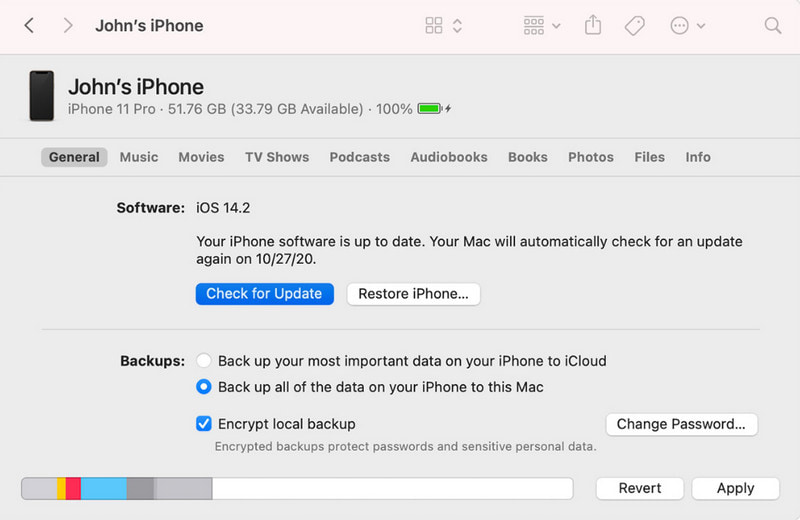
Pouco espaço é outro motivo pelo qual você está preso na tela Solicitada atualização do iOS. O armazenamento do iPhone fica cheio rapidamente dependendo de suas atividades, como tirar fotos de alta qualidade ou baixar vários aplicativos com frequência sem excluir os indesejados. Gerencie o espaço de armazenamento verificando o menu Armazenamento do iPhone nas configurações. Além disso, verifique sempre a seção Recomendações para ver quais arquivos consomem muito espaço e como gerenciá-los de maneira eficaz.
Embora existam soluções para solucionar problemas do seu iPhone, você sempre pode entrar em contato com a equipe de suporte para ajudá-lo a obter a atualização do iOS 17. Outra sugestão é visitar a página oficial do fórum para pedir mais soluções a outros usuários.
Quanto tempo leva uma solicitação de atualização em um iPhone?
Se você tiver uma conexão estável com a Internet e seu dispositivo estiver em estado normal, você poderá passar da tela Atualização solicitada após cinco minutos. Se isso demorar muito, é melhor solucionar o problema do dispositivo.
O modo DFU suporta a solicitação de atualização do Apple iOS 16?
Sim. ele apagará e recarregará todos os códigos do dispositivo. Em seguida, ele irá atualizá-lo para a versão mais recente do iOS disponível. Antes de usar este método, faça backup de todos os dados do seu iPhone para evitar a perda de fotos, vídeos e outros arquivos.
É importante obter atualizações de software do iPhone?
Sim. É necessário manter a privacidade e segurança do dispositivo. As funções integradas também devem ser atualizadas para oferecer a melhor experiência ao usuário. Uma atualização do iOS eliminará riscos e inconvenientes potenciais.
É possível cancelar a solicitação de atualização no iPhone?
Se ainda estiver travado na atualização do iOS, você pode cancelá-la acessando as configurações e abrindo o menu Geral. Ao acessar o menu Atualização de Software, vá para Atualizações Automáticas ou Personalizar Atualizações Automáticas. Desative todas as opções para cancelar a solicitação de atualização no seu iPhone.
Conclusão
Esta postagem discutiu o que significa atualização solicitada no iPhone e como você evitará atualizações mais longas para obter o iOS 17. As soluções fornecidas ajudarão na solução de problemas eficaz, mas você também pode economizar tempo e energia usando o Aiseesoft iOS System Recovery em seu computador. Basta conectar o iPhone ao programa e ele recuperará o dispositivo ao seu melhor estado. Clique no botão Download para experimentar agora.

Corrija seu sistema iOS ao normal em vários problemas, como ficar preso no modo DFU, modo de recuperação, modo de fone de ouvido, logotipo da Apple etc.
100% seguro. Sem anúncios.
100% seguro. Sem anúncios.