Estou usando o iPad 2017. Há alguns dias, atualizei o sistema iOS e descobri que a gravação de tela não funciona mais no meu iPad. Portanto, liberei o armazenamento do iPad, mas a gravação da tela ainda não pode ser usada. Existe alguém para me ajudar a resolver este problema?
No que diz respeito à atualização do sistema operacional, seja para Android ou iOS, surgem problemas inevitavelmente. No entanto, falaremos sobre soluções eficazes para corrigir A gravação de tela do iOS não funciona no seu iPhone ou iPad, não importa qual seja a causa.
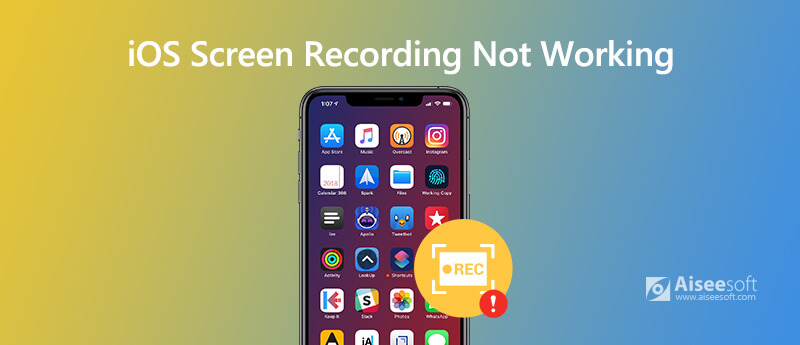
Antes de usar o recurso de gravação de tela no seu iPhone, você precisa garantir que a gravação de tela do iOS esteja ativada no seu dispositivo. Para habilitar a gravação de tela do iOS em seu dispositivo, você pode acessar Configurações > Control Center > Personalizar controles, em seguida, toque Adicionar botão ao lado de Gravação de tela.
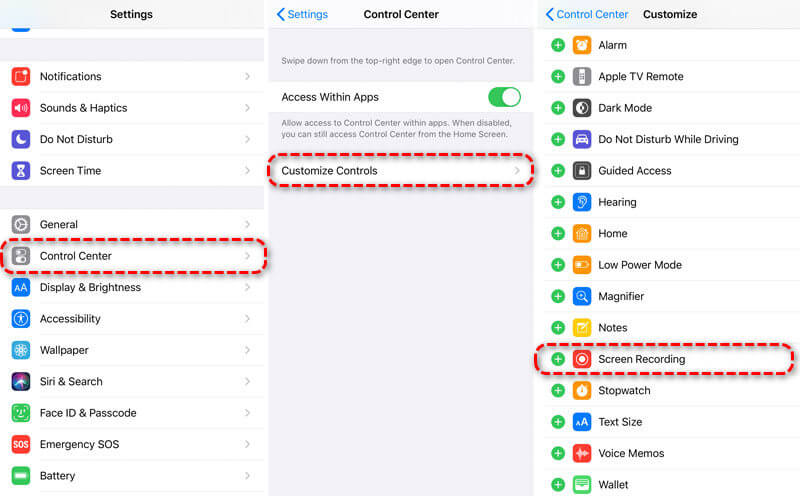
Quando você parar a gravação da tela, uma notificação solicitará que a gravação da tela seja salva em fotos. Se não houver espaço suficiente no seu dispositivo iOS, a gravação da tela não será salva no aplicativo Fotos. Para garantir uma gravação completa, você precisa garantir que haja armazenamento suficiente no seu iPhone ou iPad.
Basta ir ao Configurações > Geral > Armazenamento do iPhone. Você pode excluir ou descarregar aplicativos não utilizados ou otimizar fotos para libere mais armazenamento no seu iPhone.
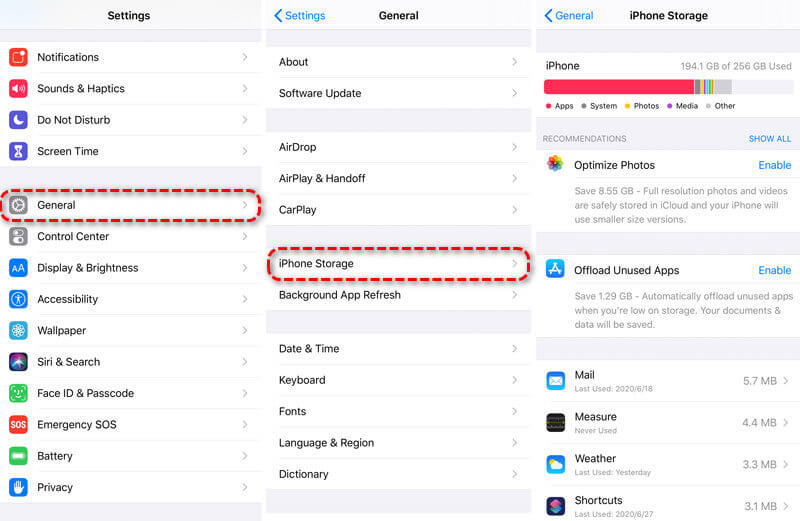
A gravação de tela do iOS pode gravar vídeo e áudio no seu iPhone ou iPad. Ao usar a gravação de tela do iOS, alguns usuários descobriram que capturaram um vídeo sem som. Pode ser que a opção Microfone não esteja ativada.
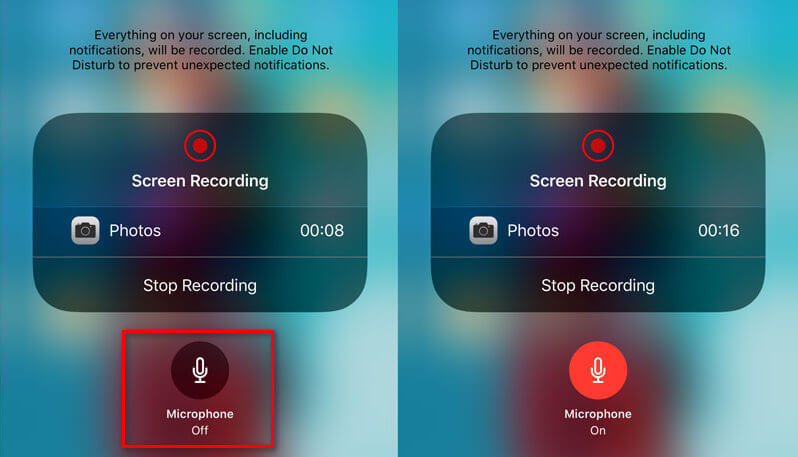
Quando você encontrar o problema de gravação de tela do iOS que não está funcionando, tente reiniciando seu iPhone ou iPad. Este método funciona na maioria dos casos.
Para iPhone X ou 11
Pressione e segure o botão home e o botão lateral até que o botão de desligar apareça. Arraste o controle deslizante para desligar o iPhone. Em seguida, pressione e segure o botão lateral para reiniciar o iPhone.
Para iPhone SE (2ª geração), 8, 7, 6
Pressione e segure o botão lateral até que o botão de desligar apareça. Arraste o controle deslizante para desligar o iPhone. Em seguida, pressione e segure o botão lateral para reiniciar o iPhone.
Para iPhone SE (1ª geração), 5 ou anterior
Pressione e segure o botão superior até que o botão de desligar apareça. Arraste o controle deslizante para desligar o iPhone. Em seguida, pressione e segure o botão superior até ver o logotipo da Apple.
Se a gravação de tela do iOS não funcionar, você pode verificar o recurso de gravação de tela. Se a gravação de tela do iOS estiver restrita ao controle dos pais, você também não poderá gravar a tela do seu iOS. É melhor verificar em Restrições. (Redefinir restrições no iPhone)
Para iOS 12 ou posterior
Abra Configurações > Tempo da tela > Restrições de conteúdo e privacidade > Restrições de conteúdo e verifique se a Gravação de tela está ativada no Game Center.
Para iOS 11 ou anterior
Vá para Configurações > Geral > Restrições > Game Center e certifique-se de que o recurso de Gravação de Tela esteja ativado.
Às vezes, você pode querer gravar atividades em seu computador, mas também pode encontrar o aplicativo de gravação de tela para Windows e Mac. Um software de gravação de tela fácil de usar - Aiseesoft Screen Recorder será um bom ajudante.

Downloads
100% seguro. Sem anúncios.
100% seguro. Sem anúncios.
Para onde foram minhas gravações de tela?
Tudo o que você gravar no seu iPhone ou iPad será salvo no aplicativo Fotos em Gravação de tela.
Como parar a gravação de tela no iPhone?
Para interromper a gravação de tela no seu iPhone, basta ir ao Centro de Controle e pressionar o botão Gravar Tela novamente. Em seguida, a barra de gravação vermelha na parte superior da tela será interrompida.
Posso recuperar uma tela do iPhone não salva?
Não. Geralmente, sua gravação será salva em Fotos automaticamente após a gravação. Às vezes, erros podem fazer com que você não salve a gravação da tela no iPhone. A gravação de tela do iPhone não salva será perdida. Se você perdeu ou excluiu uma gravação de tela do iPhone salva, pode usar o Aiseesoft iPhone Data Recovery para recuperá-la.
Conclusão
É irritante quando você encontra Problema de gravação de tela do iOS não funcionando. No entanto, você pode corrigir esse problema com as 5 soluções mencionadas acima. Espero que essas dicas possam ajudá-lo a resolver esse problema. Se você tiver alguma solução melhor, não hesite em deixar um comentário.

O Aiseesoft Screen Recorder é o melhor software de gravação de tela para capturar qualquer atividade, como vídeos online, chamadas de webcam, jogos no Windows/Mac.
100% seguro. Sem anúncios.
100% seguro. Sem anúncios.