Apelido é um novo recurso do iOS 17 que permite compartilhar facilmente suas informações de contato com outra pessoa usando um iPhone. No entanto, alguns usuários relataram que NameDrop não está funcionando em seus iPhones. Se você conseguir o mesmo iOS 17 NameDrop não funciona problema, existem algumas soluções que você pode usar para corrigi-lo.

Apelido é um novo recurso do iOS 17 que permite compartilhar suas informações de contato com outro usuário do iPhone simplesmente juntando os dois dispositivos. É uma maneira rápida e fácil de trocar informações de contato e é especialmente útil quando você conhece alguém novo ou está em um evento de networking.
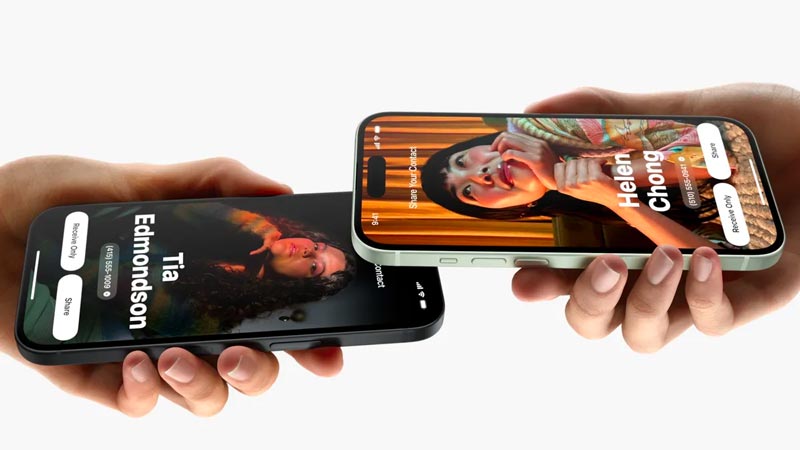
NameDrop oferece uma maneira rápida e fácil de compartilhar suas informações de contato com alguém próximo. Tudo que você precisa fazer é juntar dois iPhones. Não requer nenhuma instalação ou configuração. O recurso NameDrop do iOS 17 funciona mesmo se você não tiver uma conexão com a Internet.
Oferece uma maneira segura de compartilhar suas informações de contato. O chip NFC do seu iPhone é criptografado, portanto suas informações de contato estão sempre protegidas. NameDrop permite que você escolha compartilhar apenas as informações que deseja compartilhar ou receber suas informações de contato. Você também pode compartilhar as informações de contato de outras pessoas no aplicativo Contatos.
NameDrop usa o chip NFC do seu iPhone para se comunicar com o outro iPhone. Ao reunir os dois dispositivos, você verá um prompt NameDrop em ambas as telas. Você pode então optar por compartilhar suas informações de contato com outra pessoa ou receber suas informações de contato.
Não há necessidade de configurar o NameDrop. Ele está ativado por padrão em todos os iPhones com iOS 17. No entanto, há algumas coisas que você precisa fazer para garantir que o NameDrop funcione corretamente.
Para ativar o NameDrop, você deve garantir que ambos os dispositivos sejam atualizados para a versão iOS 17. Além disso, ambos os iPhones deverão ter o AirDrop ativado. Vá para Geral no aplicativo Configurações e ative NFC. Volte para a interface geral principal e escolha Airdrop. Ao usar NameDrop, você precisa selecionar o Todos por 10 Minutos opção.
No iPhone com o qual você deseja compartilhar suas informações de contato, toque em Unindo Dispositivos. Ative o botão Reunindo Dispositivos. Então, você pode começar a compartilhar suas informações de contato com outras pessoas.
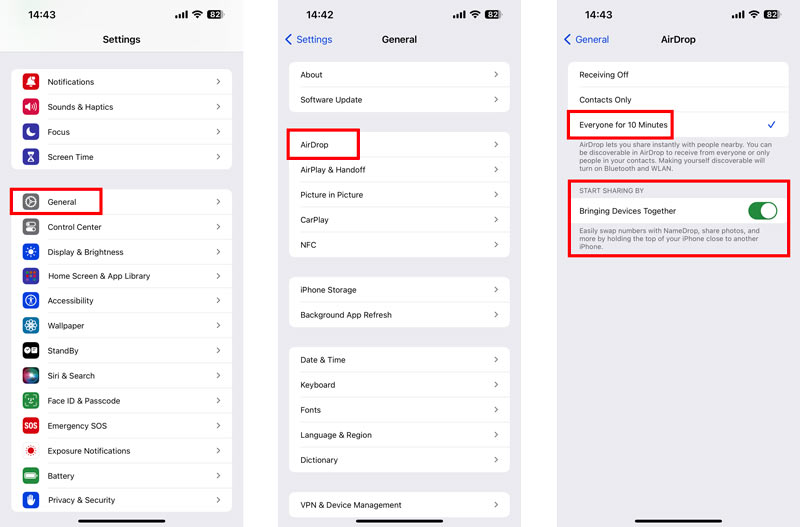
Certifique-se de que ambos os iPhones estejam ligados e desbloqueados. Toque a parte superior do seu iPhone na parte superior do iPhone da outra pessoa. Um brilho aparecerá na parte superior de ambos os dispositivos para indicar que uma conexão está sendo feita. Continue segurando os dois iPhones juntos até que NameDrop apareça em ambas as telas.
No seu iPhone, toque em Partilhar or Receber apenas. No iPhone da outra pessoa, toque em Receber. Se você tocar em Compartilhar, suas informações de contato serão compartilhadas com a outra pessoa. Se você escolher Somente Receber, as informações de contato da outra pessoa serão compartilhadas com você.
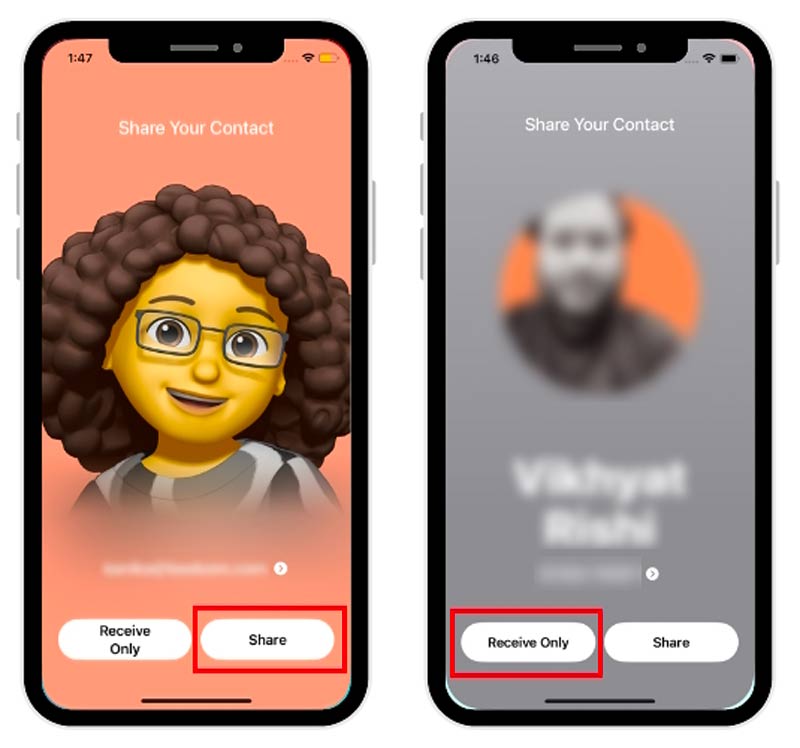
Se o NameDrop não estiver funcionando no seu iPhone, você deve primeiro verificar se ambos os iPhones estão executando o iOS 17. Além disso, ambos os dispositivos devem estar configurados para Todos no AirDrop e o botão Reunir Dispositivos está ativado. Certifique-se de que a capa do seu iPhone não esteja bloqueando o chip NFC. O chip NFC do seu iPhone está localizado na parte superior do telefone, próximo à câmera frontal.
Quando você não consegue NameDrop seu contato ou recebe o contato de outra pessoa, você pode reiniciar os dois dispositivos e tentar novamente. Às vezes, simplesmente reiniciar os dispositivos pode corrigir pequenas falhas de software e fazer com que a função NameDrop funcione normalmente.
Se reiniciar o iPhone não resolver o problema do NameDrop do iOS 17, você pode tentar redefinir as configurações de rede. Esta operação pode redefinir as configurações de Wi-Fi, Bluetooth e celular do seu iPhone.

Se ainda estiver tendo problemas com NameDrop, você deve verificar e atualizar ambos os dispositivos iOS para a versão mais recente do sistema.
Para corrigir o iOS 17 NameDrop que não funciona no seu iPhone, você pode usar uma ferramenta de terceiros, como Aiseesoft Recuperação do Sistema iOS. Ele pode verificar o seu iPhone e corrigir vários problemas do sistema, incluindo o NameDrop que não funciona.

Downloads
Recuperação do sistema iOS - Corrigir o NameDrop do iOS 17 que não funciona
100% seguro. Sem anúncios.
100% seguro. Sem anúncios.
Baixe e instale o iOS System Recovery em seu computador. Inicie-o e conecte seu iPhone. Clique Início seguir adiante. Você pode primeiro usar o modo padrão para solucionar o problema de não funcionamento do NameDrop do iOS 17.

Quando o seu iPhone for reconhecido com sucesso, confirme as informações do seu dispositivo e baixe o pacote de firmware relacionado para iniciar o reparo. Ele permite que você atualize ou faça downgrade do iOS para a versão desejada.

Assim que o problema for corrigido, seu iPhone será reiniciado automaticamente. Você pode tentar usar NameDrop novamente.
Se você tentou todas as soluções acima e o NameDrop ainda não está funcionando, pode ser necessário entrar em contato com o suporte da Apple por telefone ou bate-papo online. Você deve fornecer o modelo e o número de série do seu iPhone, uma descrição detalhada do problema que está enfrentando e todas as etapas de solução de problemas que você já tentou.
O NameDrop será acionado acidentalmente?
É possível que o NameDrop seja acionado acidentalmente, mas é improvável. NameDrop é acionado quando dois iPhones são tocados juntos e requer confirmação de ambos os usuários antes que as informações de contato sejam compartilhadas. Isso significa que é improvável que o NameDrop seja acionado acidentalmente, a menos que dois usuários toquem acidentalmente em seus iPhones.
Como você compartilha contatos exceto NameDrop?
Existem algumas maneiras de compartilhar contatos, exceto NameDrop. Você pode compartilhar contatos com alguém usando Mensagens, Mail e aplicativos de terceiros.
Quais dispositivos iPhone suportam NameDrop?
Conforme mencionado acima, NameDrop é um recurso do iOS 17. Portanto, todos os iPhones com iOS 17 ou versão posterior suportam NameDrop. Não é compatível com modelos de iPhone anteriores ao iPhone XR.
Conclusão
NameDrop é um ótimo novo recurso do iOS 17 que facilita o compartilhamento de suas informações de contato com outros usuários do iPhone. Espero que você possa aprender todas as informações necessárias sobre o NameDrop nesta postagem. Se NameDrop não está funcionando no seu iPhone, você pode usar os cinco métodos acima para resolver o problema.

Corrija seu sistema iOS ao normal em vários problemas, como ficar preso no modo DFU, modo de recuperação, modo de fone de ouvido, logotipo da Apple etc.
100% seguro. Sem anúncios.
100% seguro. Sem anúncios.