Como corrigir o Google Play Store não está funcionando em dispositivos Android
Muitos usuários do Android relataram que experimentaram o Google Play Store não funciona problema em algum momento. Algumas pessoas relataram que não conseguem abrir o aplicativo Play Store e outras disseram que não conseguem baixar aplicativos da Play Store. De qualquer forma, é um grande problema se a Google Play Store parar de funcionar normalmente. Aqui está um guia para reparar esse problema rapidamente.
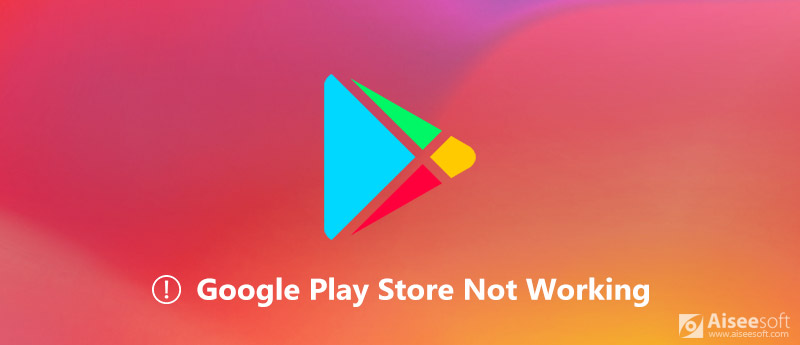
Google Play Store não funciona
Parte 1: O que significam os códigos de erro da Google Play Store
Por que minha Google Play Store não está funcionando? Esse problema é difícil de responder, mas os códigos de erro podem dizer o que acontece.
- Erro 101: Você instalou muitos aplicativos e espaço insuficiente para executar a Play Store.
- Erro 403: Você está usando duas contas do Google e precisa remover uma.
- Erro 498: há muitos dados de cache na Play Store.
- Erro 919: o armazenamento do telefone está cheio.
- Erro 927: Sua Google Play Store está desatualizada, então você deve atualizá-la.
Parte 2: Como corrigir o Google Play Store não está funcionando
Se o seu aplicativo Google Play Store parar de funcionar, tente as dicas abaixo para se livrar desse problema.
Dica 1: verifique a data e a hora
Data e hora incorretas podem fazer com que a Play Store não funcione, portanto, você precisa verificar e corrigir.
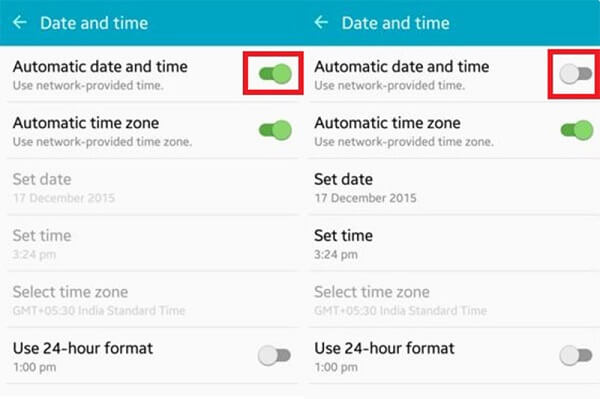
Passo 1.
Abra o Configurações aplicativo e vá para Dados e tempo.
Passo 2.
Desligue o Data e hora automáticas opção e, em seguida, ativá-lo.
Passo 3.
Agora, tente o Google Play Store novamente para verificar se funciona normalmente.
Dica 2: Limpe os dados do cache
Os dados de cache são outra causa do aplicativo Google Play Store não funcionar. A solução é simples, limpando todos os dados do cache.
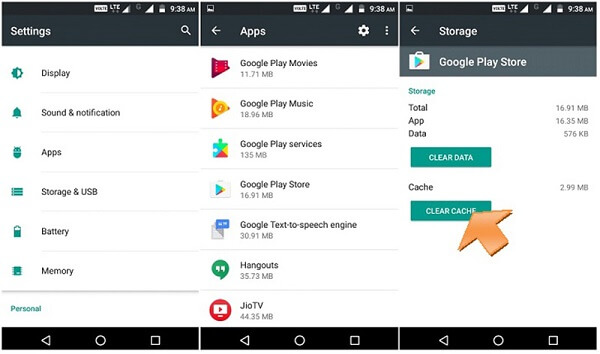
Passo 1.
Acesse Configurações > Apps > Google Play Storee toque no Limpar Cache botão para limpar os dados de cache da Play Store.
Passo 2.
Trás à Apps tela no aplicativo Configurações, selecione Estrutura de Serviços do Google e toque Limpar Cache botão.
Passo 3.
Em seguida, abra a Play Store e tente baixar um aplicativo para ver se funciona.
Mais detalhes sobre como limpar o cache no Android, confira aqui.
Dica 3: forçar a reinicialização da Play Store
Se o seu aplicativo Google Play Store não estiver funcionando devido a um travamento, você pode forçar a parada e reiniciá-lo.
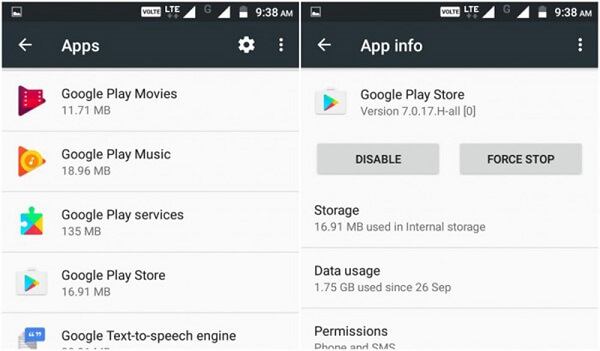
Passo 1.
Saia da Play Store, vá para o Apps tela em Configurações, selecione Google Play Store e toque o Pare de forçar botão.
Passo 2.
Em seguida, vá para a bandeja do aplicativo e execute o aplicativo Play Store para testar se o problema desaparece.
Dica 4: entre novamente na Conta do Google
A conta é outro motivo pelo qual a Google Play Store não funciona no telefone Android. As etapas abaixo podem ajudá-lo a corrigi-lo.
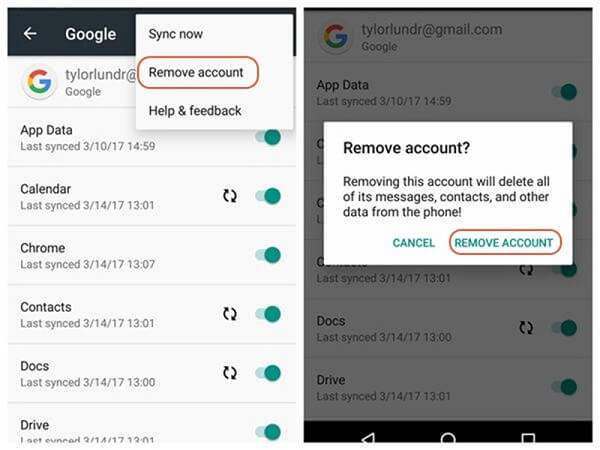
Passo 1.
Dirija-se Configurações > Contas > Google e toque em seu nome de usuário do Gmail.
Passo 2.
Toque em Mais menu com um ícone de três pontos e selecione Remover conta para excluí-lo.
Passo 3.
Volte para a tela inicial, abra o aplicativo Play Store e faça login com seu nome de usuário e senha atuais do Gmail. Agora, você pode instalar aplicativos como de costume.
Esqueceu a conta do Google? Recupere-o agora.
Dica 5: reinstale a atualização da Play Store
A reinstalação é outra solução eficaz para corrigir o problema de o aplicativo Google Play Store parar de funcionar.
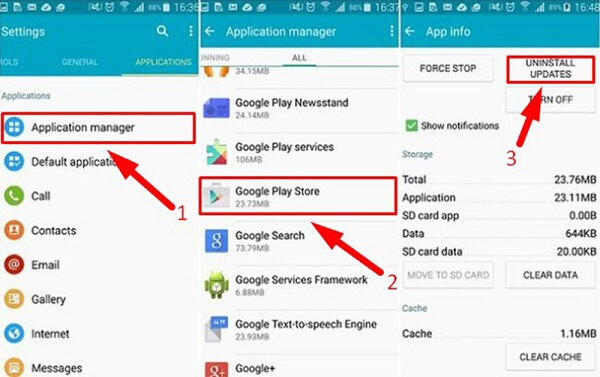
Passo 1.
Navegar para Configurações > Segurança > Gerenciador de dispositivo Android, e desmarque o Gerenciador de dispositivo Android opção.
Passo 2.
Então vá para Configurações > Application Manager or Apps > Google Play Storee toque em Desinstalar atualizações botão.
Passo 3.
Em seguida, abra o aplicativo Play Store e instale a última atualização, siga as instruções. Isso pode resolver seu problema com eficiência.
Dica 6: reinicie o telefone Android
Embora reiniciar o smartphone seja simples, vale a pena tentar corrigir o problema de não funcionamento da Google Play Store.
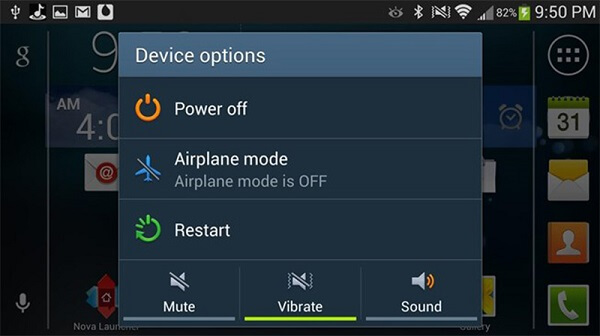
Passo 1.
Mantenha pressionada a Potência botão até que a tela de desligamento apareça.
Passo 2.
Toque em Desligar opção, aguarde alguns minutos e pressione o botão liga/desliga para ligar o telefone novamente.
Dicas: Se houver um Reiniciar opção na tela de desligamento, toque nela para reiniciar o telefone diretamente.
Passo 3.
O aplicativo Google Play Store ainda não está funcionando? Você deve redefinir seu dispositivo para o status de fábrica. Vá para Configurações > Fazer backup e redefinir > Reset de dados de fábrica. Quando solicitado, toque em Reinicie o dispositivo para iniciá-lo. Em seguida, seu telefone retornará às configurações de fábrica.
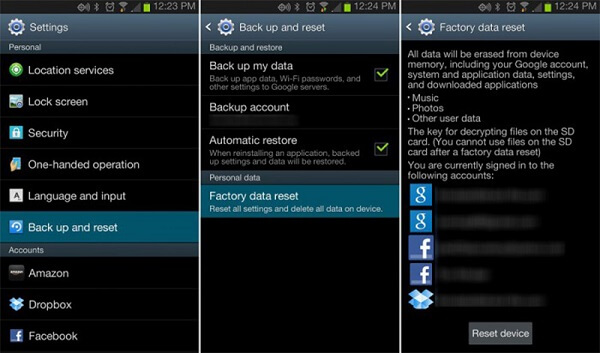
Parte 3: Como recuperar dados após a solução de problemas
Recuperação de dados do Android é uma ferramenta profissional para recuperar seus dados depois que o problema de não funcionamento da Google Play Store for corrigido.

Downloads
Data Recovery Android
- Recupere arquivos perdidos do Android sem backup.
- Visualize os arquivos excluídos antes da recuperação.
- Trabalhe em quase todos os tipos de dados no Android.
- Suporta dispositivos Android da Samsung, LG, Sony, Google, etc.
Como recuperar dados do Android
Passo 1.
Obtenha a recuperação de dados do Android
Baixe e instale o software de recuperação de dados para Android em seu computador.
Conecte seu telefone à máquina por meio de um cabo USB e inicie o programa.
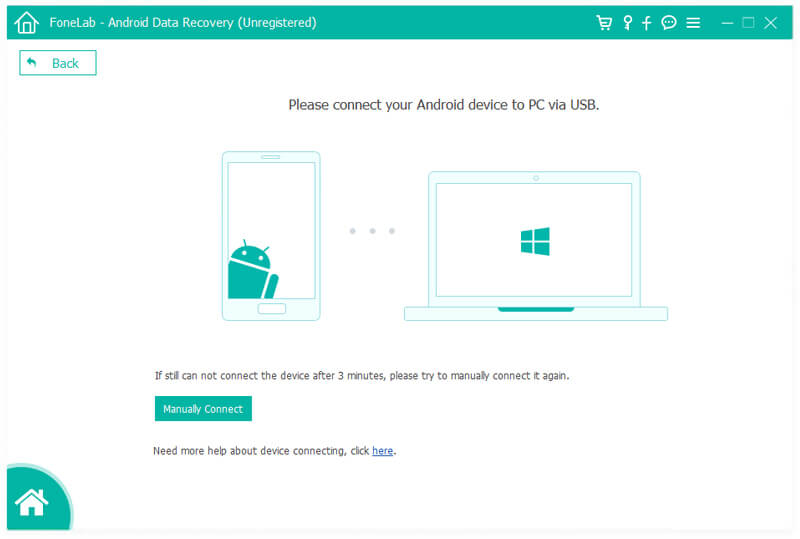
Passo 2.
Visualizar arquivos perdidos
Siga as instruções na tela para habilitar o depuração USB no Android e clique em OK para abrir a janela de tipos de dados. Selecione o que pretende recuperar e clique Próximo para visualizar seus arquivos perdidos.
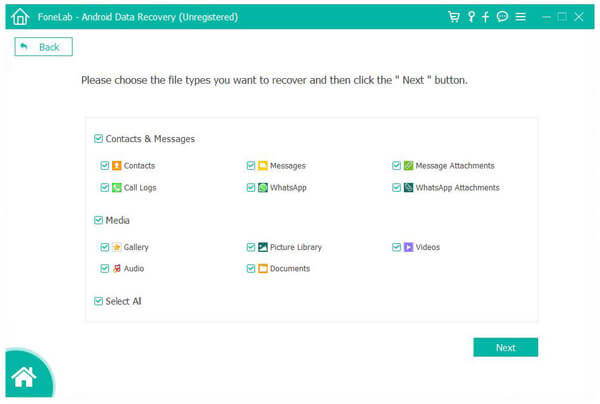
Passo 3.
Recuperar dados após o funcionamento da Play Store
Verifique os arquivos desejados e clique no botão Recuperar botão para começar a recuperar seus dados.
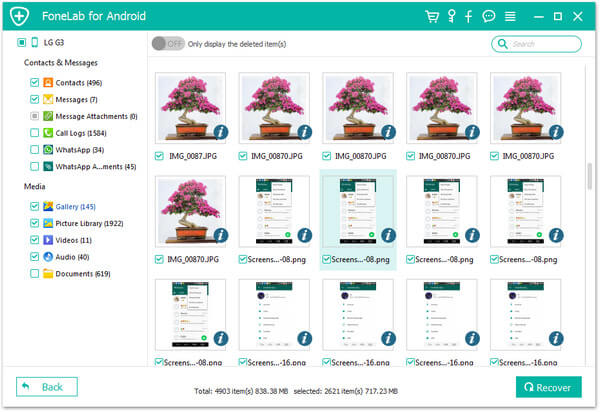
Conclusão
Às vezes, você pode receber uma mensagem de erro ao baixar aplicativos. Na maioria das vezes, a Google Play Store simplesmente não está funcionando de forma simples. Com nosso guia, você deve corrigir esse problema rapidamente.
O que você acha deste post?
Excelente
Classificação: 4.7 / 5 (baseado nos votos 95)Siga-nos no
 Deixe seu comentário e participe de nossa discussão
Deixe seu comentário e participe de nossa discussão 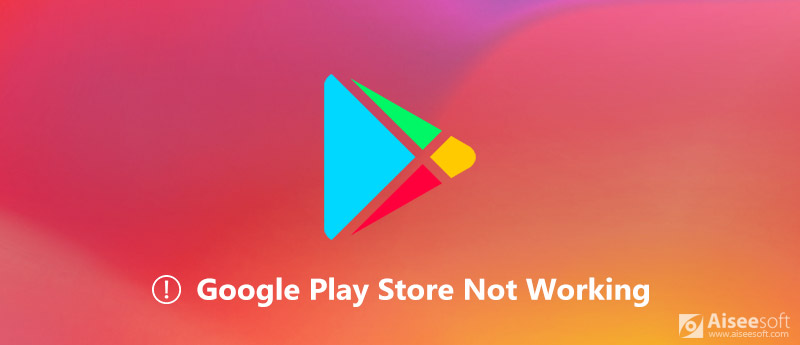
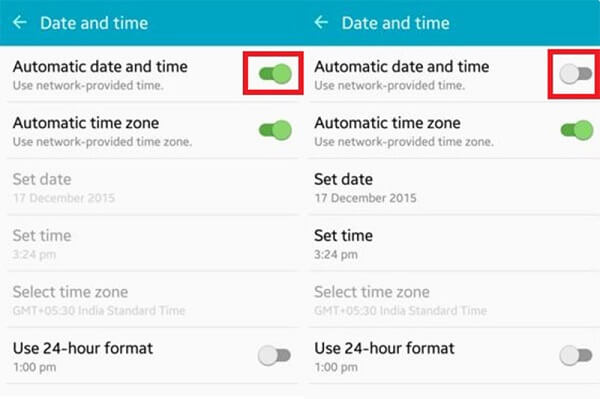
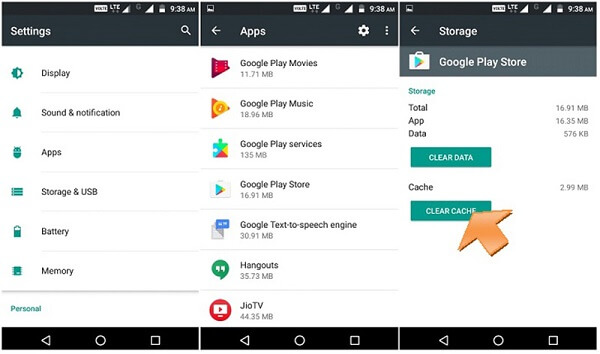
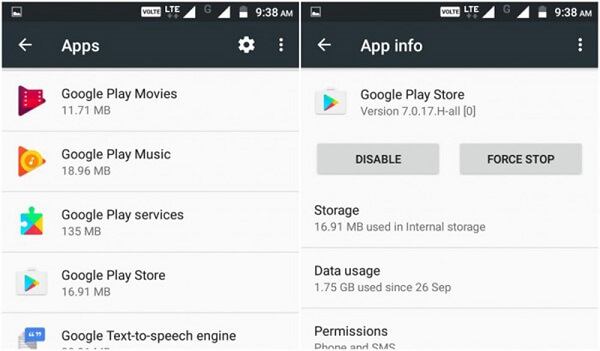
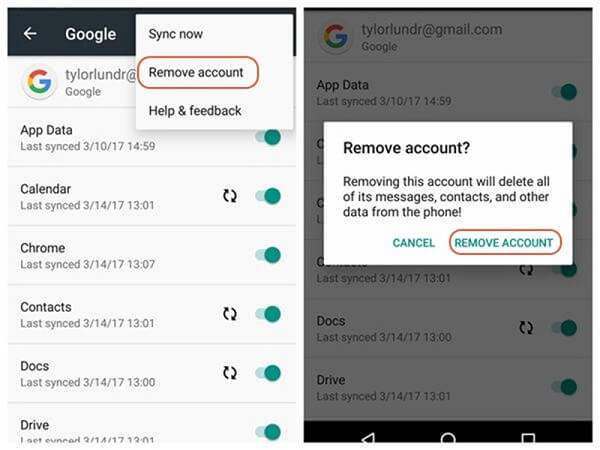
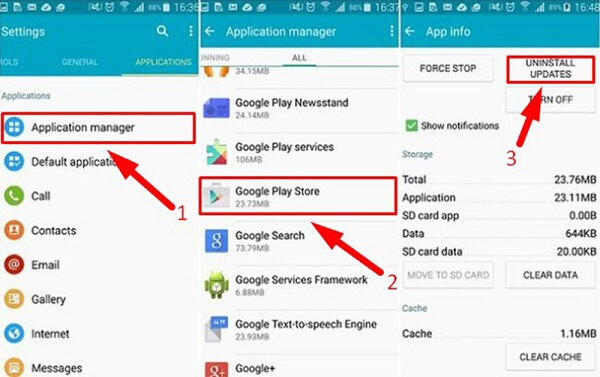
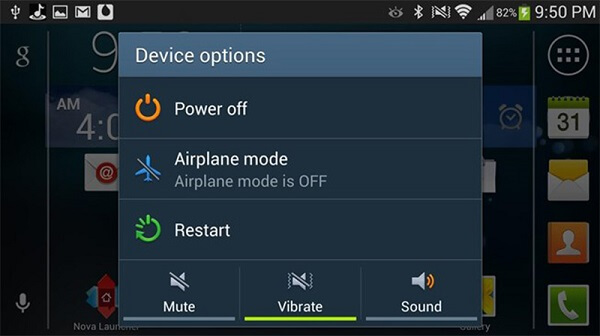
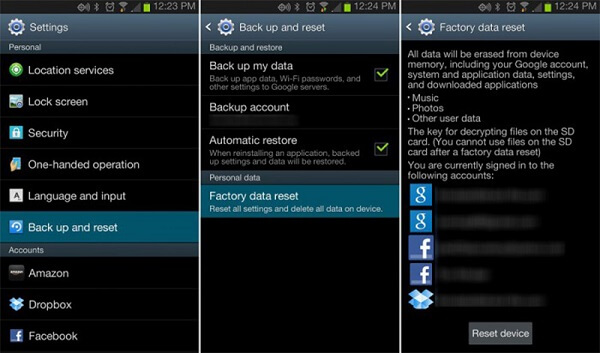

100% seguro. Sem anúncios.
100% seguro. Sem anúncios.
100% seguro. Sem anúncios.
100% seguro. Sem anúncios.
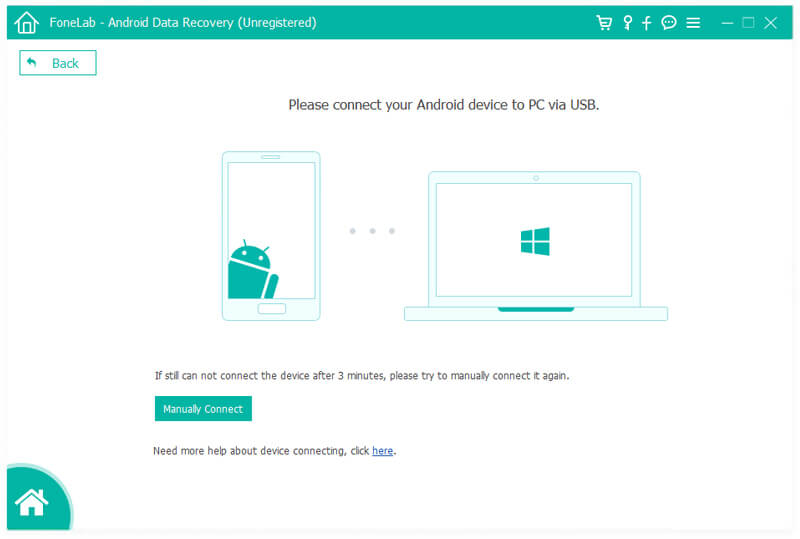
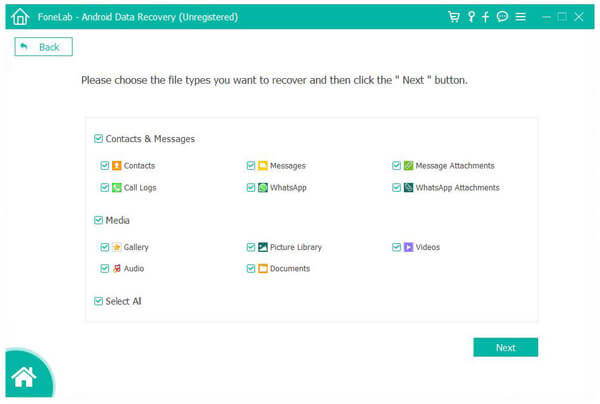
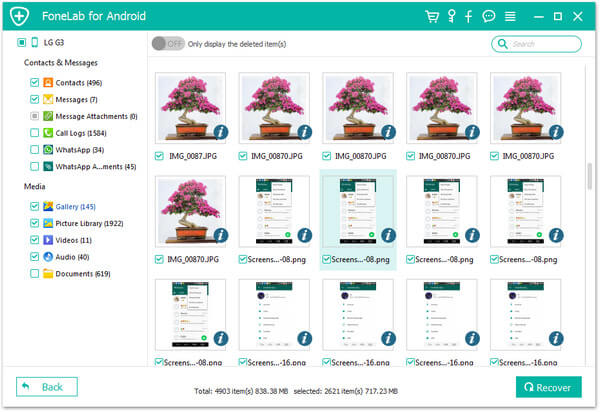

100% seguro. Sem anúncios.
100% seguro. Sem anúncios.