Pode ser frustrante quando o erro de tela azul da morte ocorre com um código de parada: Página corrompida de hardware defeituoso, especialmente quando você está trabalhando em um documento importante. Esse erro interromperá seu projeto e pode facilmente levar a um arquivo corrompido. Qual é a melhor maneira de se livrar dele rapidamente?
Este artigo fala sobre várias causas comuns por trás da tela azul Faulty Hardware Corrupted Page. Além disso, cinco métodos comprovados são compartilhados para ajudar você a resolver o erro de forma eficaz.
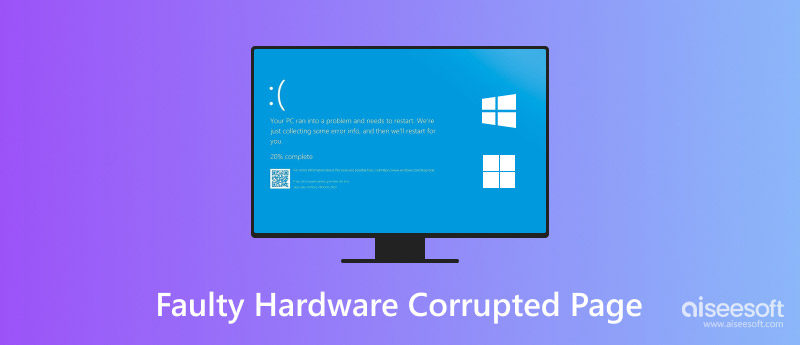
Página corrompida de hardware defeituoso é um BSOD (Tela Azul da Morte) que normalmente ocorre em computadores com Windows 11 e 10. Esse erro de tela azul faz com que seu sistema pare de funcionar e evite maiores danos. Ele avisa que seu PC teve um problema e precisa ser reiniciado. Esse erro de página corrompida de hardware com defeito geralmente indica que há um problema sério no hardware do seu computador.
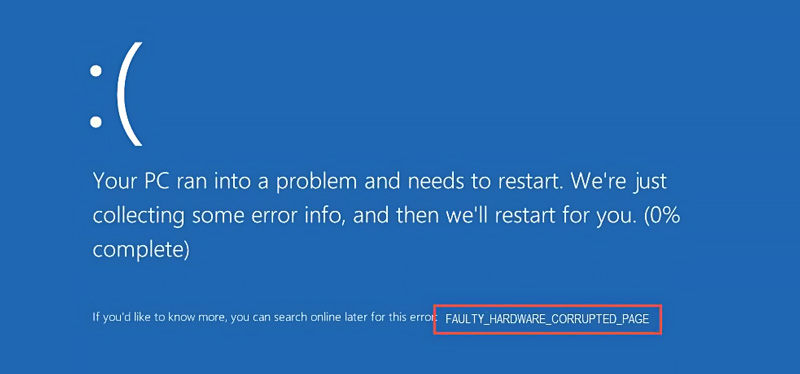
Vários fatores podem causar o erro BSOD Faulty Hardware Corrupted Page. Uma causa comum são módulos de RAM defeituosos ou com falha. Você deve saber que a RAM é crucial para o seu computador Windows armazenar e recuperar dados. Se houver alguns problemas com a RAM, isso pode levar à instabilidade do sistema e corrupção de dados. Drivers corrompidos ou desatualizados podem causar conflitos e corrupção de memória. Problemas de driver são outra grande causa para o Faulty Hardware Corrupted Page. Além do mais, o problema pode ser devido a problemas no disco rígido, overclocking e até mesmo superaquecimento. Em casos raros, conflitos de software ou programas instalados recentemente podem interferir no gerenciamento de memória e causar esse erro de tela azul.
Quando esse erro de página corrompida de hardware com defeito ocorre no seu PC com Windows 11/10, ele primeiro exibe uma tela azul com a mensagem de erro e, em seguida, reinicia o dispositivo. Conforme mencionado, essa operação é para evitar mais danos. Às vezes, você não encontrará o problema da tela azul após a reinicialização. No entanto, muitos usuários reclamaram que essa mensagem de erro aparece repetidamente. Se você estiver na mesma situação, siga os cinco métodos abaixo para resolvê-lo.
Primeiro, tente executar a ferramenta Windows Memory Diagnostic para verificar se há erros de RAM. Pressione as teclas Windows + R simultaneamente no seu teclado para abrir o diálogo Executar. Digite mdsched.exe na caixa e pressione Enter. Selecione a opção Reiniciar agora e verifique se há problemas na janela pop-up. Seu computador Windows será reinicializado e executará uma verificação de memória.

O Windows reiniciará novamente após o teste. Você pode então abrir o Event Viewer no menu Start para verificar os resultados do diagnóstico de memória.
Como mencionado antes, drivers desatualizados ou corrompidos podem levar a esse erro de tela azul, especialmente para placas de vídeo ou adaptadores de rede. Pesquise e abra o Gerenciador de Dispositivos no menu Iniciar. Localize a categoria específica do dispositivo que deseja verificar e expanda-a. Clique com o botão direito do mouse e escolha Atualizar driver.
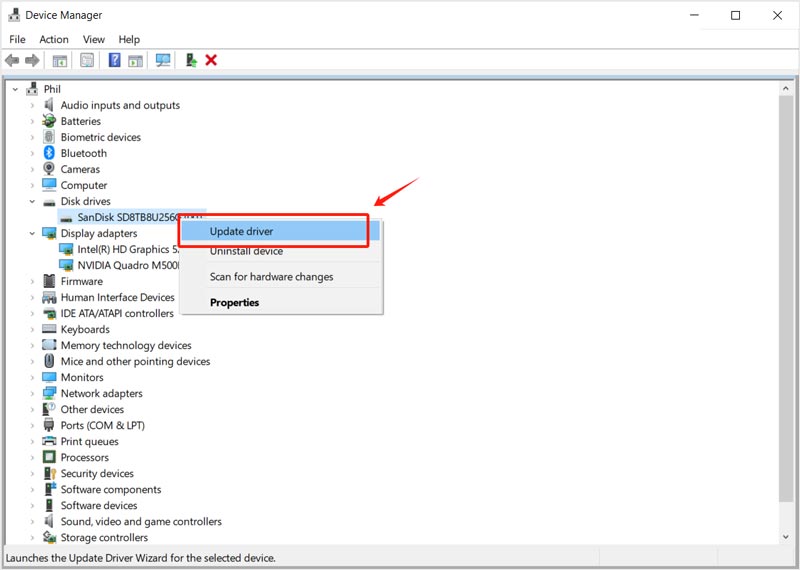
Clique na opção Pesquisar drivers automaticamente para prosseguir. Em alguns casos, você pode desinstalar drivers e então reiniciar seu PC. O Windows reinstalará os drivers automaticamente e os deixará na condição correta.
A ferramenta System File Checker pode localizar arquivos de sistema corrompidos e repará-los. Você pode usá-la para solucionar o erro de tela azul.
Procure por Prompt de Comando no menu Iniciar. Quando ele aparecer, clique com o botão direito nele e escolha Executar como administrador. Em seguida, digite sfc /scannow e pressione Enter. A ferramenta SFC iniciará o processo de escaneamento. Levará algum tempo para concluir o processo de escaneamento e reparo.
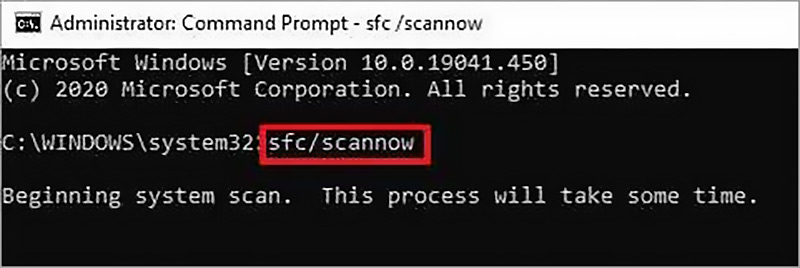
Para resolver problemas de Tela Azul da Morte como a Página Corrompida de Hardware com Falha, você pode contar com o solucionador de problemas integrado no Windows. Você pode facilmente procurar pela opção Solucionar Problemas nas Configurações do Windows. Selecione-a e então clique no botão Executar o solucionador de problemas em Tela Azul.

Abra o Painel de Controle no seu computador Windows 11 ou 10 e escolha a opção Hardware e Som. Vá para Opções de Energia e clique em Escolher o que o botão de energia faz à esquerda.
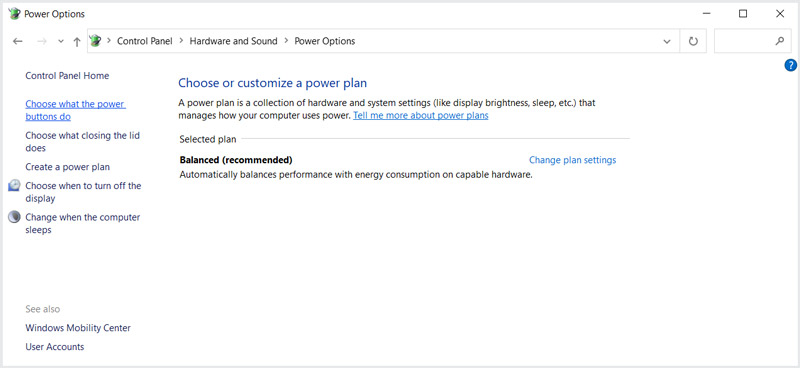
Clique em Alterar configurações que não estão disponíveis no momento. Depois disso, desmarque a caixa antes de Ativar inicialização rápida (recomendado). Clique no botão Salvar alterações para confirmar sua operação.
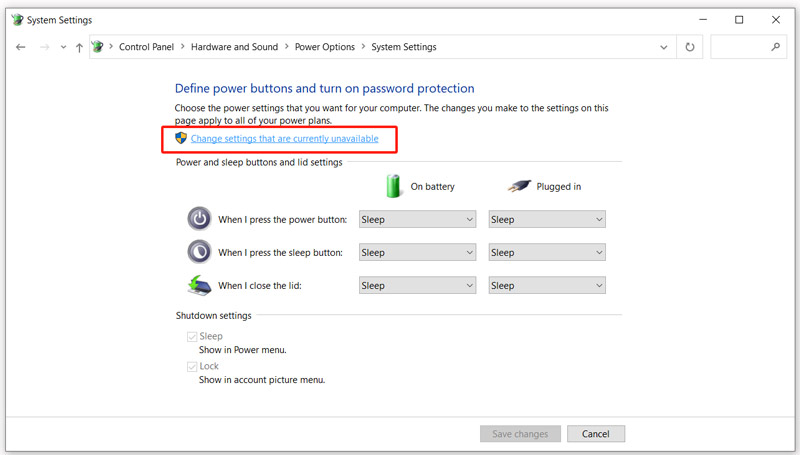
Além dos cinco métodos acima, você também pode usar um software de monitoramento para verificar a temperatura do seu computador. Você não deve usar seu dispositivo sob uma temperatura alta por muito tempo. Se o erro Faulty Hardware Corrupted Page ainda existir, você pode reinstalar o Windows para resolver conflitos ou corrupção de software.
O erro de tela azul Faulty Hardware Corrupted Page pode, às vezes, levar à perda de dados. A recuperação confiável de dados pode ser sua melhor aposta se você não conseguir acessar alguns arquivos cruciais após corrigir o erro. Recuperação de Dados Aiseesoft é uma ferramenta de recuperação famosa e poderosa que pode ajudar você a resgatar todos os tipos de dados. Além disso, ela fornece funções alimentadas por IA para reparar arquivos corrompidos com facilidade.
100% seguro. Sem anúncios.
100% seguro. Sem anúncios.
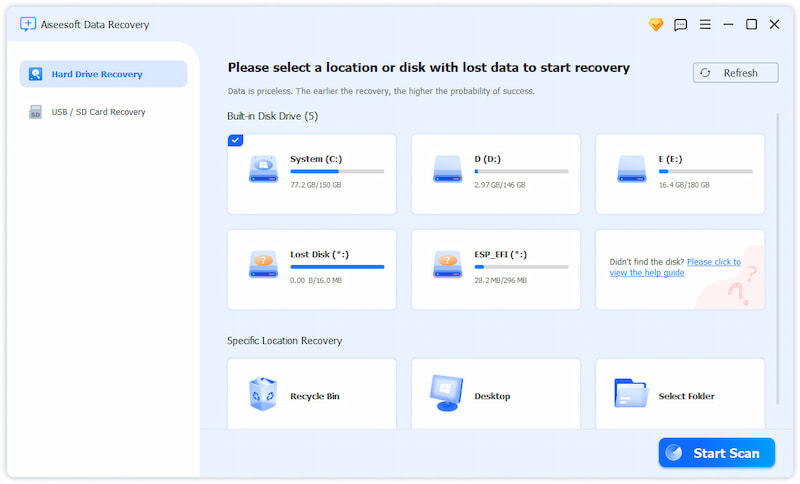
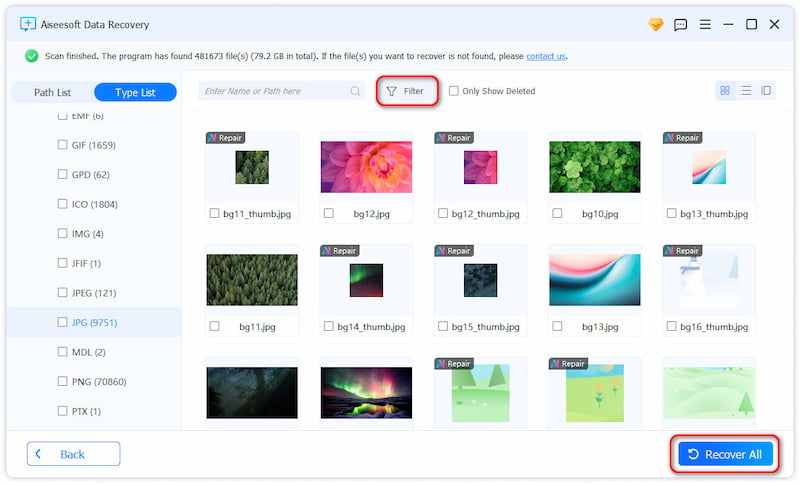
Pergunta 1. Uma tela azul pode ser causada por hardware?
Sim, uma tela azul (Tela Azul da Morte ou BSOD) pode ser causado por problemas de hardware. Aqui estão vários componentes de hardware que podem levar a um erro de tela azul. Uma RAM defeituosa ou incompatível é uma causa frequente. Além disso, problemas com o disco rígido, SSD, placa de vídeo ou até mesmo CPU causarão vários problemas de hardware e levarão a uma tela azul. Em alguns casos, o erro BSOD é devido a uma fonte de alimentação insuficiente ou com falha.
Pergunta 2. Como posso evitar o erro de página corrompida de hardware com defeito?
O erro Faulty Hardware Corrupted Page no Windows 11 ou 10 indica um problema com o hardware do seu computador. Você pode usar os métodos acima para resolvê-lo. Depois disso, você deve verificar e atualizar frequentemente seus drivers, sistema operacional e software para evitar esse erro. Além disso, você pode usar o System File Checker para encontrar arquivos de sistema corrompidos e repará-los. Ao usar seu PC, você deve certificar-se de que os ventiladores estejam funcionando corretamente e evitar o superaquecimento. Além disso, você deve usar um programa antivírus confiável para verificar se há malware regularmente.
Pergunta 3. Como redefinir o hardware no Windows 10?
Quando você está enfrentando um problema com hardware no seu computador Windows 10, você pode se perguntar se pode resolvê-lo rapidamente por meio de uma redefinição de hardware. O Windows 10 não oferece uma única opção de redefinição para você fazer isso. Em vez disso, você pode corrigir possíveis problemas de hardware usando sua função Redefinir este PC. Selecione Atualização e Segurança no aplicativo Configurações no seu dispositivo Windows 10, vá para Recuperação e escolha redefinir seu PC. Antes de reset de fábrica tente restaurar o Windows para um ponto anterior à ocorrência do problema de hardware.
Conclusão
Este artigo compartilha cinco dicas úteis para resolver o problema Página corrompida de hardware defeituoso erro. Você pode tomar medidas de solução de problemas relacionadas para consertá-lo com facilidade. Se você não conseguir descobrir o componente de hardware defeituoso ou as possíveis causas sozinho, é recomendável procurar ajuda profissional.

Aiseesoft Data Recovery é o melhor software de recuperação de dados para recuperar fotos, documentos, e-mails, áudio, vídeos, etc. excluídos/perdidos do seu PC/Mac.
100% seguro. Sem anúncios.
100% seguro. Sem anúncios.