OBS Studio é conhecido por seu software gratuito e de código aberto, que pode fazer múltiplas transmissões ao vivo, gravação e reprodução de vídeo. Mas o que pode ser frustrante é o quadros perdidos no OBS. E isso pode acontecer durante a gravação de sua transmissão ao vivo. E agora que você está passando por isso, provavelmente deseja resolvê-lo o mais rápido possível. Continue lendo para ver qual é a melhor solução para testar um vídeo com quadros perdidos.

É impossível para o OBS descartar frames sem motivo. Mais frequentemente, os problemas técnicos são a causa raiz e há muitas possibilidades a serem consideradas. Mas entre essas causas, existem apenas duas maneiras de saber quando há uma queda na taxa de quadros. Primeiro, o público pode perceber a gagueira da transmissão ao vivo, o que pode ser um problema para a plataforma ou para o seu equipamento. Em segundo lugar, o OBS informa os excrementos. Você pode encontrá-lo na parte inferior da interface. Você também precisa considerar estes casos porque as taxas de quadros não são o que você espera:
Lembre-se de que existe uma solução para quadros perdidos no OBS Studio. Nesta parte você pode verificar a opção de como consertar seu vídeo durante a gravação ou streaming.
Se o taxa de bits for definido como superior à taxa de quadros no OBS, isso pode afetar o desempenho do stream, bem como a taxa de quadros. Para garantir que você tenha uma taxa de bits baixa que corresponda à largura de banda de upload, eis o que você precisa fazer:

Para um vídeo com baixa taxa de quadros, você deve usar Aiseesoft Screen Recorder no Windows e Mac. É uma ferramenta de gravação de tela estável que pode capturar vídeo de alta qualidade em MP4, MOV, GIF e outros formatos. Ele também captura áudio interno que você pode salvar como OGG, MP3, WMA, ACC e OPUS. Qualquer tipo de vídeo está pronto para ser capturado, mesmo com jogabilidade de alta qualidade que pode durar horas. Além disso, o Aiseesoft Screen Recorder permite alterar as configurações de saída, incluindo resolução, tela, taxa de bits e taxa de quadros, o que pode corrigir o quadro perdido no OBS.

Downloads
100% seguro. Sem anúncios.
100% seguro. Sem anúncios.
Suponha que você saiba que possui uma rede de Internet instável, que parece interromper a transmissão ao vivo conforme a taxa de quadros do OBS cai. O bom é que o programa também possui uma configuração padrão para isso, o que ajuda a otimizar e gerenciar a rede automaticamente. Siga as etapas sobre como corrigir quadros perdidos no OBS por meio de otimizações de rede:
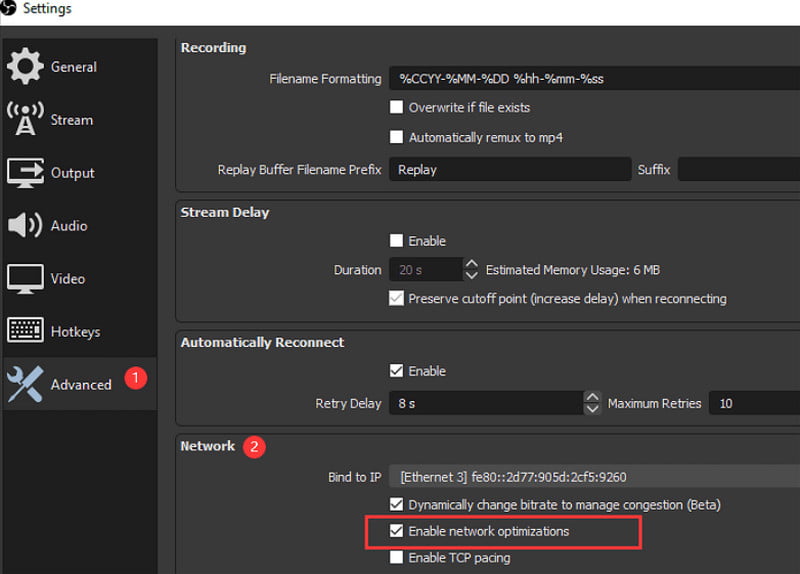
Um driver de rede desatualizado eventualmente levará à queda de quadros no OBS. Isso pode causar uma rede instável, apesar de ter WiFi com sinal forte. Além disso, você pode tentar usar um cabo Ethernet, que deve ser conectado diretamente ao modem. É melhor para atividades online, especialmente streaming ao vivo, pois estabilizará a rede.
Como consertar quadros perdidos no OBS após gravá-lo? Se o vídeo for corrompido, Reparação de vídeo Aiseesoft é a resposta. O software de desktop restaurará a taxa de quadros, a resolução, a taxa de bits e a qualidade geral do vídeo, imitando uma amostra de vídeo com os detalhes exatos. Por combinar os componentes, a Aiseesoft utiliza tecnologia inteligente para maiores chances de resultados excelentes. Esta ferramenta aceita MOV, MP4 e 3GP para recuperação, bem como quaisquer fotos de vários dispositivos. Você pode baixá-lo gratuitamente no Windows e Mac com requisitos mínimos de especificações.

Downloads
100% seguro. Sem anúncios.
100% seguro. Sem anúncios.
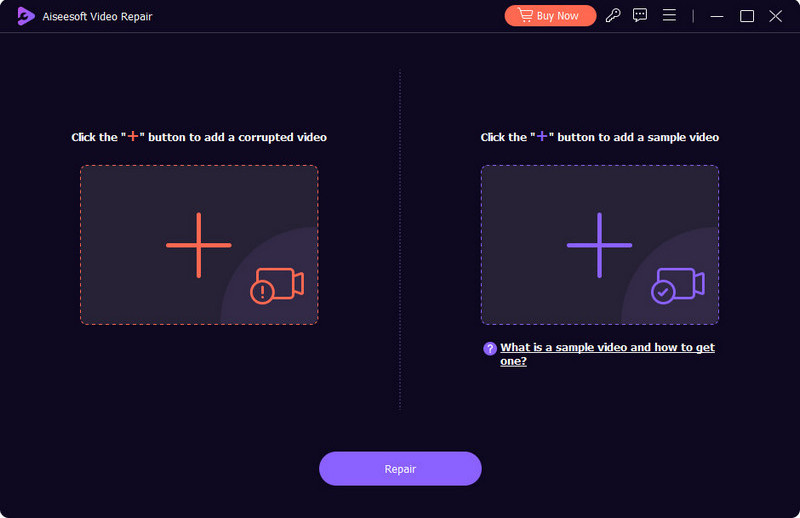
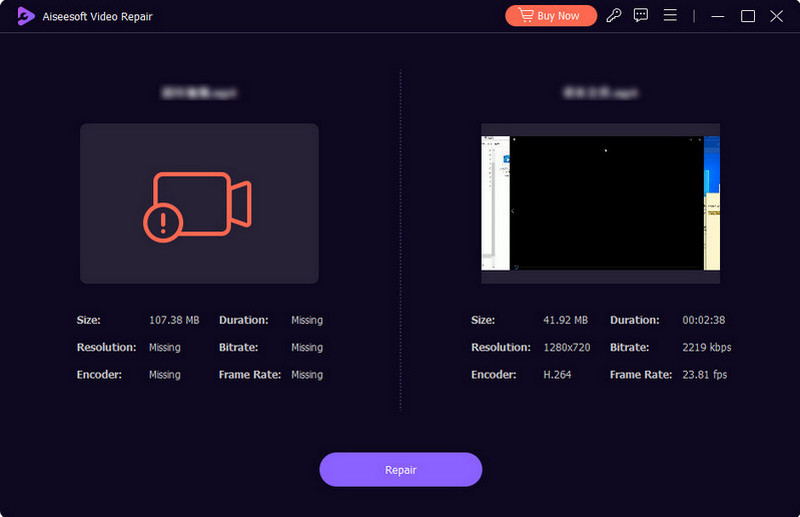

Quais são as melhores configurações de gravação no estúdio OBS?
Para gravar o melhor vídeo no OBS, certifique-se de definir a resolução em 1080p ou superior, quadro por segundo em 60FPS, 10,1000kpbs, MP4 como formato de saída e uma taxa de amostragem de 44.1kHz ou 48kHz.
Por que o OBS está causando uma queda de FPS?
Se você estiver gravando ou transmitindo ao vivo no OBS, é possível que as taxas de quadros caiam quando alguém estiver conectado à mesma rede de internet que você. Eles podem estar baixando ou enviando um arquivo grande, o que está afetando a atividade.
Como faço para corrigir um fluxo instável no OBS?
Quando OBS está perdendo frames sem motivo, verifique a rede WiFi ou use uma conexão com fio. É possível que tenha uma taxa de bits mais baixa e outros problemas de aplicativo. Você pode usar as soluções acima para corrigi-los instantaneamente.
Conclusão
Você aprendeu como evitar a queda de frames no OBS. A plataforma possui configurações padrão, onde você pode configurar a taxa de quadros e taxa de bits recomendadas para gravação e transmissão ao vivo. Se você não deseja capturar um vídeo lento, é recomendável usar o Aiseesoft Screen Recorder. Por outro lado, use o Aiseesoft Video Repair para consertar um arquivo corrompido e compartilhá-lo nas redes sociais com confiança. Visite o site principal para ver mais ferramentas profissionais!

O Video Converter Ultimate é um excelente conversor, editor e aprimorador de vídeo para converter, aprimorar e editar vídeos e músicas em 1000 formatos e muito mais.
100% seguro. Sem anúncios.
100% seguro. Sem anúncios.