Você pode ver o Disco rígido Dell não instalado mensagem de erro quando seu computador não reconhece o disco rígido. Este artigo explorará por que os computadores Dell exibem esse erro e fornecerá vários métodos úteis para corrigir o problema.

Este erro Dell Hard Drive Not Installed ocorre frequentemente durante o processo de inicialização. Você pode ver a mensagem de erro no BIOS no Dell SupportAssist. Nesse caso, o sistema não consegue inicializar corretamente no Windows 10 ou 11.
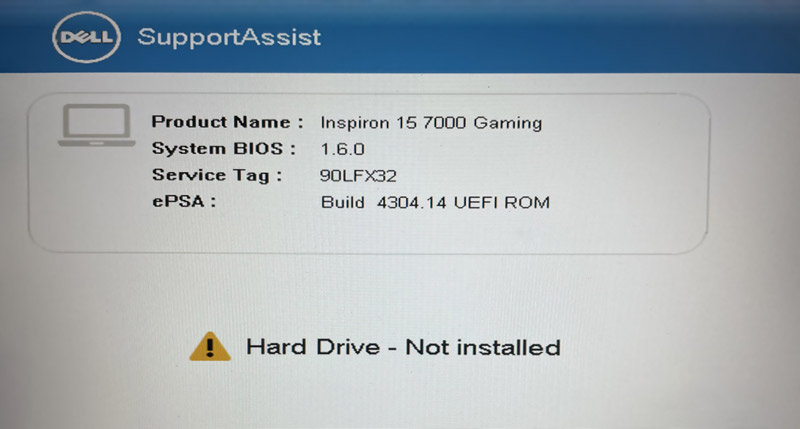
O erro Hard Drive Not Installed indica que o sistema não consegue detectar a unidade de armazenamento. Antes de solucionar o problema, gostaria de discutir vários motivos comuns que podem fazer com que seu computador Dell exiba uma mensagem de erro Hard Drive Not Installed.
Um disco rígido solto ou desconectado dentro do seu laptop Dell pode levar ao erro Disco Rígido Não Instalado. Se o seu disco não estiver conectado firmemente à placa-mãe, o sistema não conseguirá detectá-lo. O disco rígido pode não funcionar mais corretamente.
Configurações incorretas do BIOS são outra grande causa de problemas relacionados ao disco rígido. O BIOS é projetado para detectar componentes de hardware durante o processo de inicialização. Se o disco rígido estiver desabilitado ou não configurado corretamente nas configurações do BIOS, o sistema não o reconhecerá e exibirá uma mensagem de erro.
Problemas de compatibilidade com seu disco rígido podem levar a problemas de detecção. Em alguns casos, o sistema operacional pode falhar em reconhecer seu disco rígido devido a arquivos de sistema corrompidos, problemas de driver ou configurações de partição incorretas. Além disso, um cabo ou porta SATA danificados podem impedir que seu disco rígido seja detectado.
Quando você vir uma mensagem de erro dizendo que o disco rígido não está instalado no seu laptop Dell, tente seguir as etapas abaixo para corrigi-lo.
Reinicie seu laptop Dell e pressione a tecla relacionada (geralmente F2, F12 ou DEL) para entrar na configuração do BIOS. Procure opções relacionadas ao armazenamento ou detecção de disco rígido. Localize seu disco rígido e certifique-se de que ele esteja habilitado. Salve suas alterações e saia do BIOS. Se o erro persistir, tente redefinir o BIOS para suas configurações padrão.
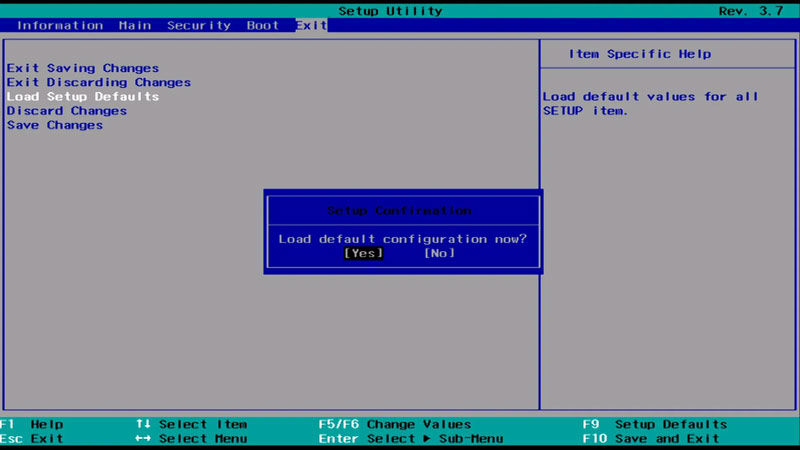
Os laptops Dell vêm com ferramentas de diagnóstico integradas para verificar componentes de hardware como disco rígido, memória, CPU e muito mais. Você pode reinicializar seu computador no Menu de inicialização para acessar o diagnóstico. Selecione Diagnóstico e execute um teste de diagnóstico completo do sistema. Ele verificará se há problemas no seu disco rígido. Assim que o diagnóstico for concluído, revise os resultados e obtenha o código de erro relacionado para referência.
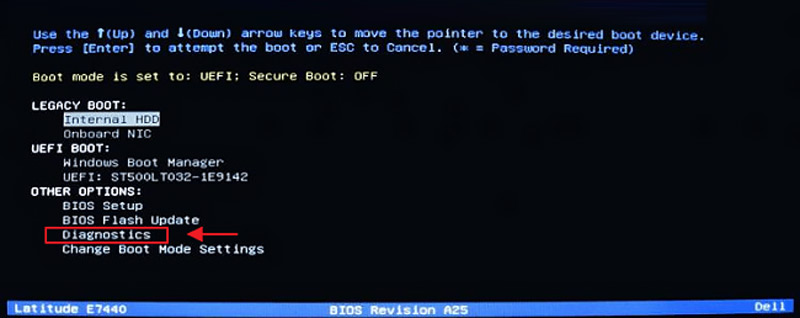
Além do método acima, você pode usar o Dell SupportAssist para executar diagnósticos e solucionar o erro Hard Drive Not Installed. Abra o Dell SupportAssist e vá para a guia Troubleshooting. Selecione Run Diagnostics ou Scan Hardware e prossiga com sua ação.
Às vezes, atualizar ou reinstalar os drivers do disco rígido pode ajudar você a se livrar do erro Disco Rígido Não Instalado. Você pode atualizar os drivers facilmente pelo Gerenciador de Dispositivos no Windows. Problemas de software podem impedir que o disco rígido seja reconhecido adequadamente. Então, você deve garantir que seu sistema esteja atualizado.
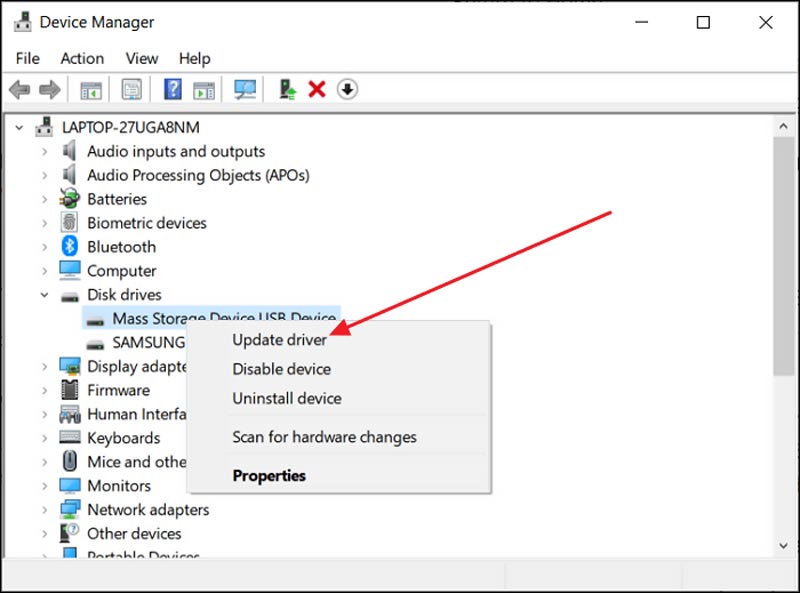
Você deve verificar e garantir que o disco rígido esteja conectado corretamente à placa-mãe. Você precisa desligar seu laptop e remover o painel traseiro ou o teclado para acessar o disco rígido. Verifique o cabo SATA e o cabo de alimentação conectados ao disco rígido. Se as conexões estiverem soltas, reconecte-as. Se as conexões do disco rígido estiverem seguras, mas o erro persistir, pode ser necessário reparar o cabo ou a porta SATA.
Se você não quiser abrir o gabinete do laptop e consertar qualquer hardware sozinho, é aconselhável entrar em contato com o suporte ao cliente da Dell ou levar seu laptop a um centro de serviços autorizado da Dell. Se seu dispositivo Dell estiver na garantia, o suporte ao cliente oficial pode ajudar você com quaisquer reparos ou substituições necessárias para o disco rígido.
Se alguns arquivos importantes forem perdidos durante a correção do erro Disco Rígido Não Instalado, você pode usar o poderoso Recuperação de Dados Aiseesoft para recuperá-los facilmente. Ele suporta todos os tipos de arquivo comumente usados e vários casos de perda de dados.
100% seguro. Sem anúncios.
100% seguro. Sem anúncios.
Baixe o software de recuperação no seu laptop Dell e inicie-o. Certifique-se de que a unidade seja reconhecida. Em seguida, selecione-a para escanear.
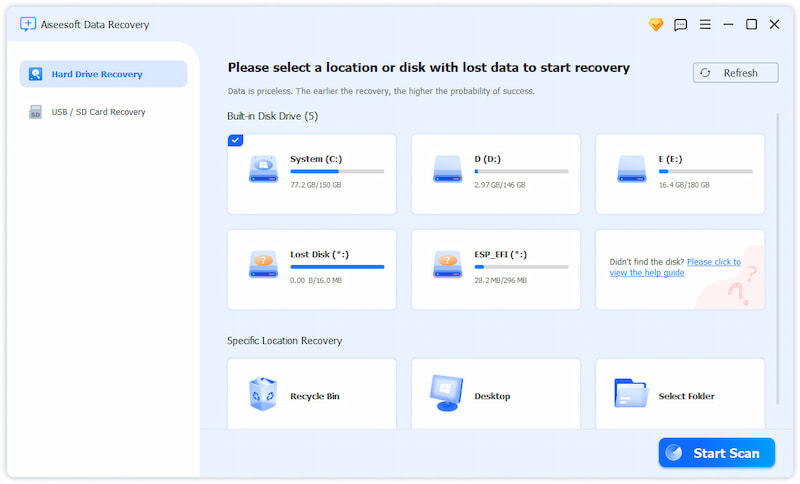
A Aiseesoft executará uma Verificação Rápida primeiro. Se você não encontrar seus arquivos perdidos, execute uma Verificação Profunda. Assim que a verificação for concluída, você poderá visualizar arquivos recuperáveis como fotos, documentos, vídeos e outros. Selecione os arquivos e clique em Recuperar.
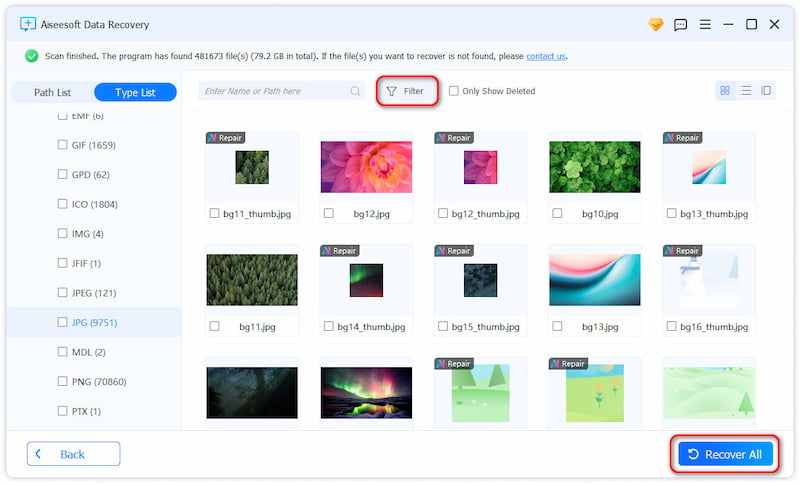
Como evitar o erro de disco rígido não instalado no futuro?
Você deve verificar com frequência se há atualizações do BIOS no site de suporte da Dell e mantê-lo atualizado. Além disso, monitore a saúde do seu disco rígido e detecte problemas potenciais com antecedência. Evite derrubar ou sujeitar seu laptop Dell a choques físicos. Para minimizar o risco de encontrar o erro Disco rígido não instalado no seu computador Dell, faça backup dos seus dados valiosos regularmente.
Como executar uma reinicialização forçada de um laptop Dell?
Pressione o botão de energia e segure-o por cerca de 10 segundos para desligar seu laptop Dell. Desconecte todos os cabos e dispositivos. Continue pressionando o botão de energia por mais de 20 segundos para drenar a energia residual. Depois disso, conecte o cabo de energia e outros dispositivos e ligue seu computador Dell.
Como posso entrar em contato com o Suporte Dell?
Existem várias maneiras de obter assistência do Suporte Dell. Você pode visitar o site do Suporte Dell e a página de suporte específica. Se o seu laptop estiver na garantia, a Dell pode oferecer suporte no local. Entre na sua conta Dell no site do Suporte Dell e verifique o status da garantia. Você também pode escolher a opção Bate-papo com um agente. Para entrar em contato com o Suporte Dell, você também pode ligar para o número de telefone do suporte local. Além disso, você pode enviar um e-mail para o Suporte Dell ou obter ajuda em seus aplicativos sociais, como X ou Facebook.
Conclusão
Se você encontrar o Erro de disco rígido não instalado no seu laptop Dell, use as cinco soluções comprovadas acima para resolver. Se você não se sentir confortável em solucionar o problema sozinho, considere procurar assistência de um técnico oficial ou profissional.

Aiseesoft Data Recovery é o melhor software de recuperação de dados para recuperar fotos, documentos, e-mails, áudio, vídeos, etc. excluídos/perdidos do seu PC/Mac.
100% seguro. Sem anúncios.
100% seguro. Sem anúncios.