Além das funcionalidades básicas do player, o VLC Media Player também pode funcionar como um conversor de formato de vídeo. Por exemplo, você pode converter alguns formatos de vídeo especiais de WebM, MKV, FLV, etc. para um formato mais regular como MP4. No entanto, quando as pessoas usam o VLC para converter para MP4, podem encontrar vários erros que levam à falha na conversão. Se você tiver tanta confusão, esta passagem pode apagar tudo.
Analisaremos as possíveis razões para VLC não converte para MP4e, mais importante, forneceremos algumas soluções viáveis para resolver o problema. Enquanto isso, um conversor de vídeo melhor e mais estável também será mencionado.
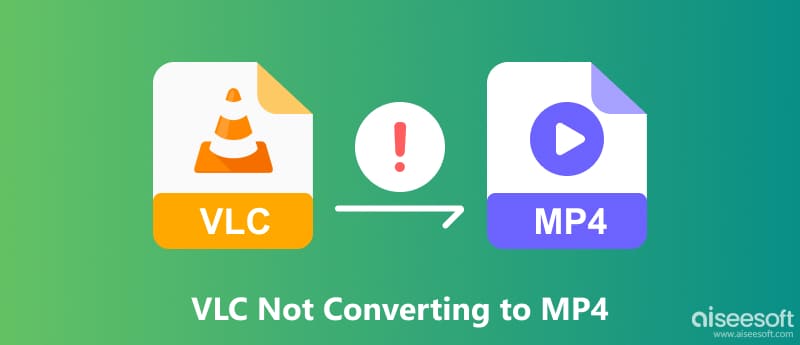
Antes de mergulharmos no tutorial de conversão de MP4 do VLC Media Player, você deve acessar o site oficial do VLC para baixar sua versão mais recente. O VLC é compatível com Windows e macOS, baixe um adequado de acordo com o seu sistema.
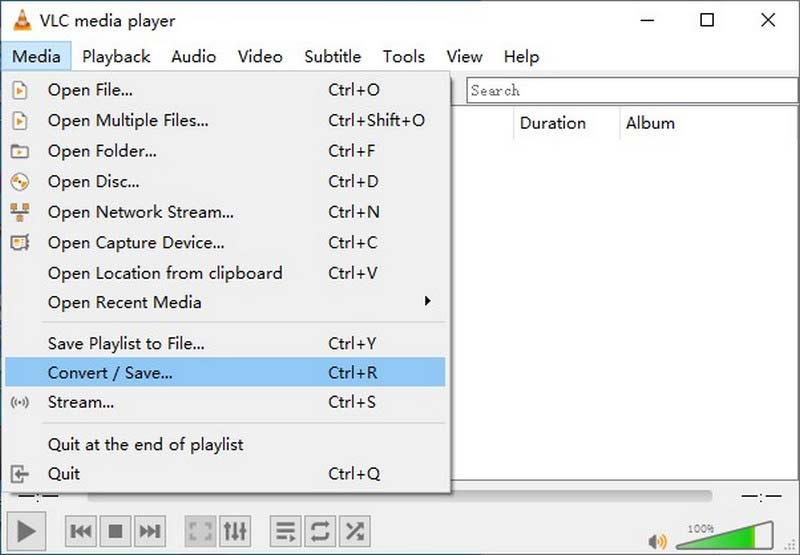
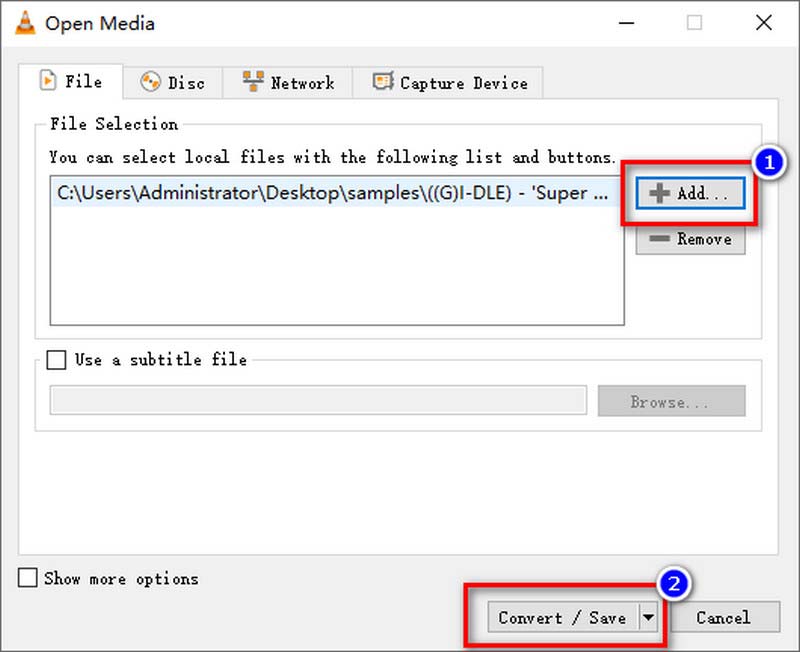
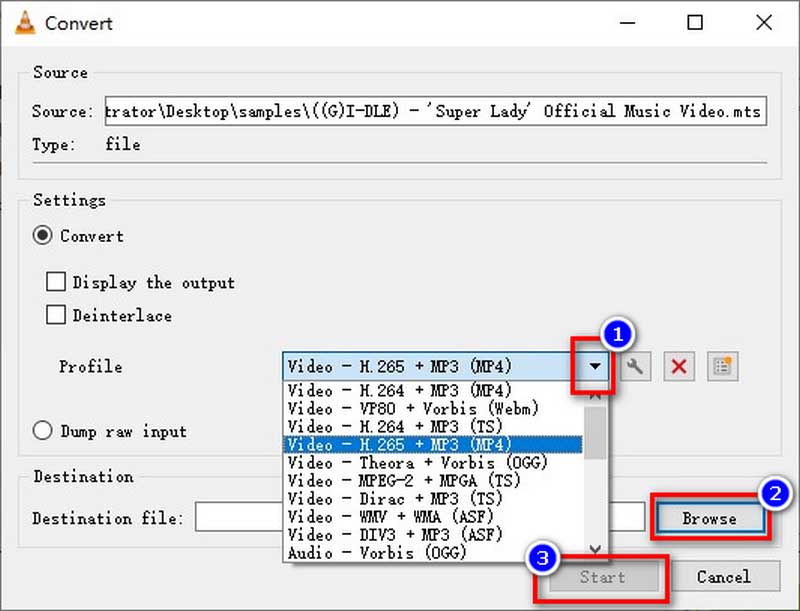
O VLC oferece serviço gratuito para o seu serviço de transcodificação de MP4, mas você precisa observar que o VLC não é especializado em conversão de formato de vídeo. Sua operação de conversão pode ser complicada para alguns usuários. Além disso, os arquivos MP4 transcodificados do VLC geralmente apresentam perda de qualidade.
Antes de falarmos sobre certos erros, você pode tentar as seguintes correções para resolvê-los primeiro.
Em seguida, selecionamos erros na conversão de MP4 do VLC que costumamos encontrar, vamos ver seus possíveis motivos e soluções relacionadas.
Pode haver diferentes razões para este resultado. O VLC lida respectivamente com fluxos de vídeo e áudio, portanto, não alternará automaticamente a taxa de bits de áudio durante a conversão de vídeo. Primeiro, você pode tentar ativar o fluxo de áudio.
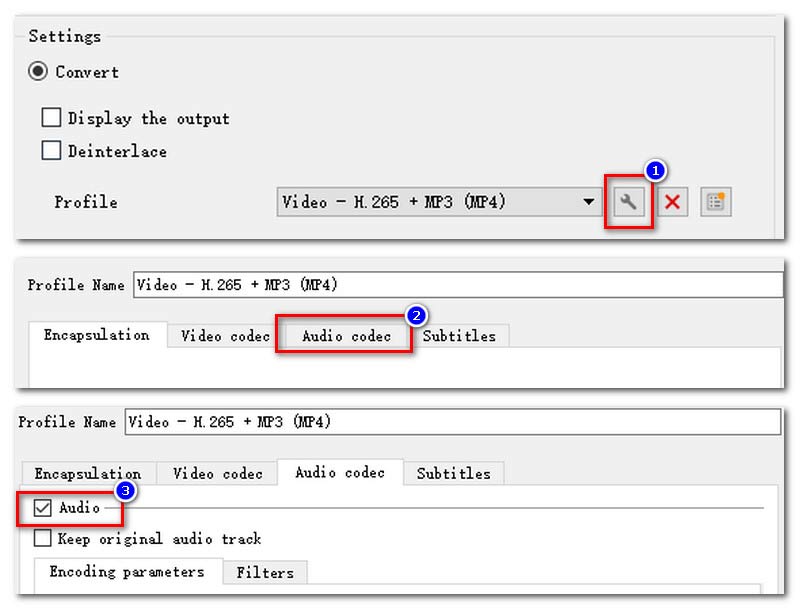
Além disso, você pode lidar com o erro de áudio da conversão do VLC alterando a taxa de amostragem de áudio.
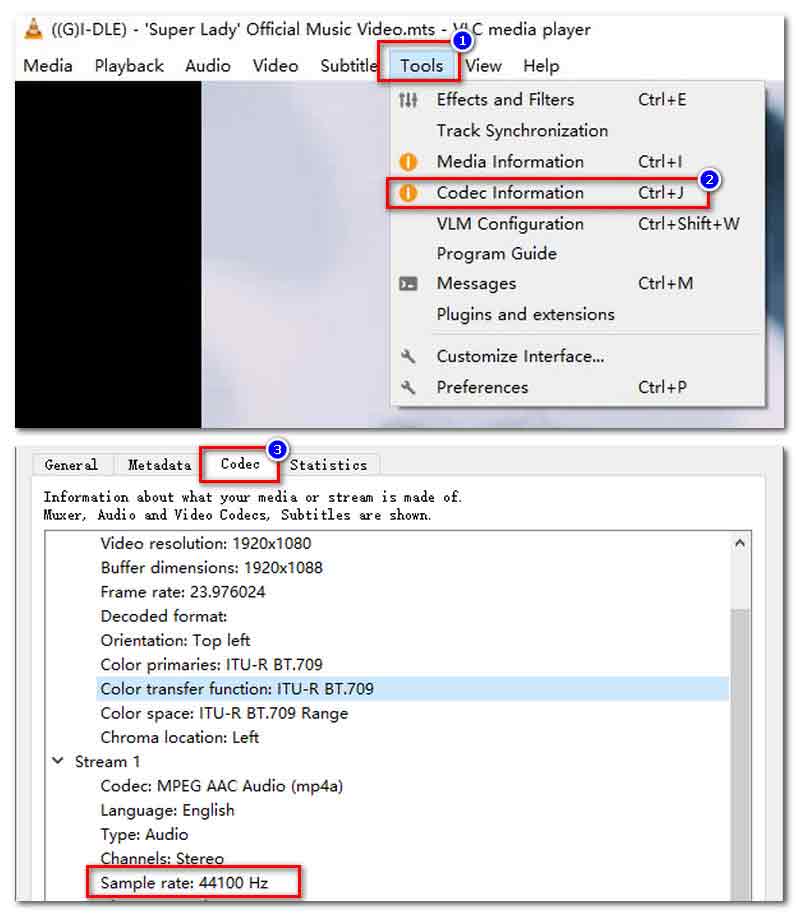
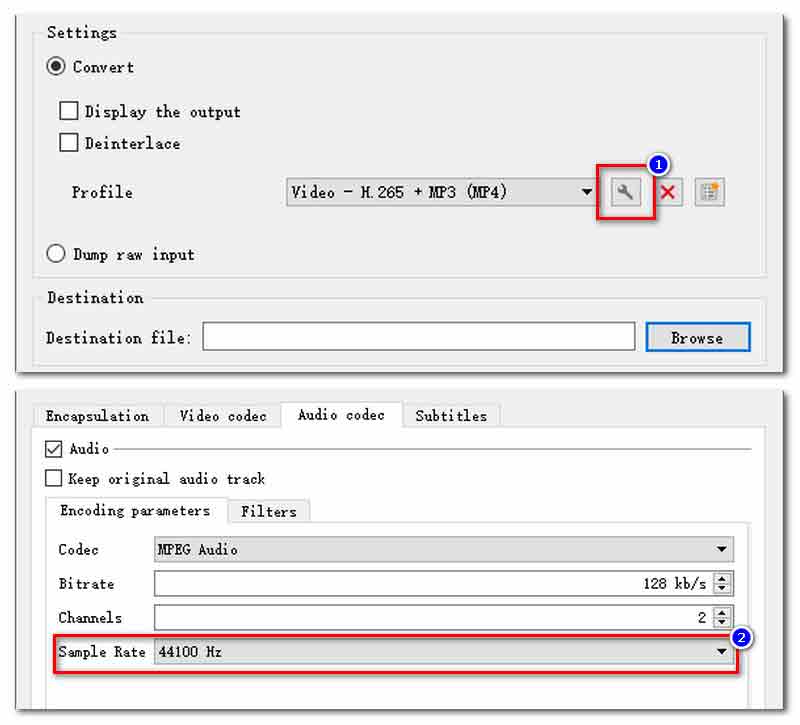
Além disso, você pode alterar a conformidade padrão para fazer o VLC converter vídeos com áudio.
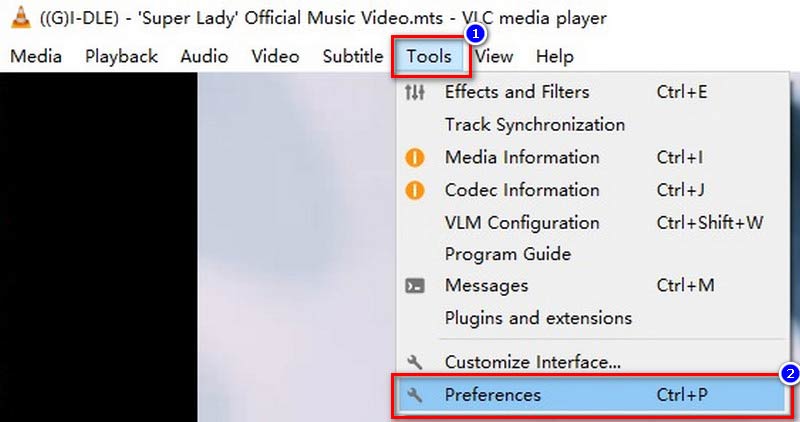
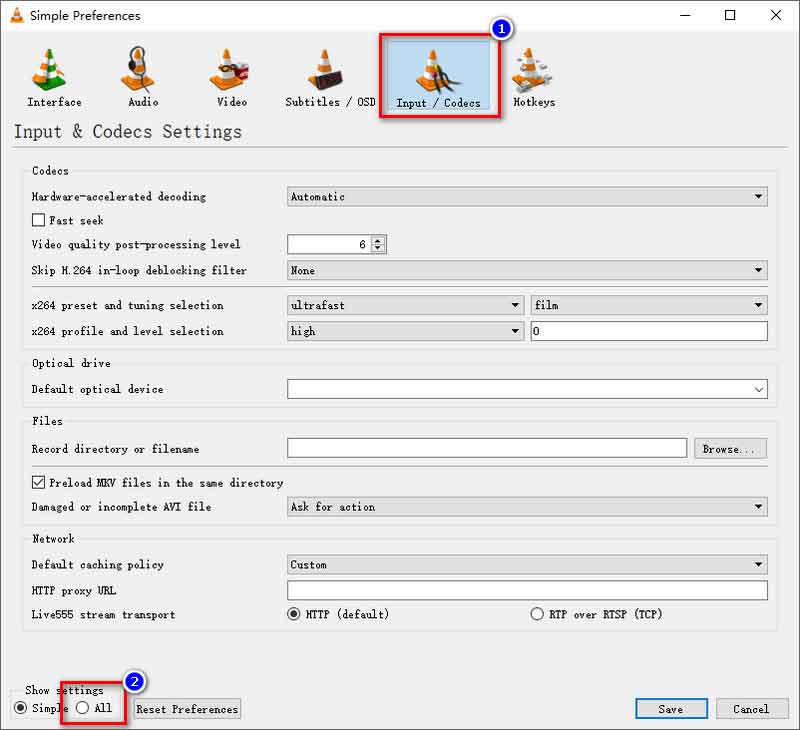
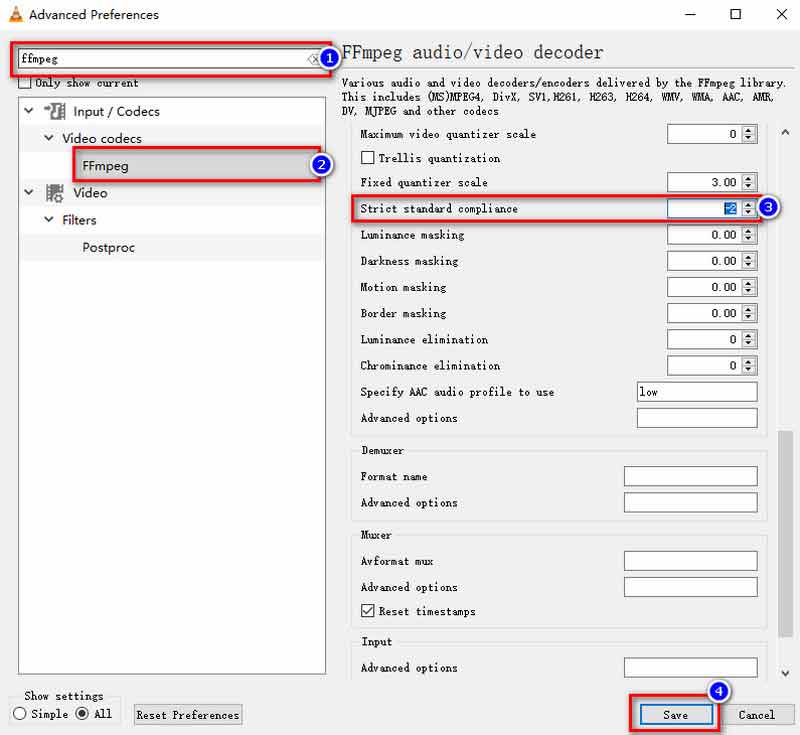
Alguns usuários reclamaram que o VLC converteu apenas parte do vídeo durante a saída MP4. Talvez eles não tenham definido nenhum valor nas opções avançadas. Encontre-o em Ferramentas > Mensagens > Verbosidade e defina o número como 1.
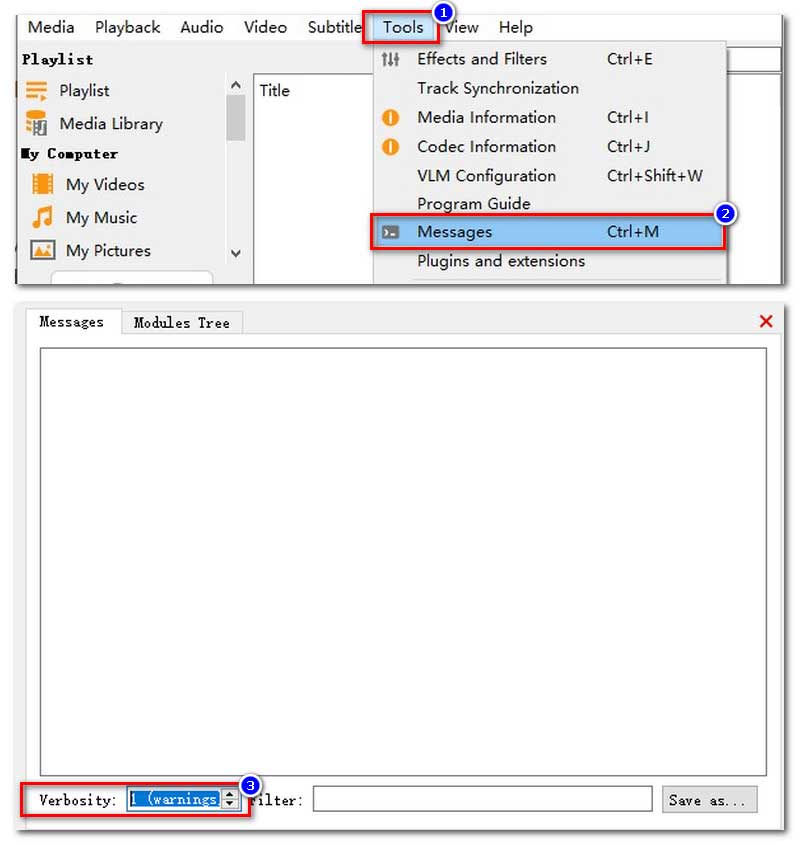
Além disso, o nome do arquivo de saída incompleto ou incorreto também pode causar isso. Você pode tentar editar o caminho de salvamento da pasta de destino de file:///C:/Users/... para C:/Users/.
Verifique se você atualizou seu VLC para a versão mais recente. Ou você pode desinstalá-lo e reinstalá-lo novamente no seu PC.
Essas operações são complicadas e demoradas. E se você tiver feito tudo isso e o VLC ainda falhar? Talvez você devesse adquirir um programa conversor de vídeo profissional e eficiente.
Aiseesoft Video Converter Ultimate é o conversor de vídeo mais completo que você nunca viu antes. Seu objetivo é oferecer suporte a todas as conversões de formato de vídeo e configurações abrangentes de conversão de vídeo. Comparado com o VLC Media Player, você pode saber facilmente como operá-lo com sua interface amigável. Ao mesmo tempo, Video Converter Ultimate adota aceleração de hardware para torná-lo mais rápido. Você pode receber seu arquivo MP4 convertido em apenas alguns minutos. Quanto à estabilidade do Video Converter Ultimate, você não encontrará situações inesperadas como travamentos ou saída de parte do vídeo como no VLC. O mais importante é que este programa com suporte de IA não reduzirá a qualidade do vídeo durante a conversão para MP4.

Downloads
100% seguro. Sem anúncios.
100% seguro. Sem anúncios.
Aqui está o tutorial Passo a Passo do Aiseesoft Video Converter Ultimate para converter outros formatos para MP4.
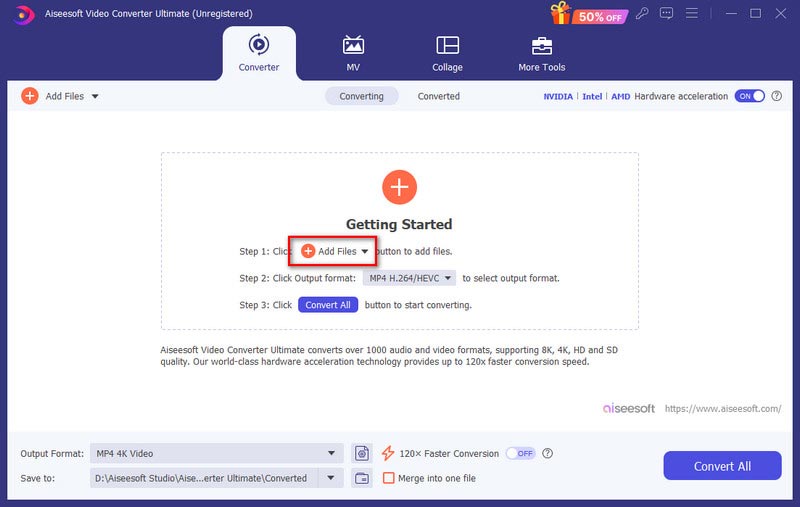
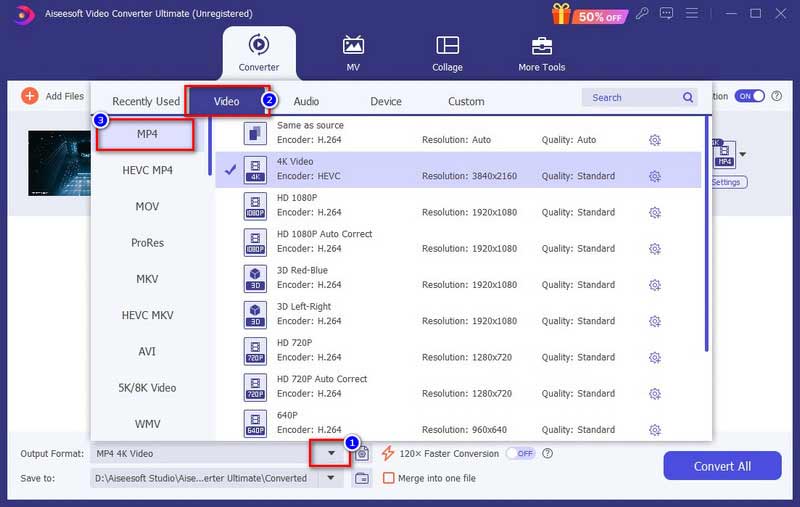
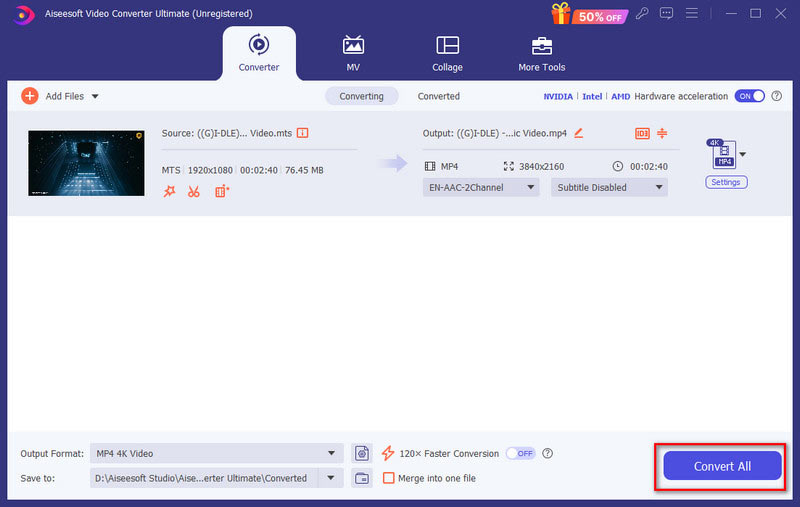
Por que meu MP4 não funciona no VLC?
Se o VLC não conseguir reproduzir seus arquivos MP4, pode ser que seu arquivo MP4 esteja danificado, seu VLC esteja em uma versão mais antiga ou seu VLC não tenha codecs relacionados.
O VLC é bom para converter vídeo?
Com suporte a vários formatos e o recurso de código aberto do VLC, você pode usá-lo para converter vídeos gratuitamente. Mas não foi basicamente projetado para ser um conversor de vídeo profissional. Conseqüentemente, a operação de conversão do VLC é complicada e seu processamento apresenta perda de qualidade.
Quanto tempo leva para o VLC converter um DVD para MP4?
Primeiro, o VLC não é um software técnico Conversor de DVD para MP4. Então depende da capacidade do seu computador e do tamanho do DVD, essa conversão costuma levar de alguns minutos a várias horas.
Conclusão
Para concluir, o VLC Media Player não é especializado em conversão de vídeo. Assim, todos os tipos de razões podem levar a VLC não converte para MP4. Se quiser transferir seus vídeos para o formato MP4, você pode experimentar o Aiseesoft Video Converter Ultimate que escolhemos. Este programa conversor de vídeo pode acabar com todas as suas preocupações com a conversão de vídeo.

O Video Converter Ultimate é um excelente conversor, editor e aprimorador de vídeo para converter, aprimorar e editar vídeos e músicas em 1000 formatos e muito mais.
100% seguro. Sem anúncios.
100% seguro. Sem anúncios.