Have you ever had a photo that appeared stunning when you looked at it on your computer or phone but needed to be more impressive and low-quality? It happens more often than you might think! The problem usually stems from the need to understand the two important concepts of DPI Vs PPI. Though they sound alike, these terms serve different functions in printing. This review is your ultimate tool for mastering DPI and PPI, equipping you with the skills to produce sharp and vivid photos effortlessly. We'll reveal two strong methods. The first is the widely known Adobe Photoshop. The second is the powerful Aiseesoft Image Upscaler.
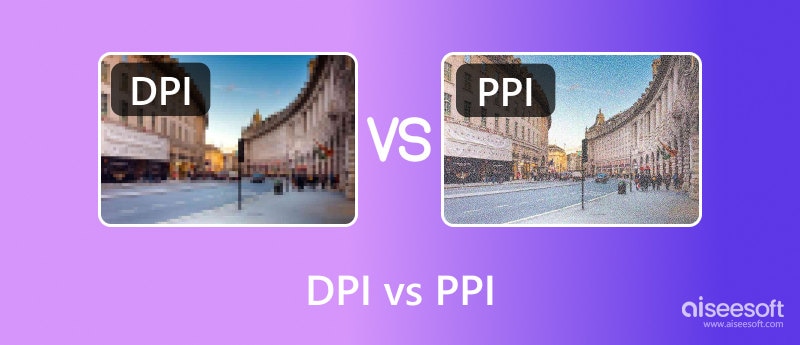
Have you ever felt let down by a picture that appears impressive on your device but turns out pixelated when you print? The issue could be due to a mix-up between DPI (Dots Per Inch) and PPI (Pixels Per Inch). When discussing image quality, they serve different functions. Knowing the difference between DPI and PPI is crucial for getting crisp, excellent printed photos. This guide acts as your key to understanding DPI PPI. We'll simplify these complex ideas and talk about their impact on your photos and the best printing settings.
DPI (pontos por polegada) indicates the density of small ink dots applied to a page to form an image. A higher DPI means more dots are packed into an inch, leading to a more vivid and detailed print. It is crucial for creating high-quality prints of photos and brochures.
PPI (Pixels per inch) denotes the quantity of tiny color squares in a digital image visible on your screen. The more PPI, the more intricate the image appears. Yet, PPI's impact on image quality is indirect. It concerns how the image looks on screen, not its actual printing.
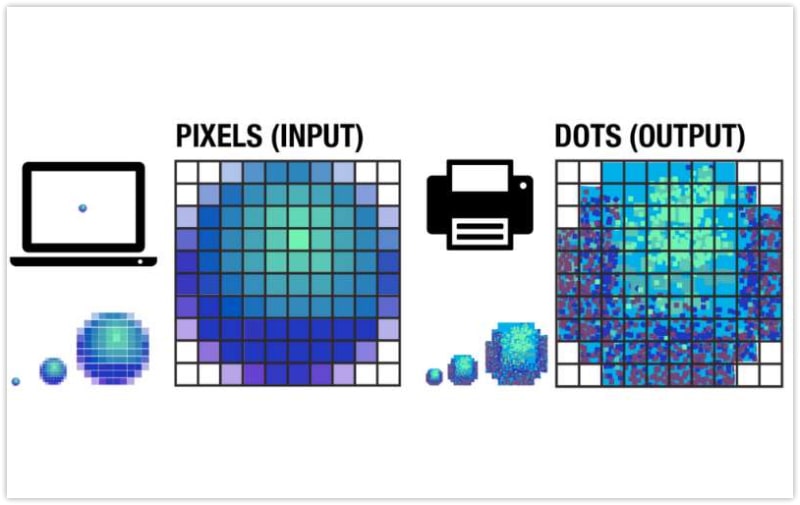
Depending on whether you're handling a digital image or a physical print, you'll employ DPI and PPI in various circumstances:
DPI (pontos por polegada): This is the main factor to consider for printing activities. It indicates the number of ink dots necessary for a printer to reproduce an image. Increasing DPI typically leads to sharper prints of higher quality, though they are also larger in file size.
PPI (pixels por polegada): This applies to digital images on your computer screen or other digital devices. PPI impacts how clear and detailed the image looks when it shows up on your monitor. A higher PPI means more pixels, making it sharper. But, more pixels may not improve print quality.
The difference between PPI to DPI
| Característica | DPI (pontos por polegada) | PPI (Pixels por polegada) |
| O que mede | Number of ink dots a printer uses per inch | Number of pixels that make up an image per inch |
| Aplicabilidade | Impressão | Digital displays (screens, monitors) |
| Afeta | Print quality (sharpness, detail) | Image quality on-screen (sharpness, detail) |
| Mudanças com | Tamanho de impressão | Image size (in pixels) |
| An ideal range for high-quality | 300 DPI or higher | 72 PPI for web, 300 PPI for print (intended output) |
| Calculating Method | Dots placed per inch on printed material | Pixels per inch in a digital image |
| Impact on File Size | Sem impacto direto | Higher PPI leads to larger file size |
| Example (10MB Image) | - A 10MB image at 300 DPI could be printed at 3.33 x 3.33 inches while maintaining good quality. | - A 10MB image at 72 PPI could display well on a screen but might appear pixelated if printed at a large size. |
Turning your digital photos into eye-catching prints can be a satisfying journey. However, what's disappointing if your ideal print becomes out of focus? The issue frequently lies in aligning your photo's resolution with the desired output. This guide will allow you to master Photoshop to produce impeccable prints. Photoshop ensures your photos are an exact match for the output size. This information lets you fine-tune your photos for any print size, resulting in clear and detailed outcomes. Here are the steps to change the DPI/PPI resolution!
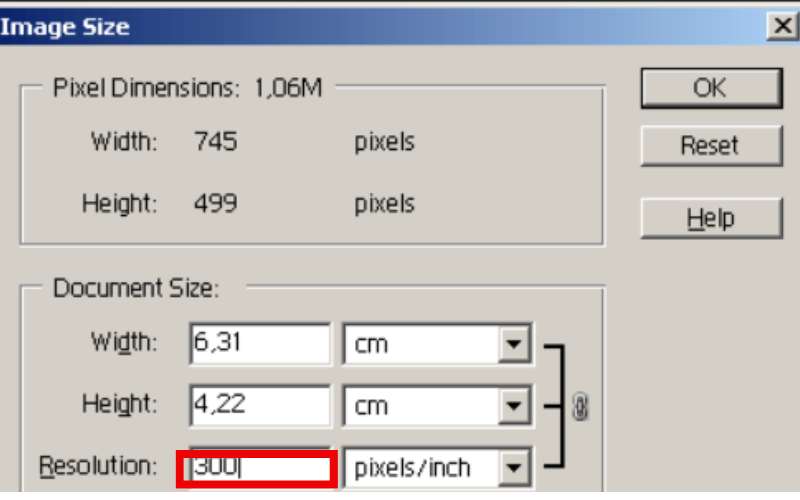
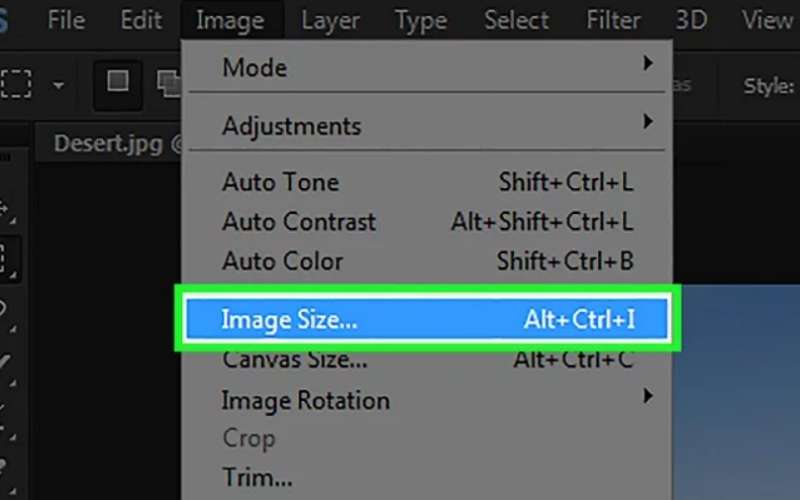
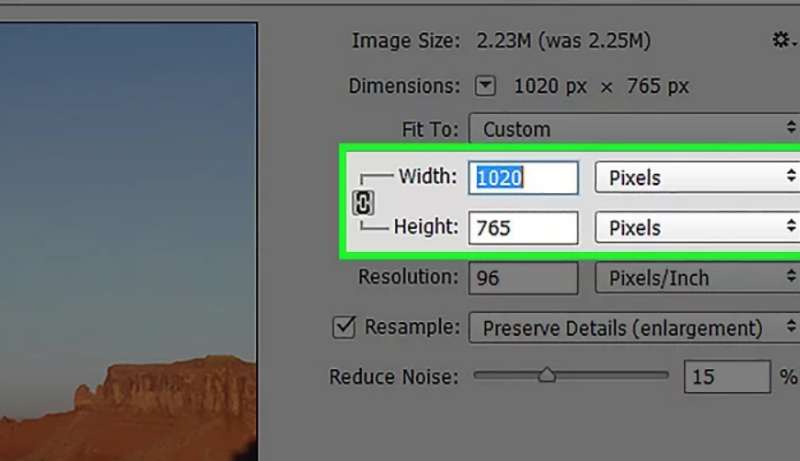
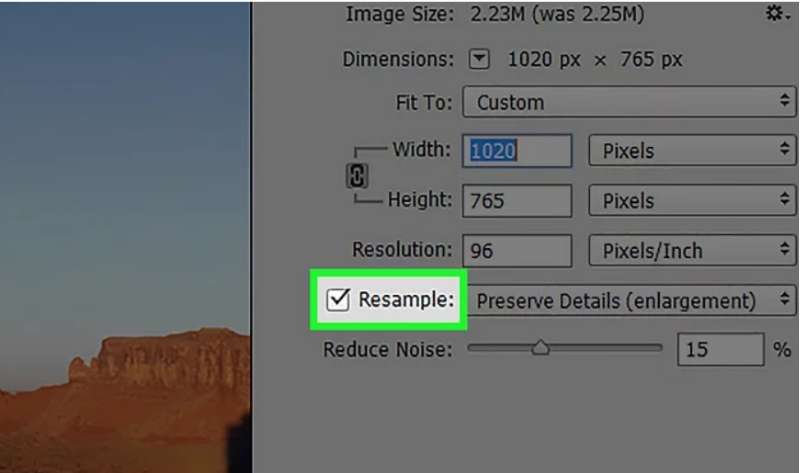
Do you encounter a picture that needs to be bigger or out of focus for printing? Aiseesoft Image Upscaler Online is here to save the day. This strong online application provides a solution. It is for those seeking to refresh their photos and get impressive prints. Aiseesoft Image Upscaler Online mainly emphasizes raising the pixel count in your image. This process is often known as elevating image quality. Aiseesoft can improve the image's clarity and sharpness. It does this through smart analysis and adding more detail. As Aiseesoft enhances the picture clarity, it doesn't automatically adjust the DPI (Dots Per Inch). DPI is a printing principle that decides how many ink dots a printer employs per inch to reproduce the picture.
Principais características
• Pick the level of zoom you want, ranging from a mild 2x to a bold 8x boost.
• It actively enhances the fine points and surface quality, resulting in clearer and more distinct images.
• Its easy-to-navigate layout ensures that even those unfamiliar with the process can upload their images. They will see excellent outcomes with little hassle.
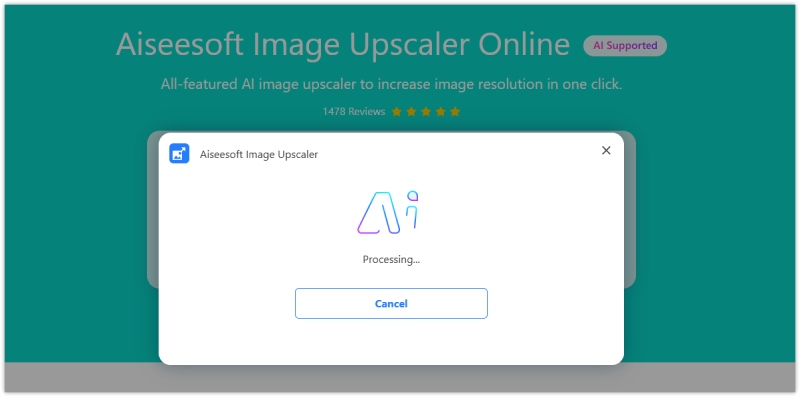
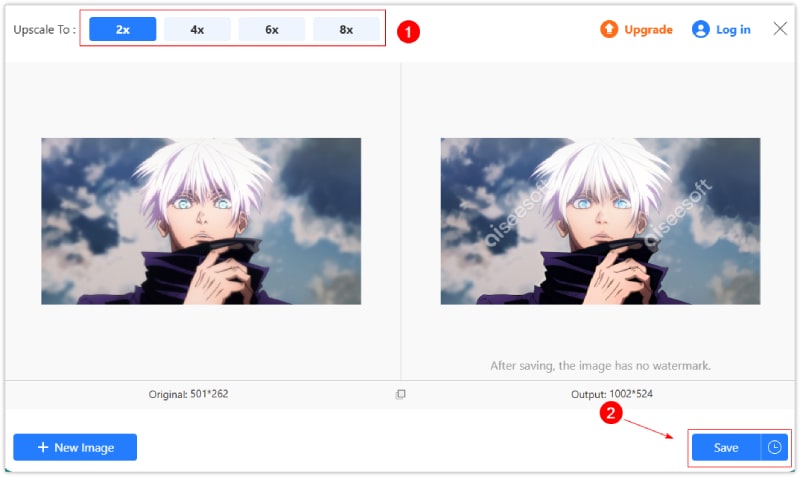
Dica: Imagine you have an image with low resolution and dimensions of 1000 x 800 pixels. Suppose you wish to print it at a high quality, aiming for a target pixel density of 300.
By utilizing Aiseesoft AI Image Upscaler, you can ampliar a imagem four times, increasing its dimensions to 4000 x 3200 pixels. The software isn't adjusting pixel density. But, the enlargement makes a high-res photo. It's good for printing at 13.3 x 10.7 inches. It still maintains a high quality with a pixel density of close to 300.
600 DPI é o mesmo que 600 PPI?
No, 600 DPI and 600 PPI have distinct characteristics. DPI indicates the amount of ink dots on a page. PPI signifies the number of digital squares (known as pixels) on a display surface. In essence, DPI is about the physical ink dots in print, whereas PPI focuses on the digital square-like pixels on a display.
What is 300 DPI equivalent to in PPI?
300 DPI doesn't have a direct PPI equivalent because they measure different things: DPI (Dots Per Inch) is used to print ink dots on paper. PPI (Pixels Per Inch) is used for digital images that show pixels on screen. However, 300 DPI is a common standard for good-quality prints. It ensures a balance between image detail and file size.
How much is 72 DPI in PPI?
72 DPI lacks a straightforward PPI counterpart since the measurements are distinct. A graphic with 72 DPI might feature various PPI figures based on its real-world dimensions in pixels. DPI is the number of tiles in the graphic. PPI is the number of squares on the display. Despite the similarity in tile density (72 DPI), the total mosaic area may alter the PPI.
Conclusão
Adquirindo conhecimento de PPI to DPI is crucial for proficiently controlling image resolution quality. You can use Photoshop to edit images. It lets you tailor images for both print and online use. This ensures they are clear and high quality. Resources like Aiseesoft Image Upscaler Online add quality. They boost the resolution, making the image look better on different platforms. Understanding these ideas and using these resources prepares people well. It helps them to solve image resolution problems. They can do so with confidence and accuracy.

Amplie e aprimore imagens em até 4K em lotes rapidamente com amplo suporte para vários formatos de imagem.
100% seguro. Sem anúncios.
100% seguro. Sem anúncios.