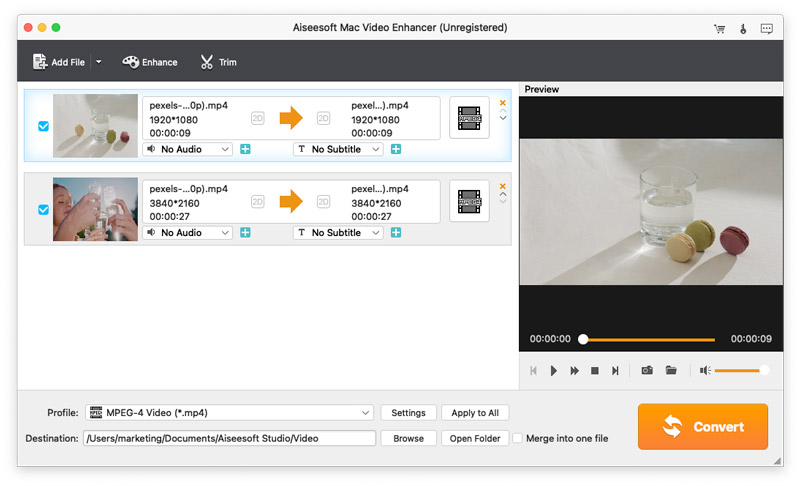Iniciando
Introdução
O aprimorador de vídeo Aiseesoft Mac é o melhor aprimorador de vídeo. Ele melhora a qualidade do vídeo e gira o vídeo lateralmente para corrigir o ângulo no Mac. Ele também permite que você edite vídeo com as funções de corte, recorte e marca d'água oferecidas. No tutorial a seguir, você saberá como usar o Aiseesoft Mac Video Enhancer para melhorar a qualidade do vídeo.
Como Aprimorar Vídeos no Mac
Passo 1 Adicionar arquivos de vídeo no Mac
Instale este software de aprimoramento de vídeo e execute-o no Mac. Clique Adicionar arquivos para carregar vídeos. Aqui você tem permissão para importar arquivos de vídeo em massa.
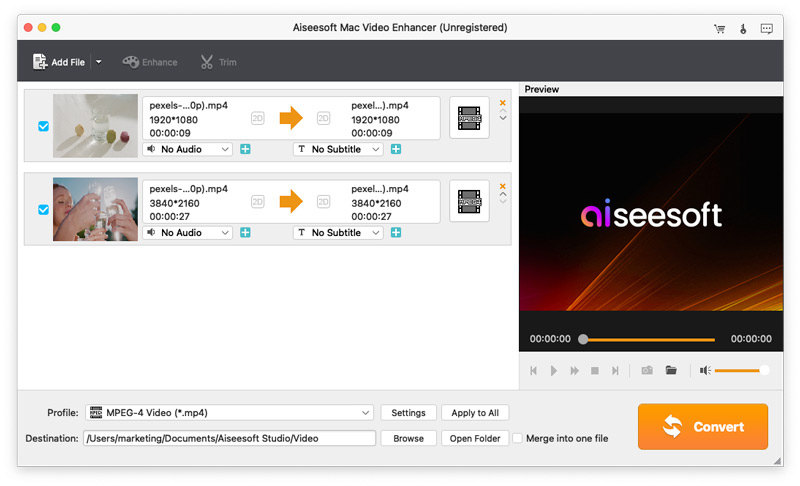
Passo 2 Engrandecer
Clique na Engrandecer botão na interface principal para começar a melhorar a qualidade do vídeo. Aqui, ele oferece três maneiras de melhorar a qualidade do vídeo, aumentar a resolução, otimizar o brilho e o contraste automaticamente e remover o ruído do vídeo. Você pode selecionar a função desejada para ajudar a aprimorar seu vídeo. Para obter um efeito perfeito, sugerimos que você marque três opções.
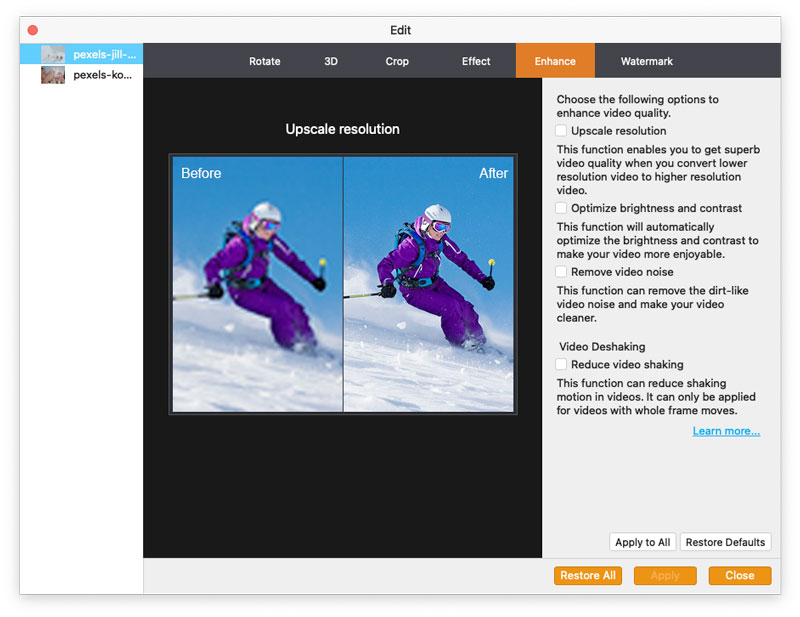
Passo 3 Girar e virar
Na interface do Enhance, você encontrará o botão de Rodar. Apenas um clique para girar seu vídeo lateral gravado para corrigir o ângulo com 90 no sentido horário ou 90 no sentido anti-horário. Além disso, esta função permite inverter o vídeo vertical e horizontalmente.
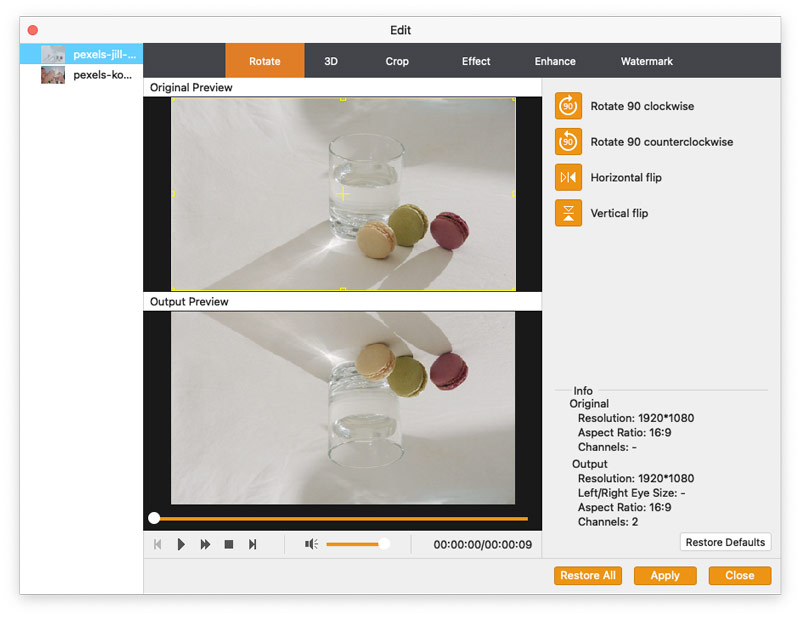
Passo 4 Editar
Na interface de efeitos, puxe o rolo para ajustar o brilho, contraste, saturação e matiz do vídeo. Além disso, você pode regular o volume para controlar o áudio do vídeo.
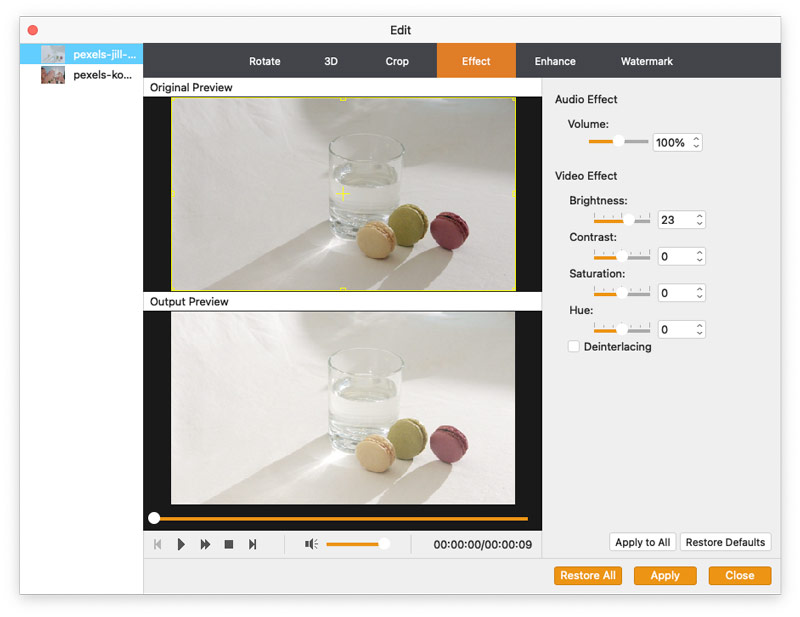
Passo 5 Colheita
Para excluir a caixa de correio do filme para se adequar perfeitamente à sua tela ou obter um close-up de suas imagens favoritas, basta clicar Colheita para definir a colheita de acordo com suas necessidades.
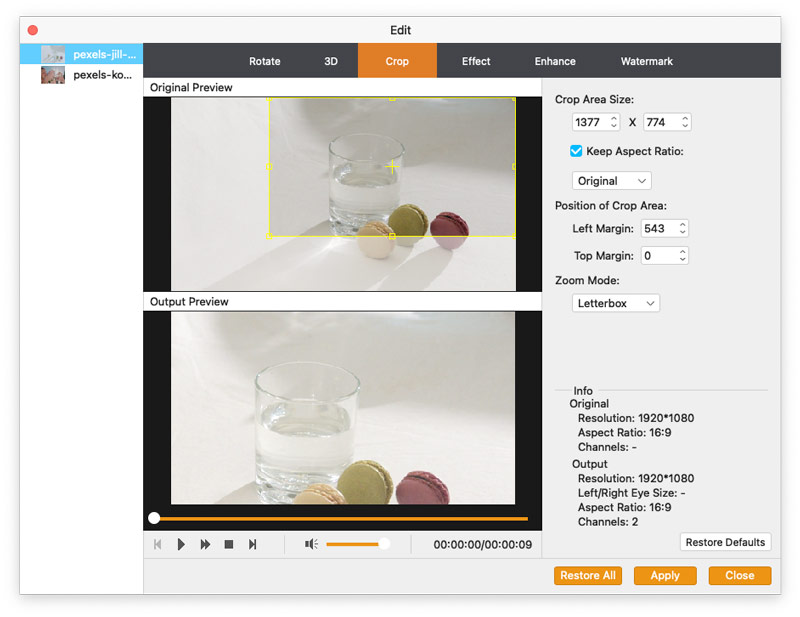
Passo 6 Marca d'água
Clique Marca d'água > Ativar marca d'água para adicionar texto ou imagem para especificar sua marca d'água pessoal. Para texto, fornece fonte, efeitos, sistema de escrita e cor para definir. Quanto à imagem, não há limite para nenhuma imagem. A área de marca d'água e transparência estão disponíveis para fazer ajustes.
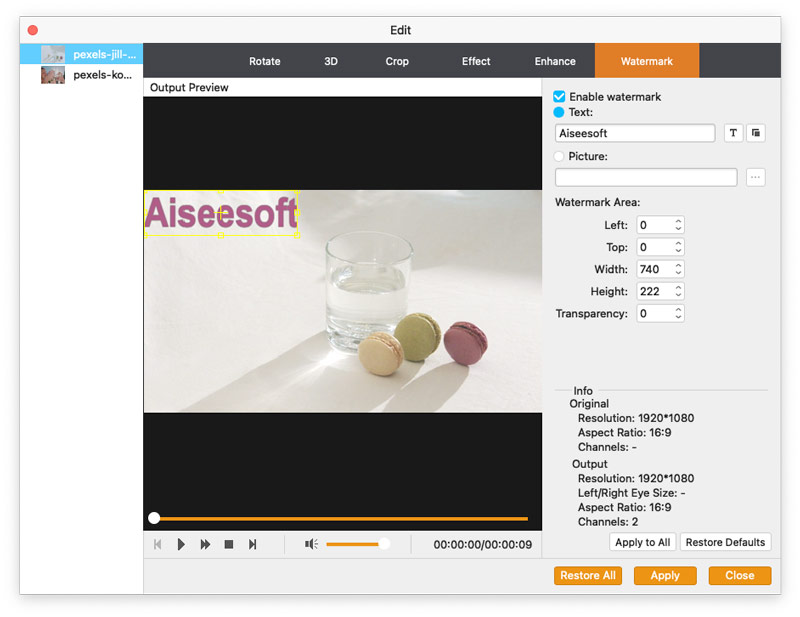
Passo 7 Modos 3D
Um dos recursos de edição é o efeito 3D. Bater Ativar configurações 3D > Anáglifo/tela dividida para escolher os modos 3D. Também regule a profundidade para atender às suas necessidades. Clique Inscreva-se no canto inferior direito para alcançar os resultados.
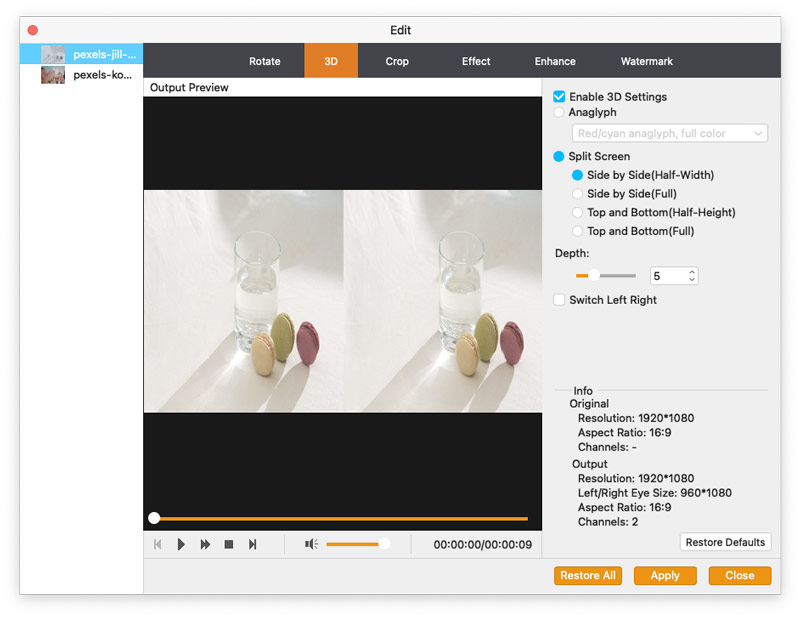
Passo 8 Clipar e mesclar
Na interface principal, outra função distinta é recortar e mesclar. Clique Clipe para entrar no processo de recorte de vídeo. Depois de confirmar as partes do recorte, clique no botão cortar (a imagem com uma tesoura). Você tem duas maneiras de definir o ponto inicial e o ponto final do recorte;
Método um: puxe as duas setas para o local onde deseja começar e terminar.
Método dois: role a bola para o local onde deseja começar e clique no intervalo de tempo esquerdo para localizar o ponto de partida. Trabalhe da mesma maneira para localizar o ponto final.
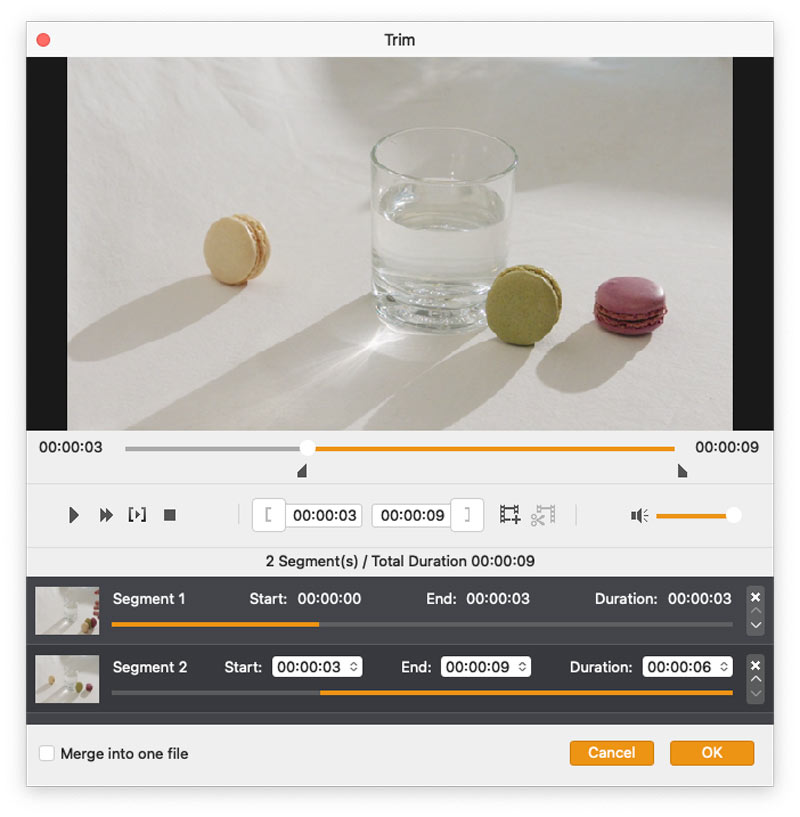
Para a função de mesclagem, também temos duas maneiras de realizá-la.
Método um: Na interface do Clip, oferece uma caixa de rádio para mesclar os vídeos recortados acima.
Método dois: Na interface principal, você encontrará a caixa de opção na parte inferior, onde poderá mesclar vídeos recortados ou outros vídeos em um arquivo.
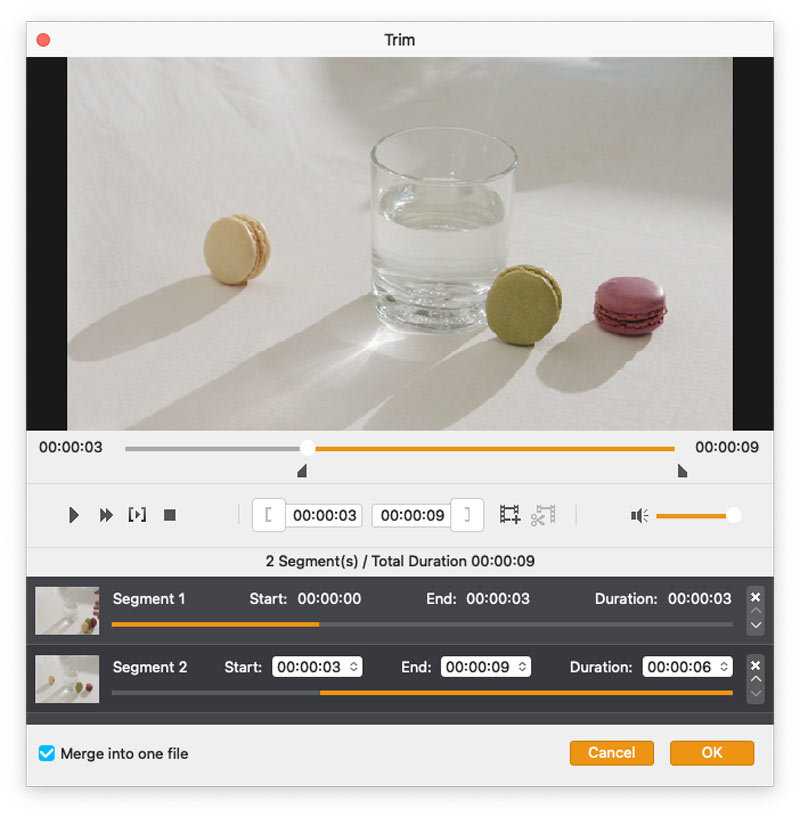
Passo 9 Converter
Depois de terminar todos os efeitos de aprimoramento ou edição, clique em Converter na interface principal para concluir a última etapa. Antes desta etapa, você pode definir seus formatos de vídeo de saída. É fácil escolher um tipo de formato no menu suspenso de Perfil.