Iniciando
- Editor de metadados de mídia
- Compressor Vídeo
- GIF Criador
- Criador 3D
- Video Enhancer
- Aparador de vídeo
- Controlador de velocidade de vídeo
- Reversor de vídeo
- Incorporação de vídeo
- Rotador de vídeo
- Volume Booster
- Sincronização de áudio
- Compressor de áudio
- Removedor de marca d'água de vídeo
- Image Converter
- Cropper de Vídeo
- Marca d'água de vídeo
- Correção de Cor
- Trocador de data de arquivo
- Removedor de ruído
- Video Player
Parte 7. Mais configurações de preferência para Video Converter Ultimate
Introdução
Como o melhor software de vídeo para Mac de todos os tempos, o Video Convert Ultimate permite que você converta e edite facilmente vídeos, incluindo vídeos 4K/5K/8K no Mac. Siga os tutoriais abaixo para aprender como usar o Aiseesoft Mac Video Converter Ultimate.
Part 1. Converta vídeo para outros formatos de vídeo/áudio
Este Mac Video Converter Ultimate pode facilmente ajudar os usuários a desfrutar de qualquer arquivo de vídeo no Mac e dispositivos portáteis. Com seus poderosos recursos de conversão, ele pode converter vídeo para MP4, AVI, MPEG, FLV, MOV, etc.
Passo 1 Baixe grátis, instale e abra o Mac Video Converter Ultimate. Você pode se registrar com o endereço de e-mail e o código de registro.
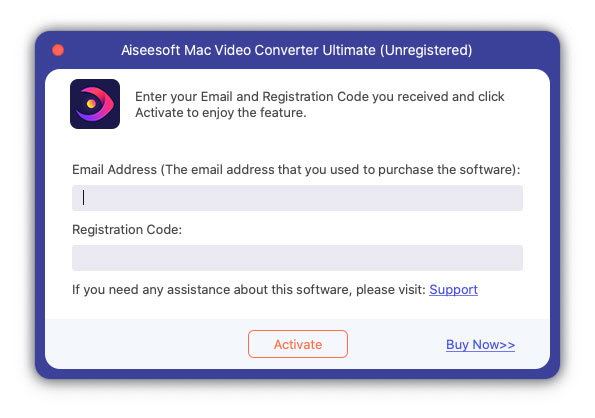
Passo 2 Clique na Adicionar arquivos botão para adicionar arquivos de vídeo do computador ou clique na seta suspensa ao lado de Adicionar arquivos para adicionar arquivos de vídeo/áudio ou uma pasta de arquivos. Você também pode arrastar o vídeo que deseja converter para a interface principal do Mac Video Converter Ultimate.
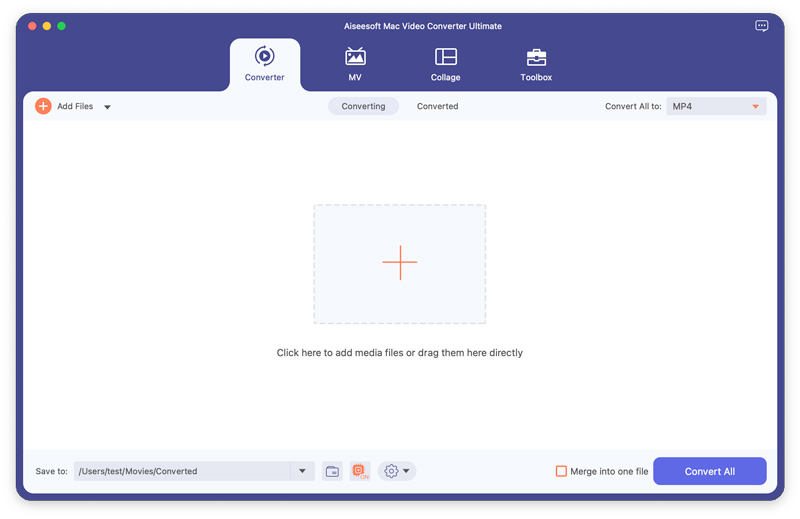
Passo 3 Depois de adicionar o arquivo de origem, você pode optar por editar o efeito do vídeo de origem clicando no botão Editar or Cortar botão. Você pode cortar a duração do vídeo, cortar vídeo, adicionar marca d’água, ajustar brilho/saturação/contraste/matiz/volume do vídeo e assim por diante.
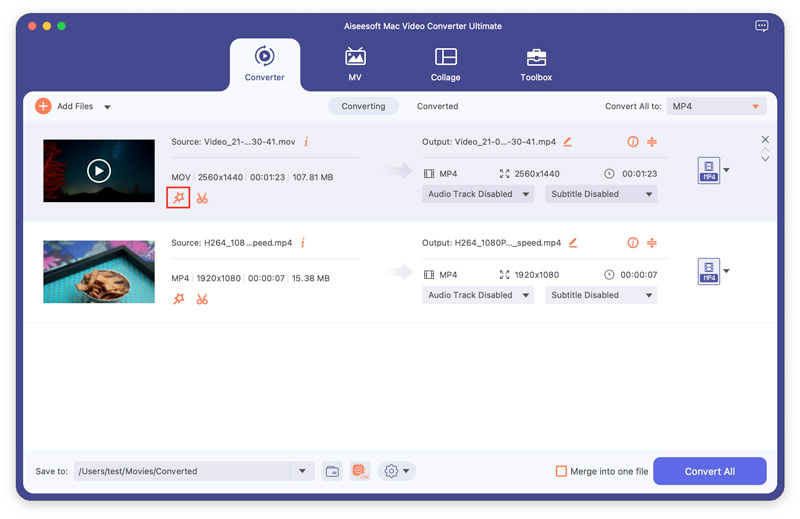
Passo 4 Clique no Formato botão ou a seta suspensa ao lado Converter tudo em para abrir a janela do formato de saída. Aqui você pode pesquisar na caixa de pesquisa rápida e encontrar o formato de vídeo desejado.
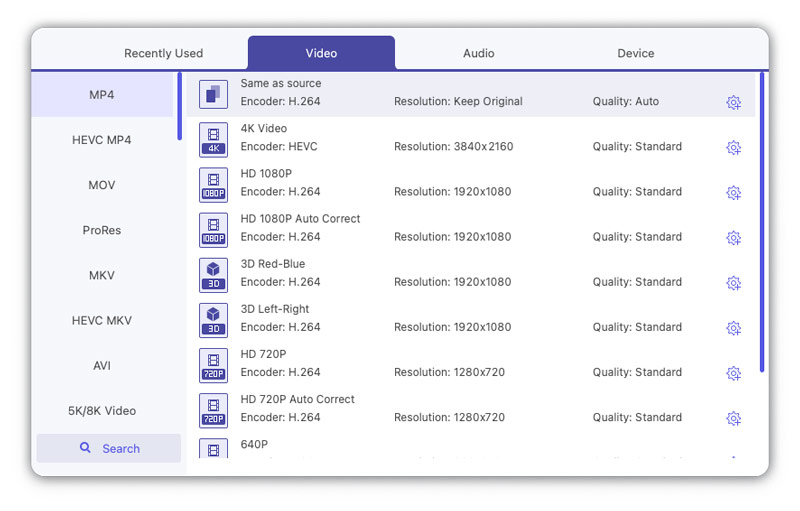
Você também pode clicar no Acessorios botão no lado direito para personalizar as configurações do perfil, incluindo qualidade, codificador, resolução, taxa de quadros e taxa de bits.
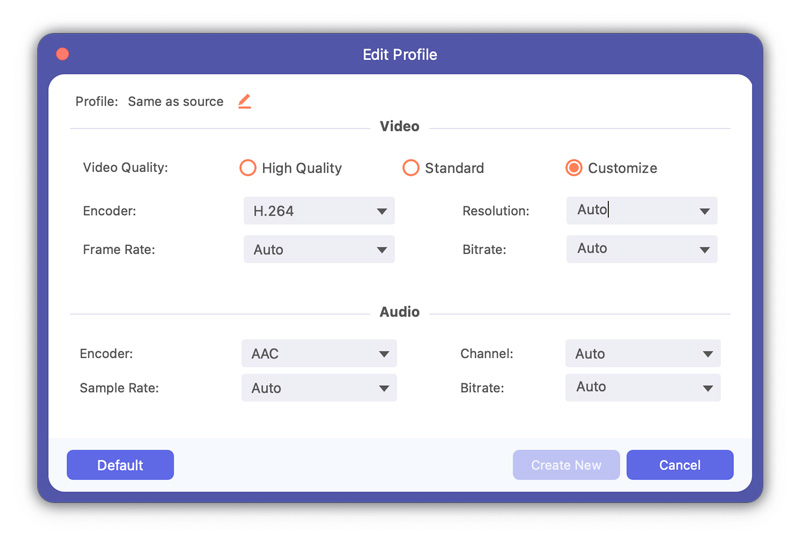
Passo 5 Se você tiver vários vídeos para combinar, você pode marcar a opção Mesclar em um arquivo opção na parte inferior. Em seguida, clique no Converter tudo botão para iniciar a conversão do arquivo de vídeo em seu computador.
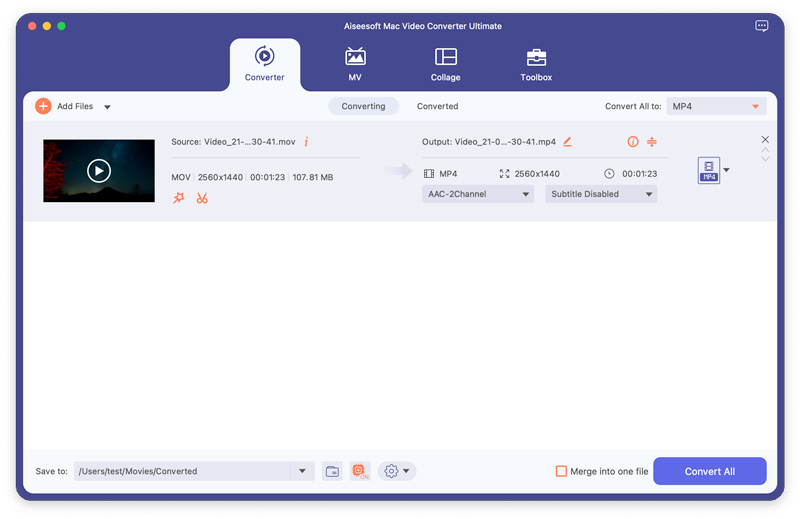
Part 2. Edite efeitos de vídeo e melhore a qualidade do vídeo
Aparar e dividir vídeo
Passo 1 Selecione um videoclipe e clique no Cortar botão.
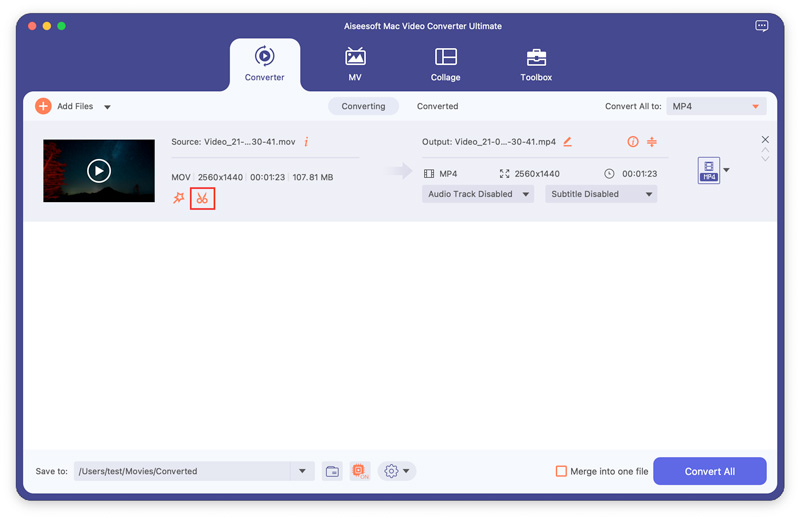
Passo 2 Arraste os controles deslizantes na barra de progresso para definir a duração ou insira o horário de início e término para recortar um segmento preciso.
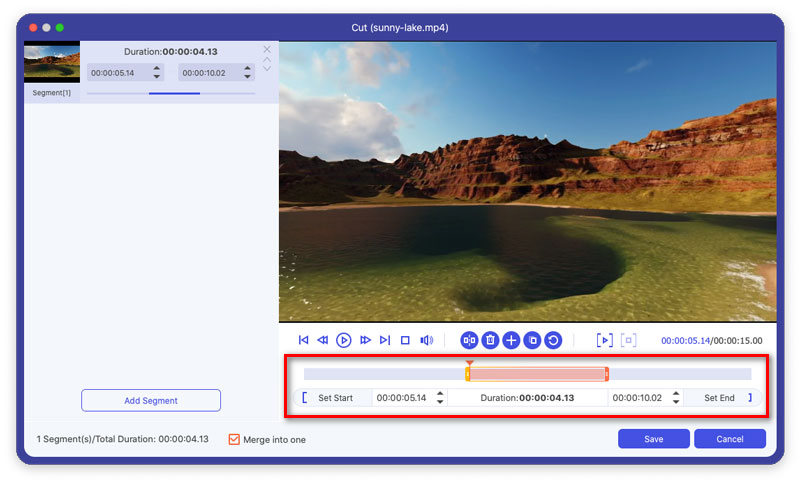
Passo 3 Com os botões acima, você também pode dividir um vídeo em duas partes, excluir um segmento selecionado, adicionar segmento à lista à esquerda ou copiar e criar um novo segmento.
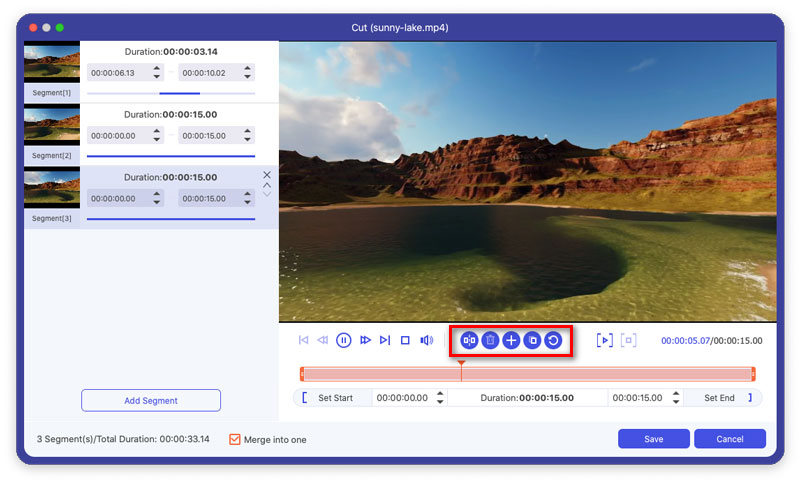
Passo 4 Você pode reorganizar os segmentos de vídeo na lista da esquerda e marcar a opção Mesclar em um opção de combinar esses videoclipes. Depois disso, você pode clicar no Salvar para salvar o vídeo.
Girar e cortar vídeo
Passo 1 Selecione o vídeo e clique no Editar botão. No Girar e Cortar guia, você pode girar 90 graus para a direita ou esquerda, virar o vídeo horizontalmente ou verticalmente.
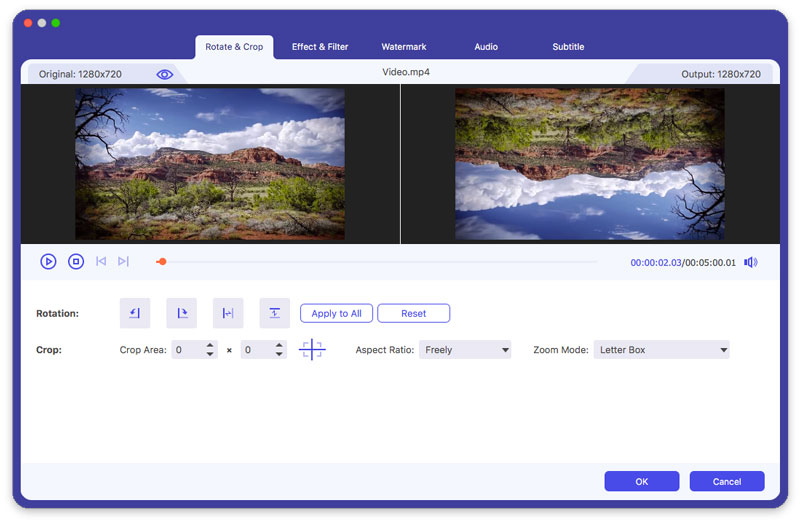
Passo 2 A Colheita função pode remover as bordas pretas do vídeo. Você pode definir a área de corte, selecionar a proporção de 16:9, 4:3, 1:1 ou 9:16. Você também pode selecionar o modo Zoom em Letter Box, Pan & Scan ou Full para obter o melhor efeito.
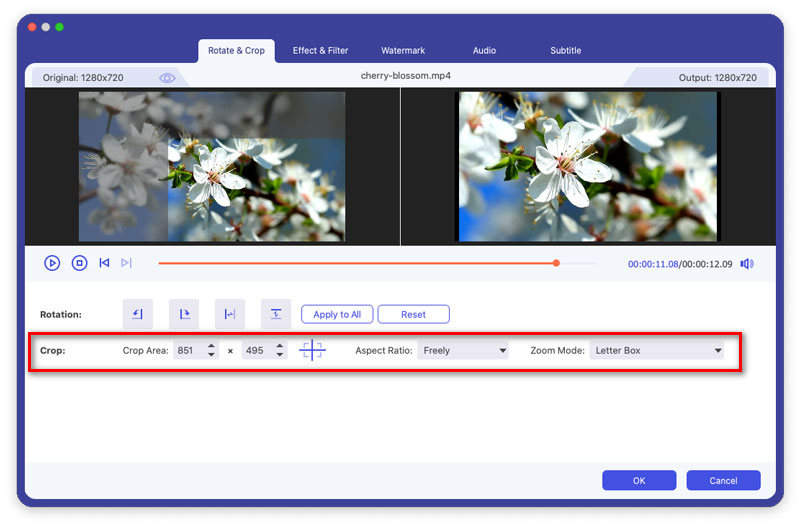
Adicionar filtro e efeitos
Passo 1 Localize para Efeito e filtro na janela Editar. Aqui você pode ajustar efeitos básicos como contraste, saturação, brilho e matiz.
Passo 2 Este Mac Video Converter Ultimate oferece filtros como Quente, Cinza, Esboço, Filme de Hong Kong, Pontos Laranja, Roxo, Simples, Coordenadas, Estrelas, etc. Em seguida, clique no OK botão para aplicar o efeito.
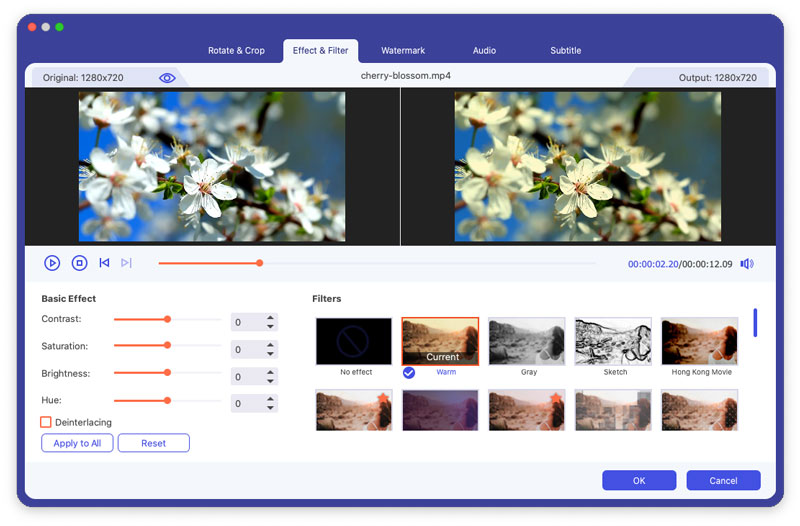
Adicionar Watermark
Passo 1 Selecione os Marca d'água guia na janela Edição. Selecione os Texto opção e insira o texto no espaço em branco. Você pode alterar a fonte do texto, tamanho, estilo da fonte, cor, posição e sistema de escrita. Além disso, você pode arrastar o controle deslizante para girar a marca d'água do texto em qualquer ângulo ou ajustar a opacidade de 1% a 100%.
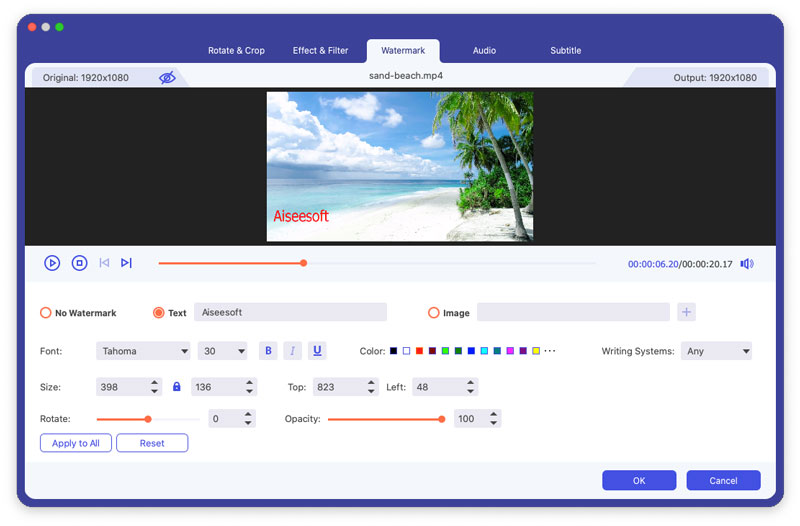
Passo 2 Se quiser adicionar um logotipo ao seu vídeo, você pode selecionar o Imagem opção e clique Adicionar imagem para adicionar o logotipo da imagem. Você pode ajustar o tamanho, posição, rotação e transparência da marca d’água da foto.
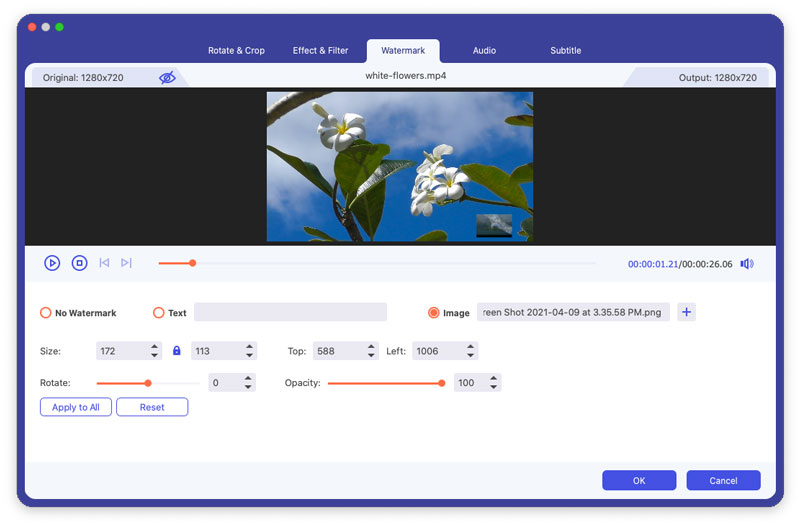
Ajustar áudio
Passo 1 Encontre o Áudio guia na janela Editar. Você pode clicar no Adicionar áudio botão para adicionar a trilha de áudio. Se o áudio não sincronizar com o vídeo, você pode ajustar o volume e o tempo de atraso para que correspondam.
Passo 2 Clique na OK para aplicar as alterações.
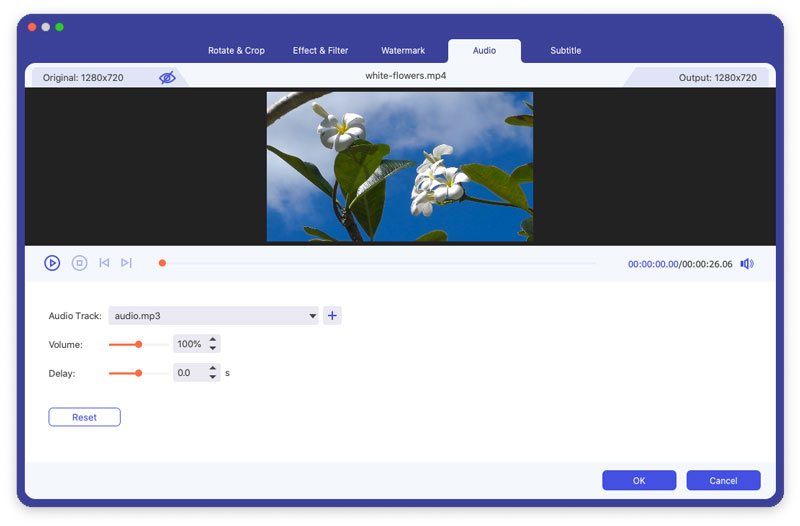
Adicionar legenda
Passo 1 Encontre o Legenda guia na janela de edição. Clique Adicionar legenda (s) para adicionar o (*.srt, *.ssa, *.ass) do seu computador. Você pode ajustar o tamanho da fonte, estilo da fonte, cor e contorno.
Passo 2 Clique na OK para salvar as alterações.
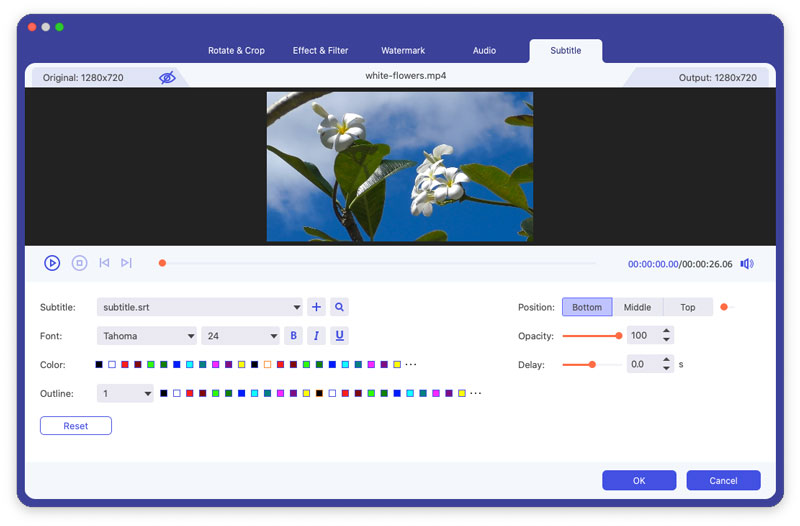
Part 3. Produção de MV
Este software possui um recurso de criação de MV que você pode usar para criar um vídeo por filmagens ou fotos.
Passo 1 Clique em VM
Após abrir o programa, clique no botão MV guia e insira-o na interface de criação de MV.
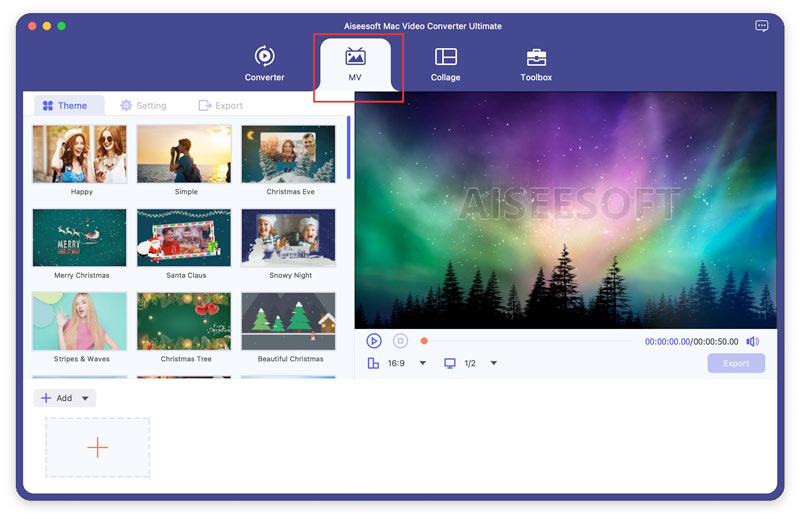
Passo 2 Adicionar arquivos
Clique na Adicionar botão que está localizado na parte inferior esquerda da interface para adicionar suas filmagens ou fotos.
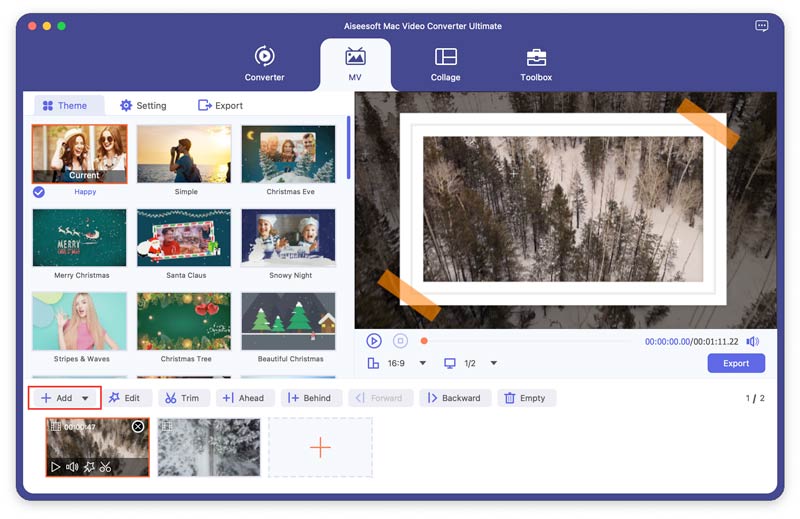
Depois de adicionar esses arquivos, você pode ajustar a ordem deles movendo um arquivo com o mouse ou clicando em para a frente e para trás.
Passo 3 Edite vídeos
Você pode editar ou cortar o vídeo inteiro clicando no botão Editar or aparar botão antes de salvá-lo, você também pode editar ou cortar suas filmagens ou fotos separadamente.
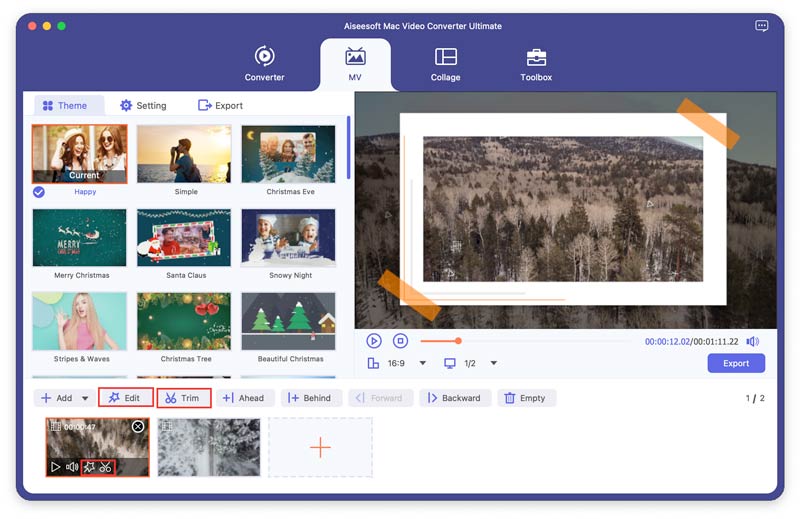
Passo 4 Selecione um tema
Depois de editar ou cortar vídeos, você pode selecionar um tema na lista Tema guia localizada à esquerda do seu MV. Clique no Tema aba e escolha o tema que você gosta para o seu MV.
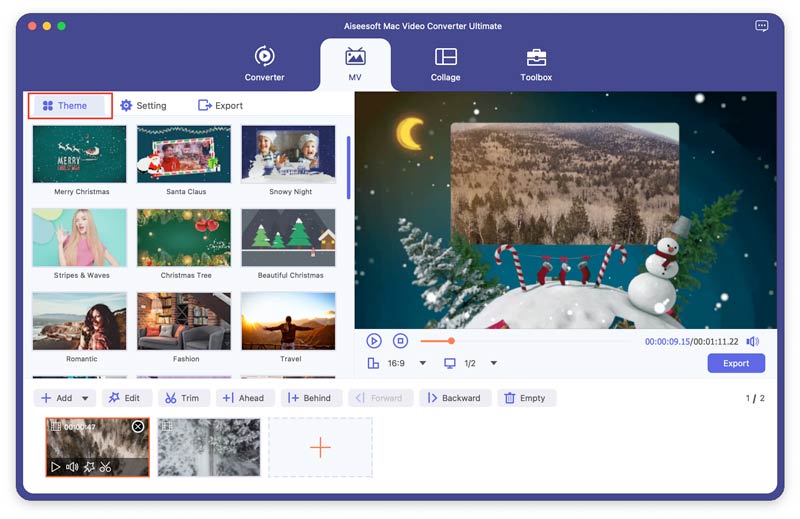
Passo 5 Definir títulos e a faixa de áudio
Clique na Configuração guia e então você pode adicionar títulos para o seu MV. Marque as caixas de Título inicial e Título Final, mais tarde você pode editar o título inicial e o título final do MV.
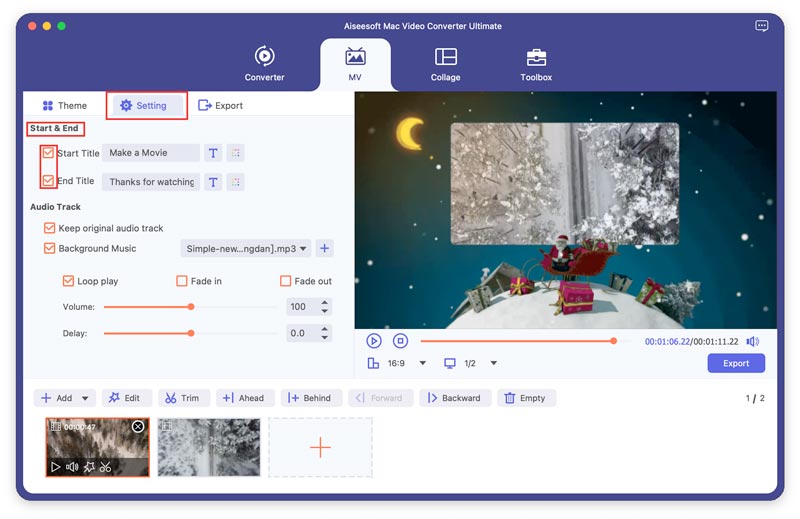
Além disso, você também pode definir a música de fundo do seu MV, e a trilha de áudio original pode ser mantida. Além do mais, Reproduzir em loop, Aparecimento gradual, Desaparecer, ou todos podem ser definidos como transição de áudio.
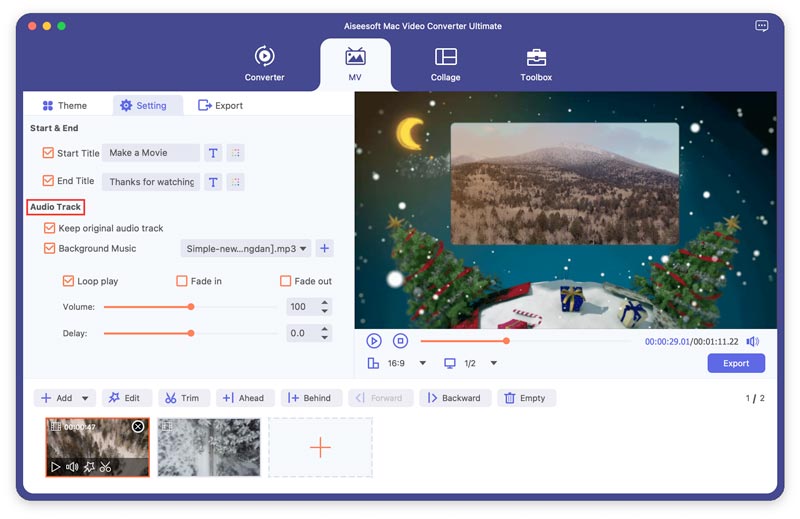
Passo 6 Exportar MV
Você pode escolher o formato com o qual deseja salvar o MV clicando no menu suspenso localizado ao lado do formato.
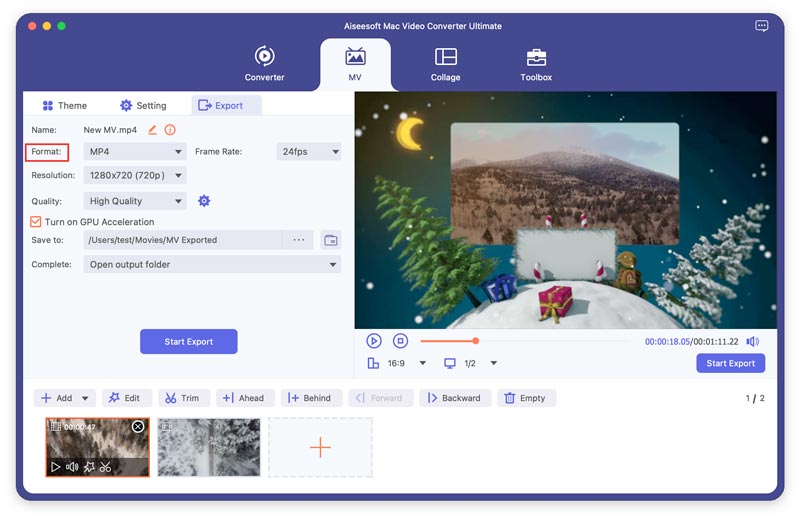
Clique na Iniciar Exportação botão para produzir seu MV.
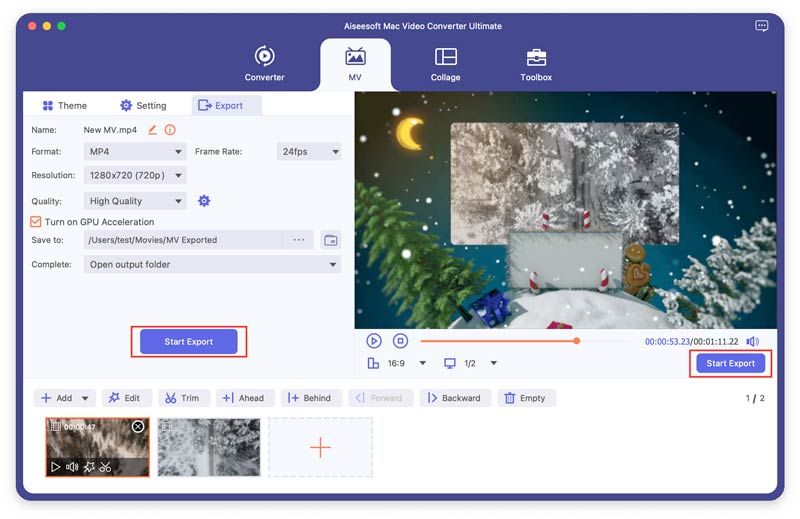
Part 4. Criação de vídeo em tela dividida
Este programa permite combinar várias tomadas em uma tela de vídeo. E você pode usá-lo para realizar a tarefa de colocar vídeos lado a lado e reproduzi-los de uma só vez.
Passo 1 Escolha o layout de tela dividida
Clique na Colagem recurso, clique em Modelo guia para escolher um layout de tela dividida como desejar.
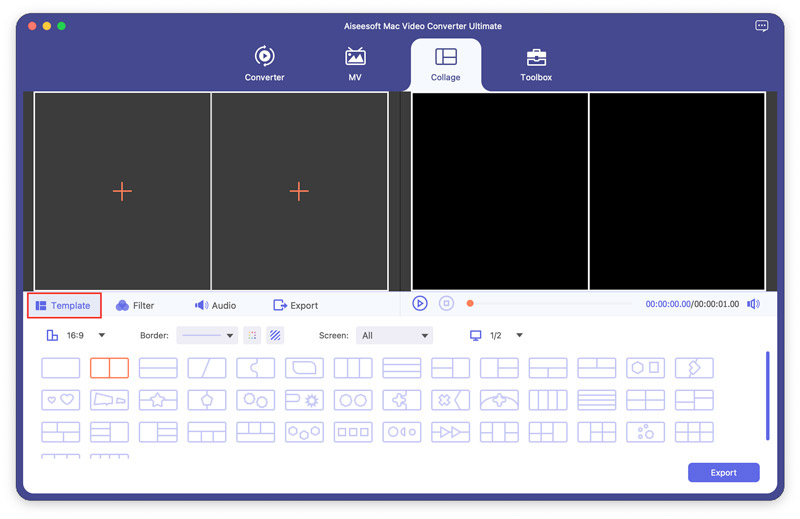
Passo 2 Adicionar arquivos
Clique + para adicionar vídeos que você deseja transformar em um vídeo em tela dividida.
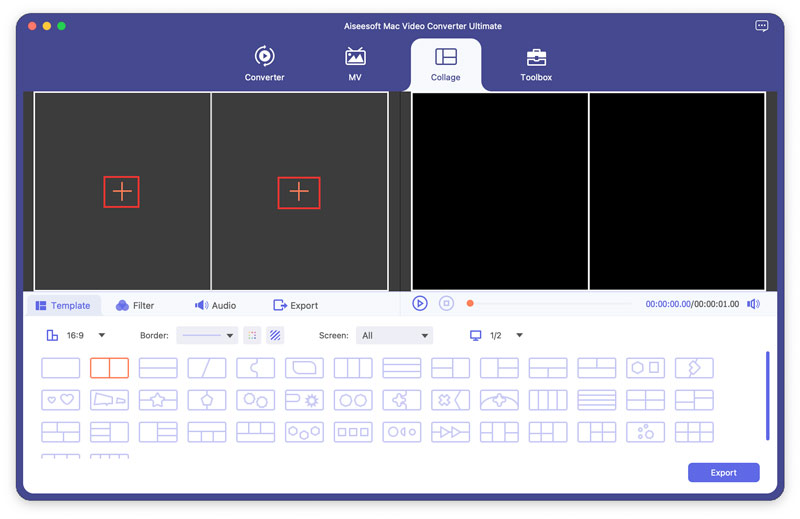
Depois de adicionar vídeos, você pode ajustá-los arrastando a linha.
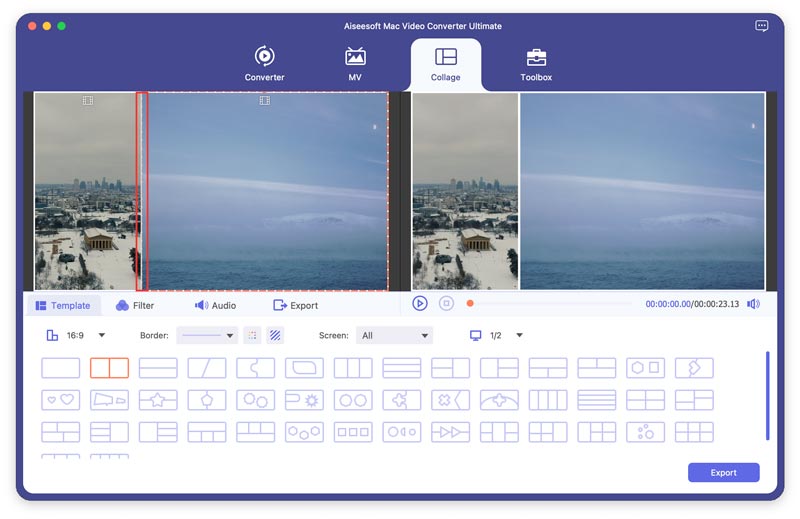
Passo 3 Edite vídeos e escolha filtros
Você tem permissão para editar seus vídeos no Colagem interface. Escolha o vídeo que deseja editar e clique no botão Editar botão. Depois, você pode cortar, girar, adicionar filtros, adicionar marca d'água e muito mais.
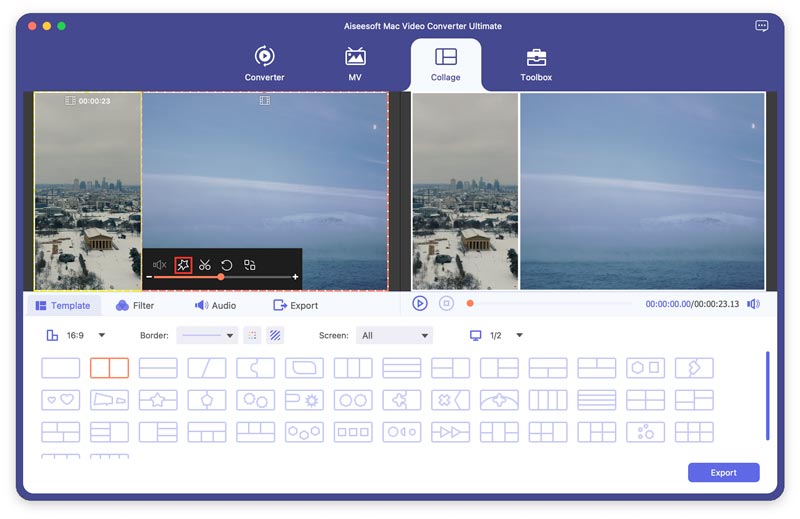
Depois de editar seus vídeos, você pode escolher um filtro para embelezar no filtros aba.
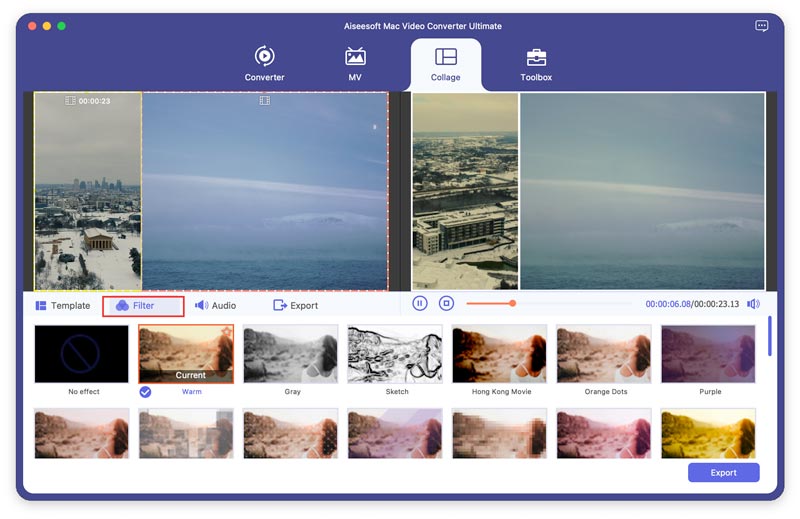
Passo 4 Ajustar faixa de áudio
Se quiser manter a trilha de áudio original no vídeo, você pode verificar o Mantenha a faixa de áudio original opção. Para adicionar uma música como música de fundo, marque Música de fundo e escolha a música do seu computador. Existem outras configurações de áudio para configurar, como reprodução em loop, aumento ou diminuição gradual, volume, etc.
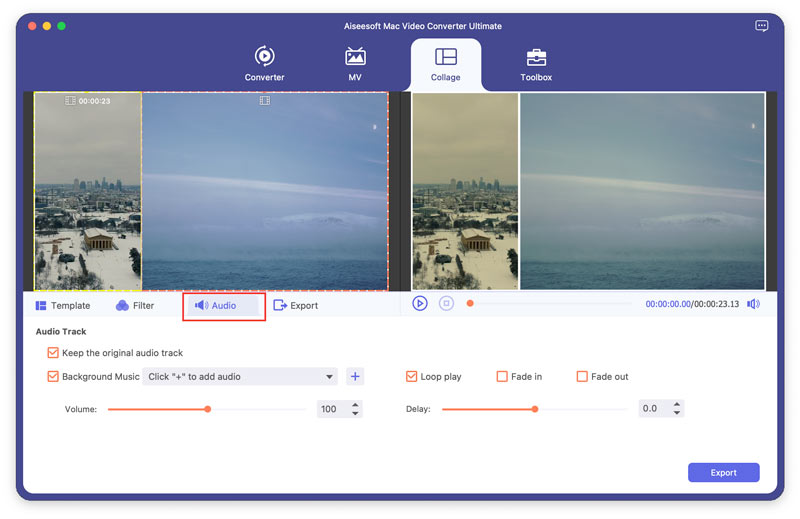
Passo 5 Exporte o vídeo
Vou ao Exportações guia, clique no botão Iniciar Exportação para produzir o vídeo em tela dividida e salve-o em seu computador.
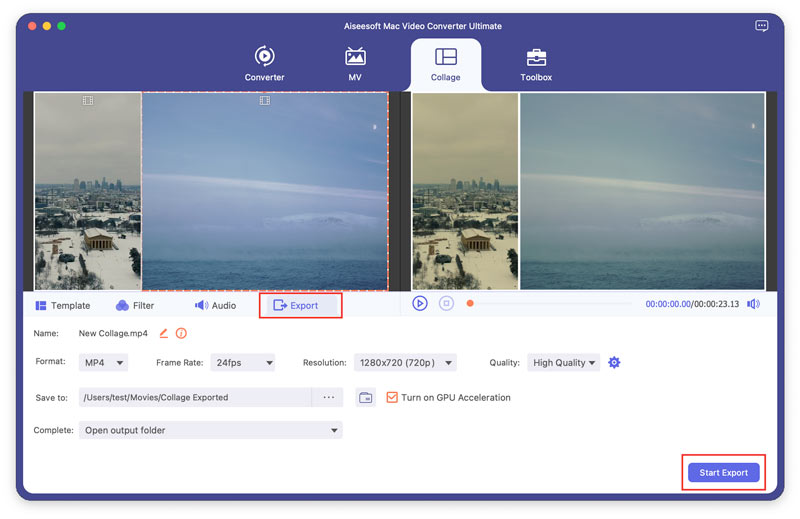
Part 5. Caixa de ferramentas
Editor de metadados de mídia
Passo 1 Clique Caixa de ferramentas na parte superior e você pode ver todas as ferramentas populares. Clique Editor de metadados de mídia para usar esta ferramenta.
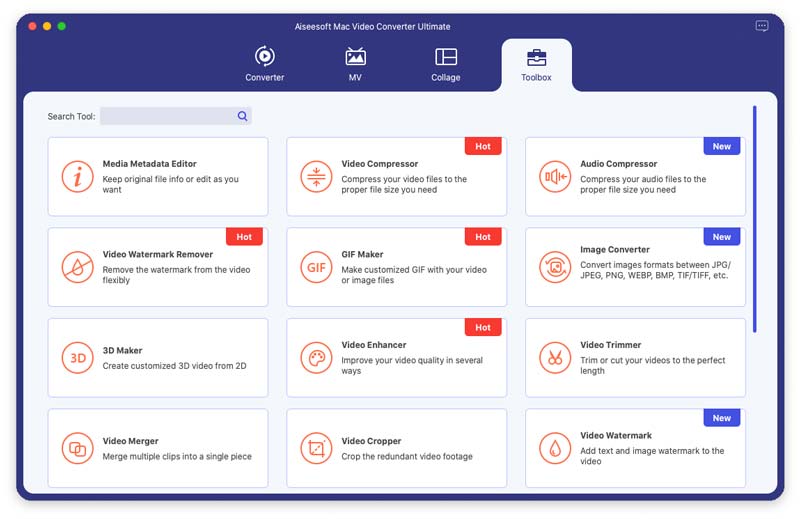
Passo 2 Clique no grande botão de adição para adicionar o arquivo de mídia que deseja editar. Aqui, você pode renomear o arquivo de mídia, alterar metadados de mídia como título, artista, álbum, compositor, gênero, ano, faixa e comentário.
Passo 3 Clique na Salvar para salvar as alterações.
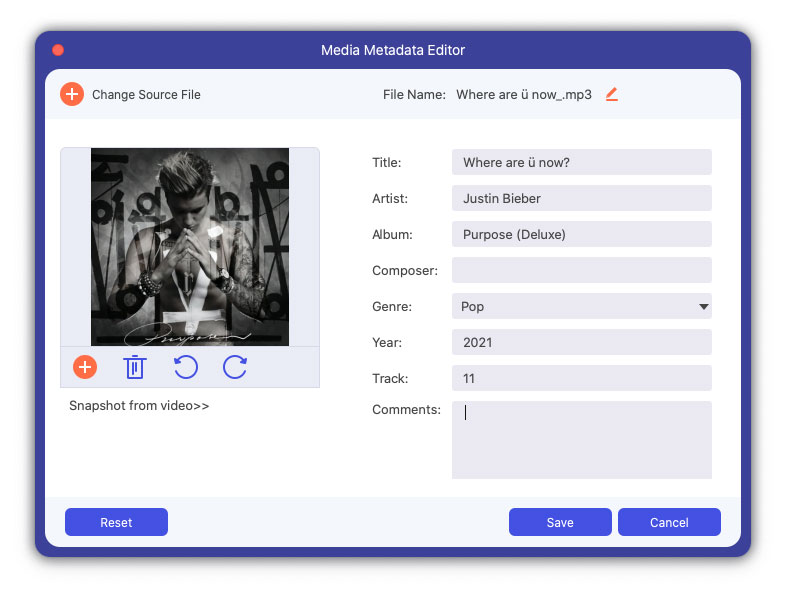
Compressor Vídeo
Passo 1 Clique Compressor Vídeo na interface da caixa de ferramentas. Você pode enviar o vídeo clicando no grande botão de adição.
Passo 2 Você pode alterar o nome do vídeo, ajustar a taxa de compactação, selecionar o formato de saída, resolução, taxa de bits e visualizar o efeito de compactação.
Passo 3 Clique na Comprimir botão para compactar seu vídeo grande em um tamanho pequeno.
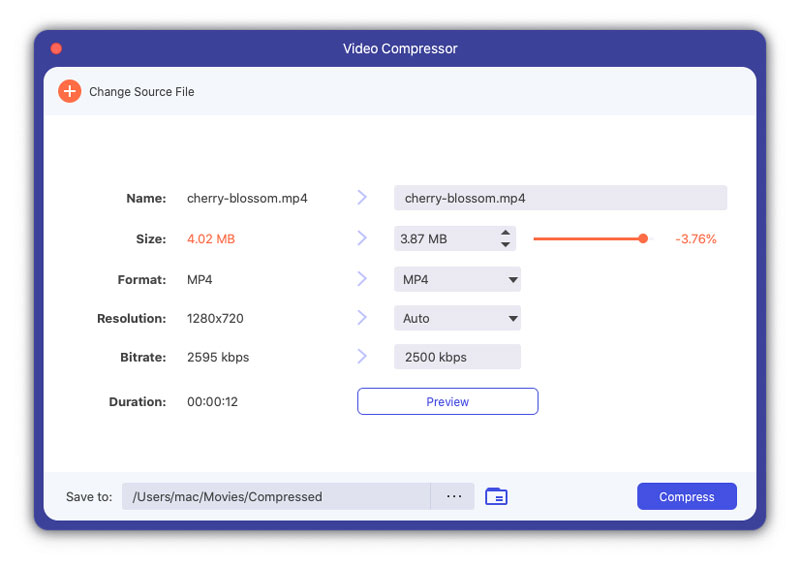
GIF Criador
Passo 1 Clique GIF Criador na interface da caixa de ferramentas. Adicione um vídeo ou algumas fotos a ele.
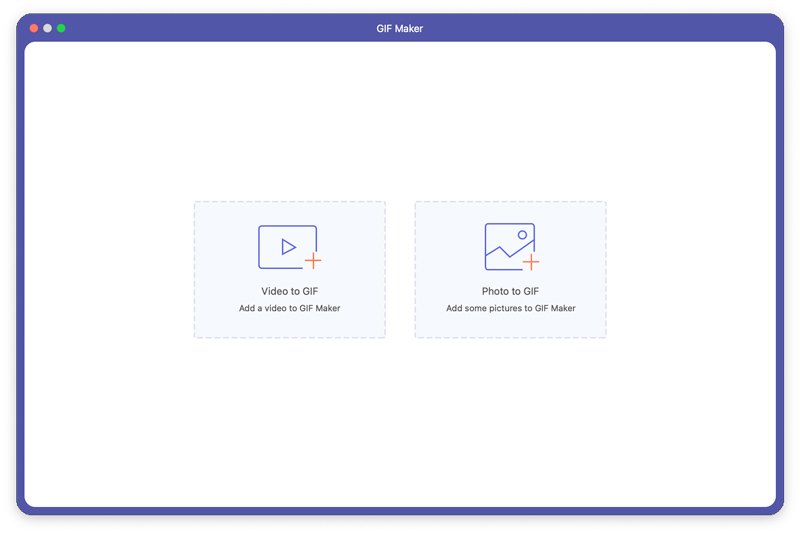
Passo 2 Se você adicionar um vídeo, poderá editá-lo com vários recursos, como Girar e cortar, Efeito e filtro, Marca d'água, Áudio e Legenda. Ou corte o vídeo e salve a parte que deseja transformar em GIF. E você também pode definir o tamanho da tela de saída e a taxa de quadros.
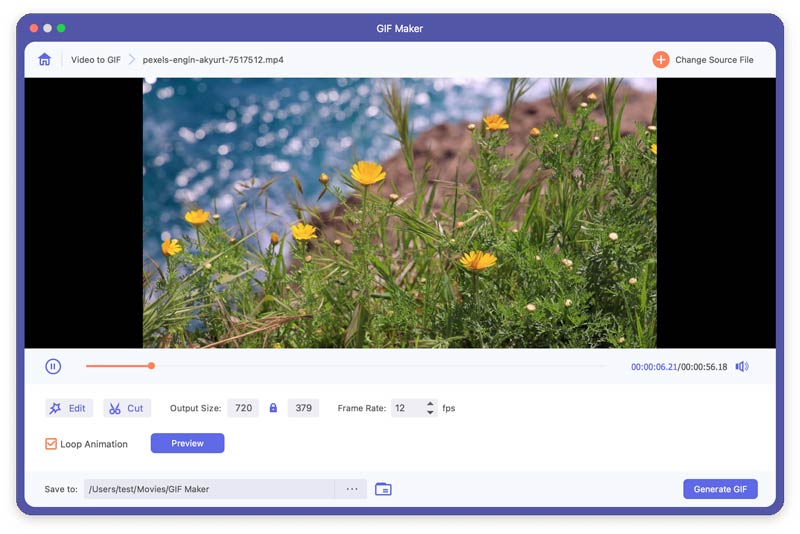
Se você adicionar algumas imagens, poderá ajustar a ordem delas movendo o mouse ou clicando no botão Avançar / retroceder botão.
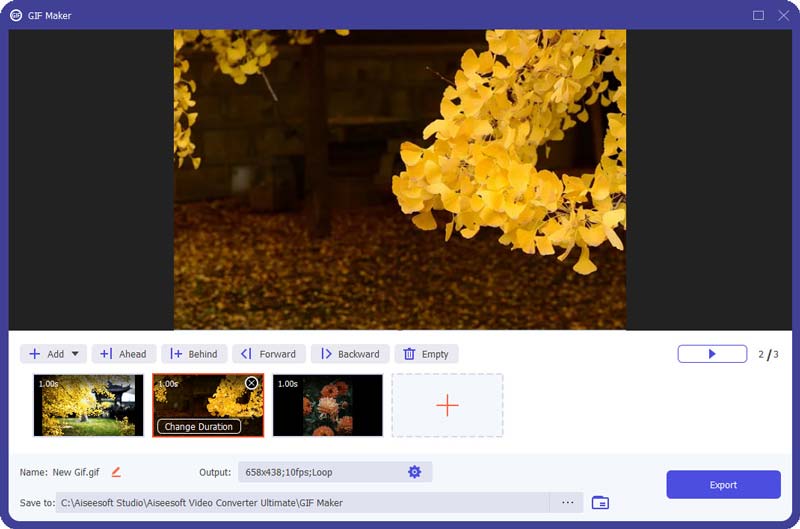
Passo 3 Clique Gerar GIF or Exportações para criar seu GIF.
Criador 3D
Passo 1 Encontre Criador 3D na caixa de ferramentas. Clique no grande ícone de adição para adicionar o vídeo ao 3D Maker.
Passo 2 Você pode escolher o efeito Anaglyph 3D ou o efeito Split Screen 3D como Side by Side (Full/Half-Width) ou Top and Bottom (Full/Half-Height).
Passo 3 Clique na Gerar 3D botão para adicionar efeito 3D.
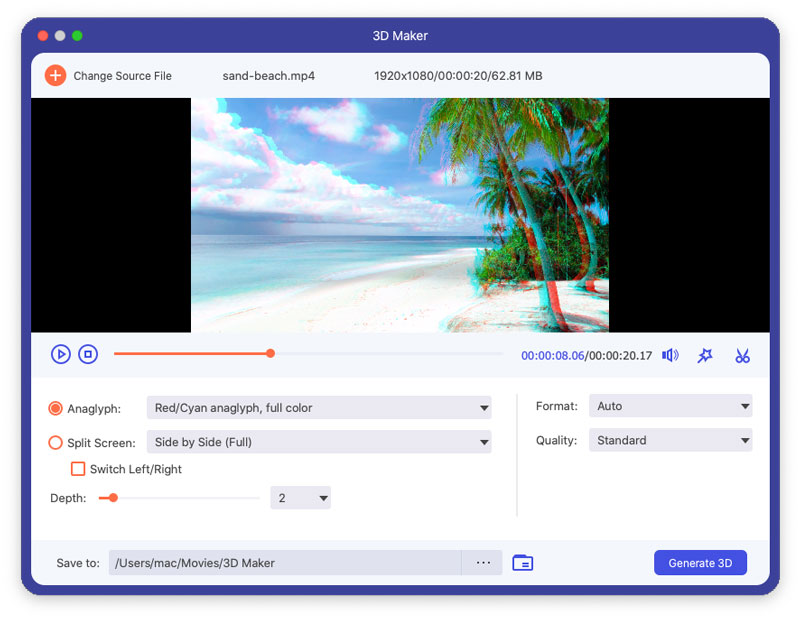
Video Enhancer
Passo 1 Clique Video Enhancer na caixa de ferramentas. E adicione um vídeo a esta ferramenta clicando no sinal de mais central.
Passo 2 Você pode melhorar a qualidade do vídeo selecionando e aplicando esses quatro recursos.
Resolução de alta resolução: você pode usar esse recurso para converter um vídeo de baixa resolução em um vídeo de alta resolução.
Otimizar o brilho e o contraste: você pode usar esse recurso para ajustar o brilho e o contraste do seu vídeo automaticamente.
Remover ruído de vídeo: você pode usar esse recurso para apagar automaticamente o ruído do vídeo.
Reduza a agitação de vídeos: este recurso pode ajudá-lo a estabilizar seus vídeos trêmulos.
Passo 3 Clique na Engrandecer botão para melhorar a qualidade do vídeo.
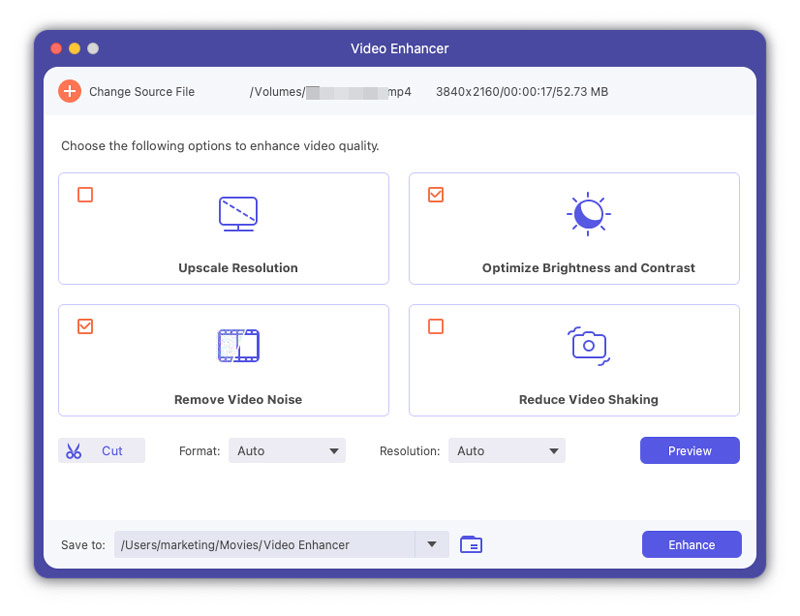
Aparador de vídeo
Passo 1 Clique Aparador de vídeo na interface da caixa de ferramentas. Adicione um vídeo a ele.
Passo 2 Você pode arrastar o clipper na barra de progresso ou inserir o horário de início e término diretamente na barra inferior de Duração para cortar as partes que você não deseja. Clique Adicionar segmento, Se você deseja adicionar mais ou outros segmentos. Clique Divisão Rápida, o segmento atual pode ser dividido em partes por média ou por tempo.
Passo 3 Se você quiser adicionar o efeito Fade in/out, verifique as opções na barra de progresso. Verificar Mesclar em um, se desejar mesclar todos os clipes em um. Clique no Exportações botão para exportar o vídeo que você cortou.
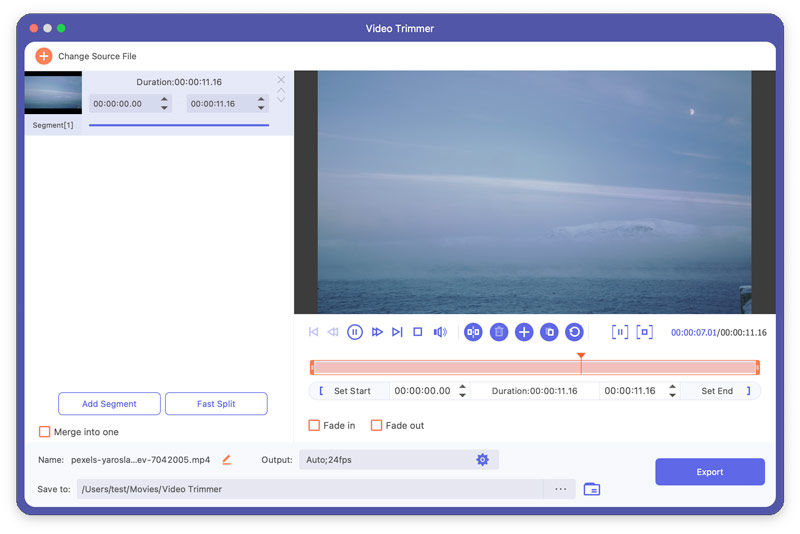
Controlador de velocidade de vídeo
Passo 1 Clique Controlador de velocidade de vídeo na interface da caixa de ferramentas. Adicione um vídeo a ele.
Passo 2 Selecione uma velocidade de acordo com sua necessidade e você pode visualizar o efeito.
Passo 3 Clique na Exportações botão para exportar o vídeo em uma nova velocidade.
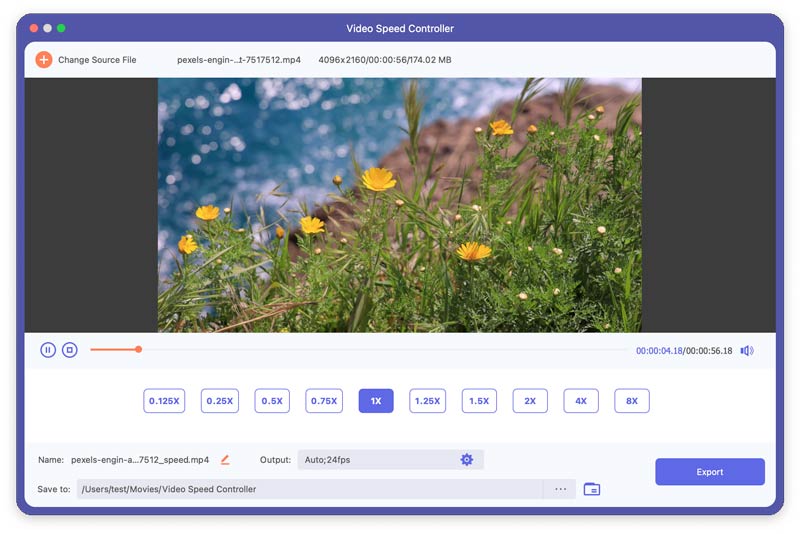
Reversor de vídeo
Passo 1 Clique Reversor de vídeo na interface da caixa de ferramentas. Adicione um vídeo a ele.
Passo 2 Clique na Exportações botão para exportar o vídeo que você reverteu.
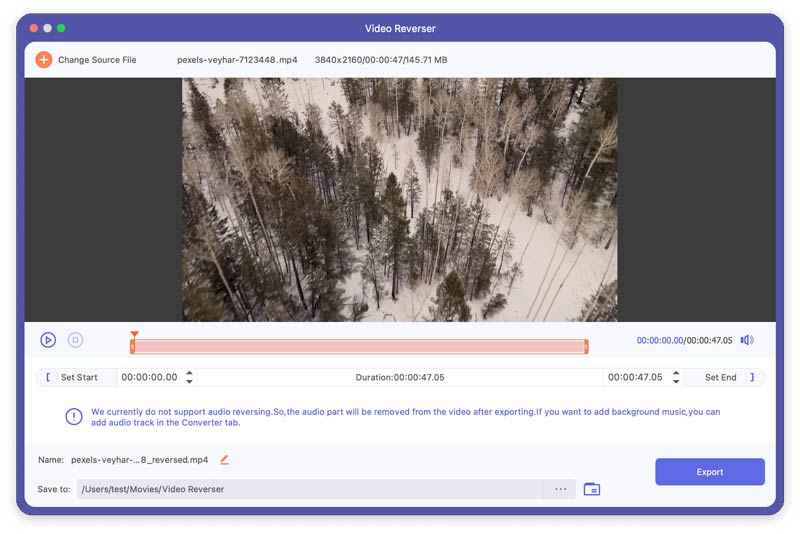
Incorporação de vídeo
Passo 1 Clique Incorporação de vídeo na interface da caixa de ferramentas. Adicione vídeos a ele.
Passo 2 Depois de adicionar esses arquivos, você pode ajustar a ordem deles movendo um arquivo com o mouse ou clicando em para a frente e para trás. Você também pode editar e cortar os videoclipes nesta interface. Clique no vazio botão para remover todos os clipes.
Passo 3. Clique no Exportações botão para exportar o vídeo que você mesclou.
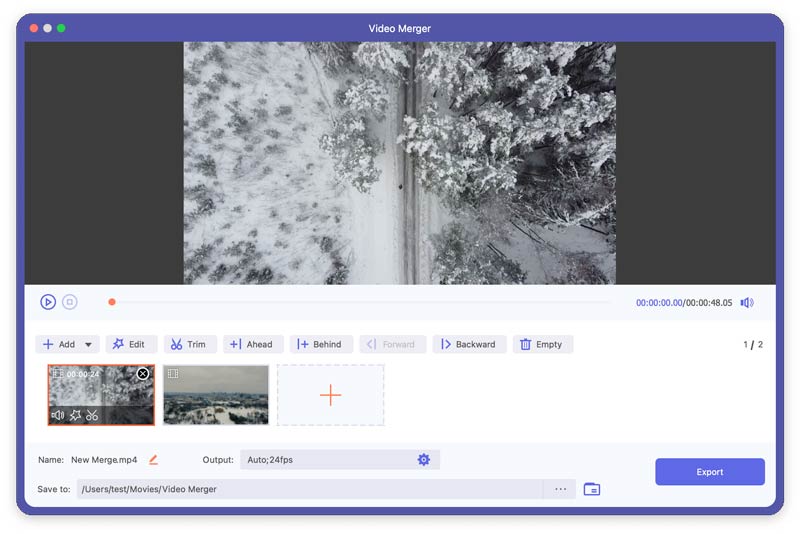
Rotador de vídeo
Passo 1 Clique Rotador de vídeo na interface da caixa de ferramentas. Adicione um vídeo a ele.
Passo 2 Você pode girar 90 graus para a esquerda/direita e virar horizontalmente/verticalmente. E você pode visualizar o resultado a qualquer momento.
Passo 3 Clique na Exportações botão para exportar o vídeo que você girou.
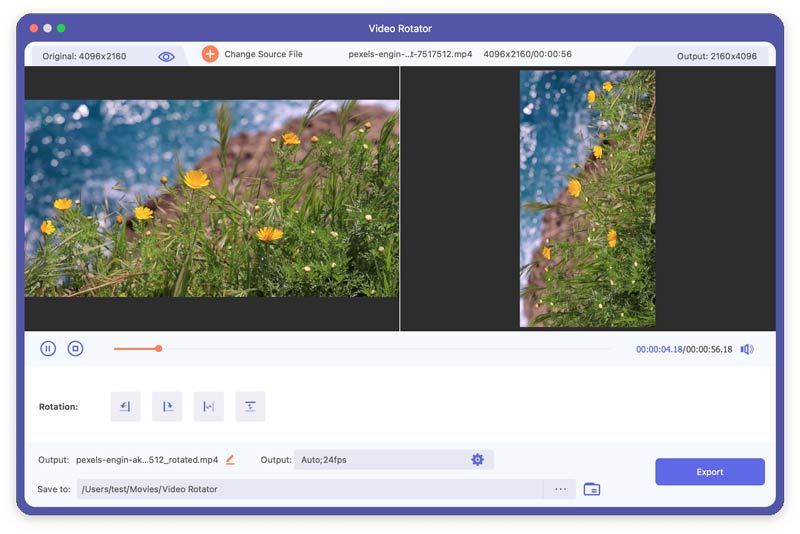
Volume Booster
Passo 1 Clique Volume Booster na interface da caixa de ferramentas. Adicione um vídeo a ele.
Passo 2 Você pode ajustar o volume do vídeo arrastando o ponto na barra.
Passo 3 Clique na Exportações para exportar o vídeo.
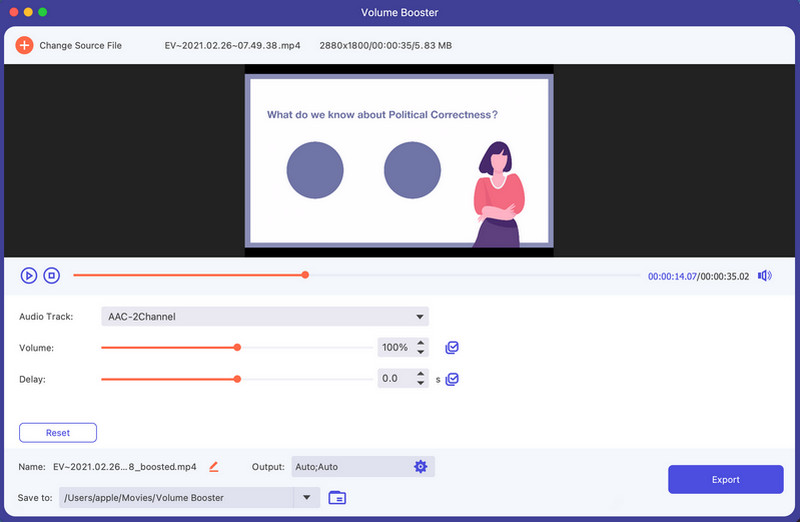
Sincronização de áudio
Passo 1 Clique Sincronização de áudio na interface da caixa de ferramentas. Adicione um vídeo a ele.
Passo 2 Quando a trilha de áudio do seu vídeo está fora de sincronia, você pode corrigir o problema com o Audio Sync. Para acelerar ou desacelerar o áudio arrastando o ponto no Demora barra com base em sua necessidade.
Passo 3 Clique na Exportações para exportar o vídeo.
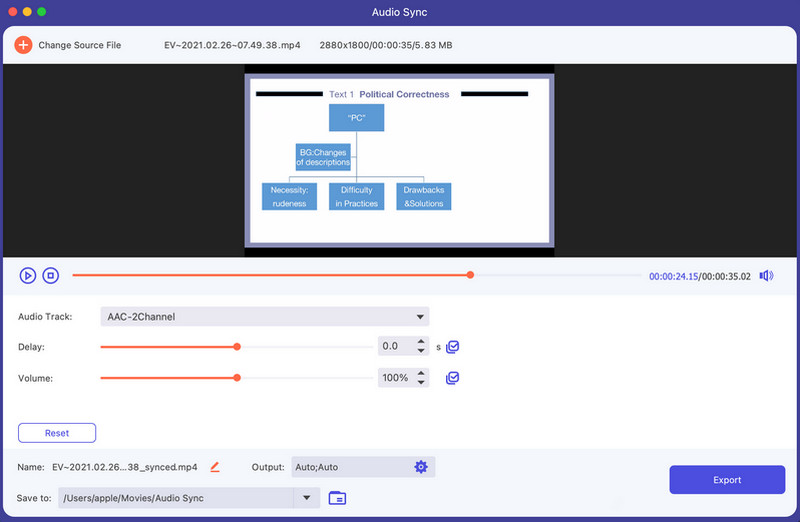
Compressor de áudio
Passo 1 Escolha o Compressor de áudio função na caixa de ferramentas. Clique no sinal de mais central para adicionar o áudio que você precisa compactar. A seguir, você pode reduzir o tamanho do áudio deslizando a barra diretamente. O nome do arquivo, formato, canal, taxa de amostragem e taxa de bits também podem ser editados de acordo com suas necessidades.
Passo 2 Por último, você pode selecionar o caminho para salvar o arquivo de áudio compactado e clicar Comprimir para completar a compressão de áudio.
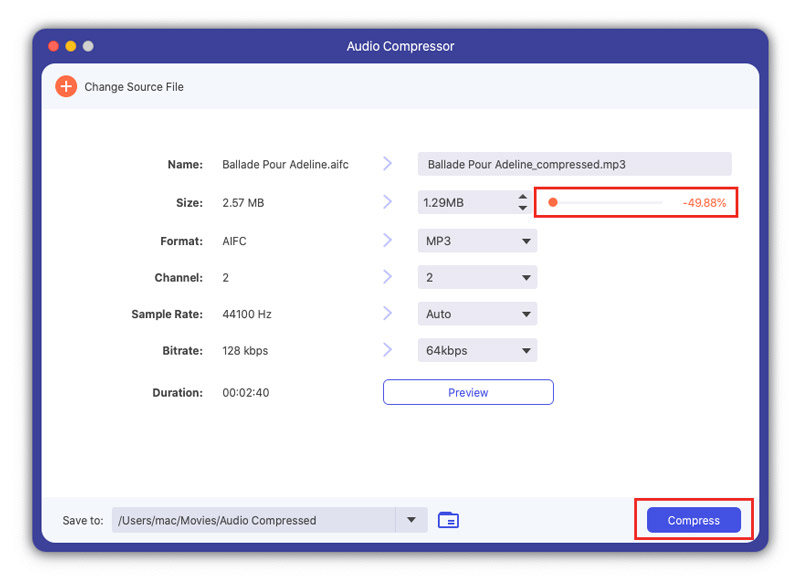
Removedor de marca d'água de vídeo
Passo 1 Vou ao Caixa de ferramentas guia e clique no Removedor de marca d'água de vídeo botão para entrar na função.
Passo 2 Clique na Adicionar área de remoção de marca d'água para selecionar a área da marca d'água que deseja apagar arrastando o quadro. Você também pode alterar o número de Tamanho, Saídaou Esquerdo para selecionar a área da marca d'água.
Passo 3 Você pode arrastar a barra de progresso se quiser apenas remover a marca d'água de períodos específicos.
Passo 4 Finalmente, clique no botão Exportações botão para terminar.
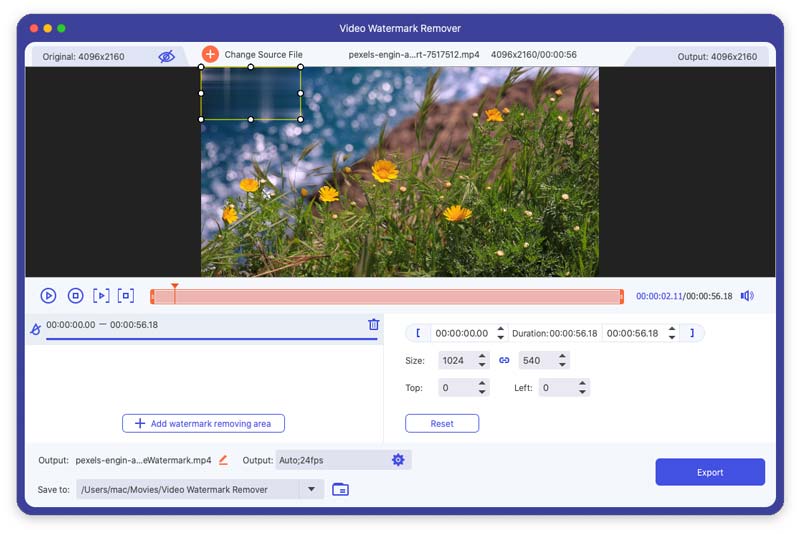
Image Converter
Passo 1 Você precisa inserir o Image Converter ferramenta da Toolbox para converter o formato da imagem. Depois disso, você pode adicionar fotos clicando no sinal de mais. Você pode adicionar várias imagens para converter e selecionar o formato de saída de cada vez. Você também pode alterar o formato de saída separadamente. Além disso, você pode clicar no ícone de formato à esquerda para alterar a resolução e a qualidade da sua imagem conforme desejar.
Passo 2 Mais tarde, clique no Exportações botão para salvar imagens convertidas em seu dispositivo.
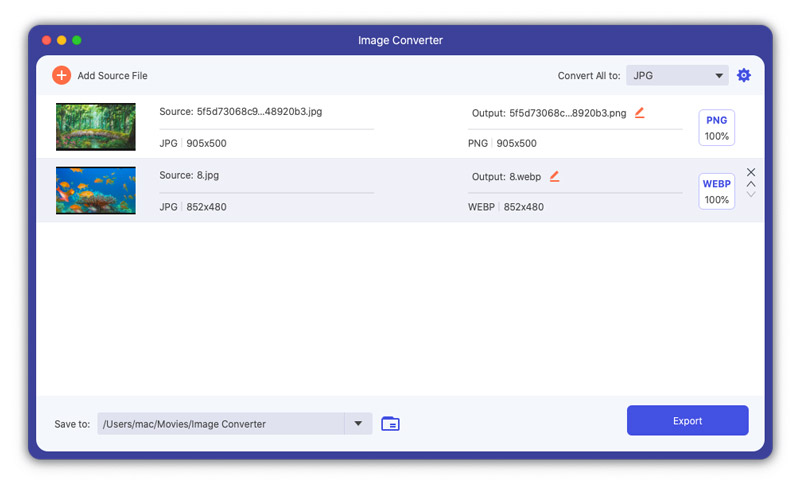
Cropper de Vídeo
Passo 1 Para cortar vídeos, abra Cropper de Vídeo na Caixa de ferramentas e clique no grande sinal de mais para adicionar um vídeo.
Passo 2 Para cortar, você pode arrastar diretamente o retângulo amarelo com base nas suas necessidades na imagem do vídeo. Você também pode escolher a área a ser mantida alterando o Área de corte número.
Passo 3 Se você quiser ver o resultado do corte, clique no botão visualização botão. Em seguida, clique no Exportações botão para salvar o vídeo recortado.
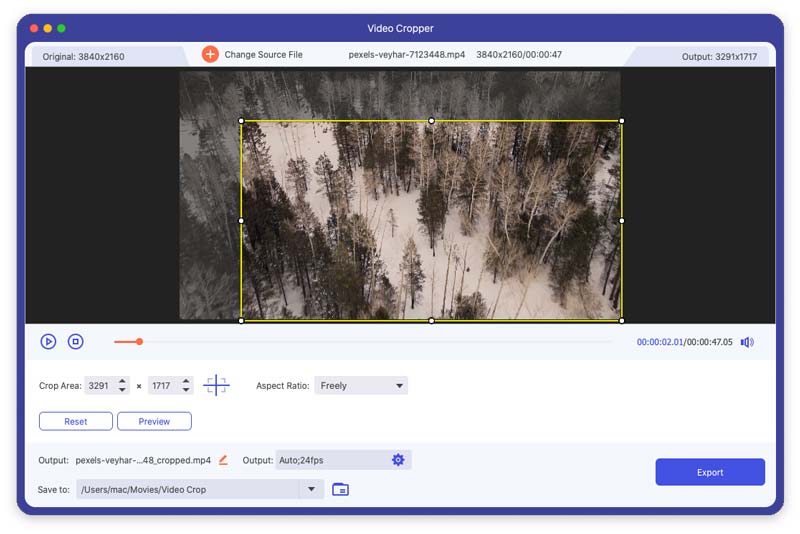
Marca d'água de vídeo
Passo 1 Selecione os Marca d'água de vídeo no Caixa de ferramentas guia e adicione um vídeo a esta ferramenta clicando no sinal de mais central.
Passo 2 Nesta função, você pode adicionar marcas d'água de texto e marcas d'água de imagem aos seus vídeos.
Se você deseja adicionar uma marca d'água de texto ao seu vídeo, selecione Texto marca d'água. Aqui você pode alterar a fonte e a cor do texto.
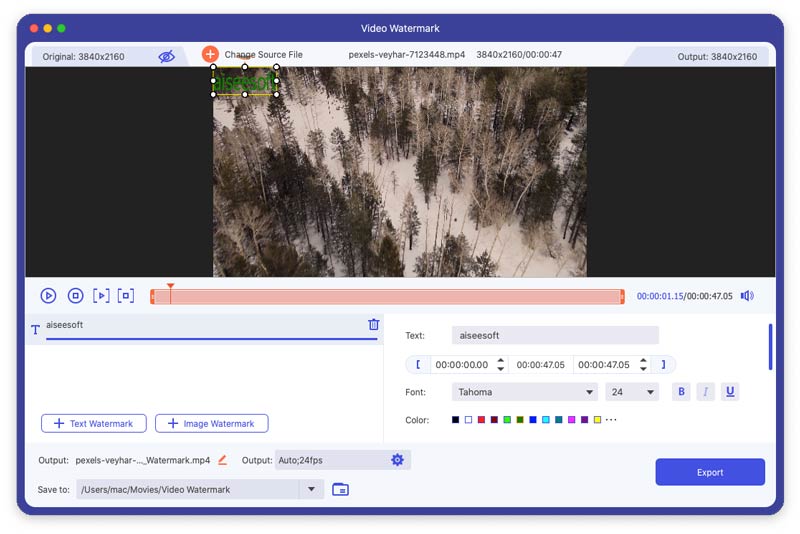
Se quiser adicionar uma marca d'água de imagem ou um logotipo existente ao seu vídeo, você pode selecionar Watermark imagem. Aqui você pode alterar a orientação e a opacidade da marca d'água da imagem.
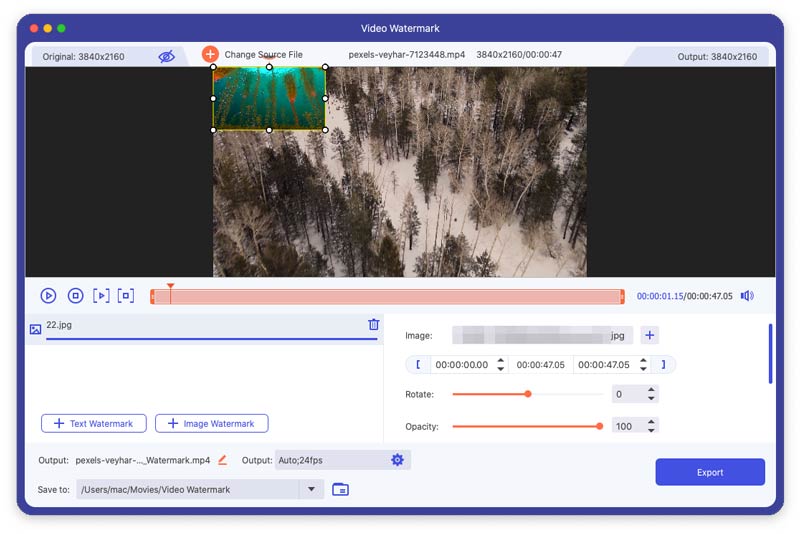
Passo 3 Por fim, clique no Exportações botão para salvar seu vídeo com uma marca d'água.
Correção de Cor
Passo 1 Selecione os Correção de Cor no Caixa de ferramentas guia e adicione um vídeo a esta ferramenta clicando no sinal de mais central.
Passo 2 Ao usar esta ferramenta, você pode alterar o Contraste, Saturação, Brilho e Matiz do seu vídeo como quiser.
Passo 3 Mais tarde, clique no Exportações para salvar o vídeo.
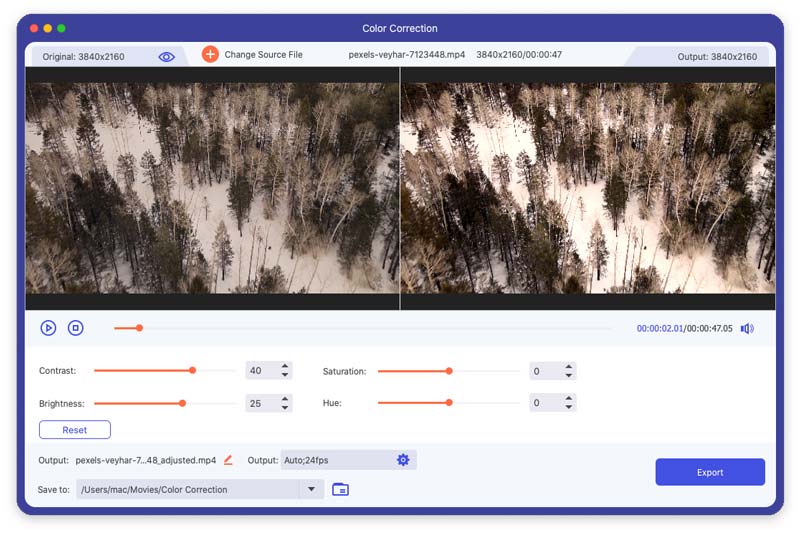
Trocador de data de arquivo
Passo 1 Para alterar a data do arquivo, clique em Trocador de data de arquivo in Caixa de ferramentas. Aqui você pode alterar a data de criação, data de modificação e data de acesso do seu arquivo. E você pode alterar várias datas de arquivos em lotes.
Passo 2 Em seguida, clique no Inscreva-se botão para concluir a modificação.
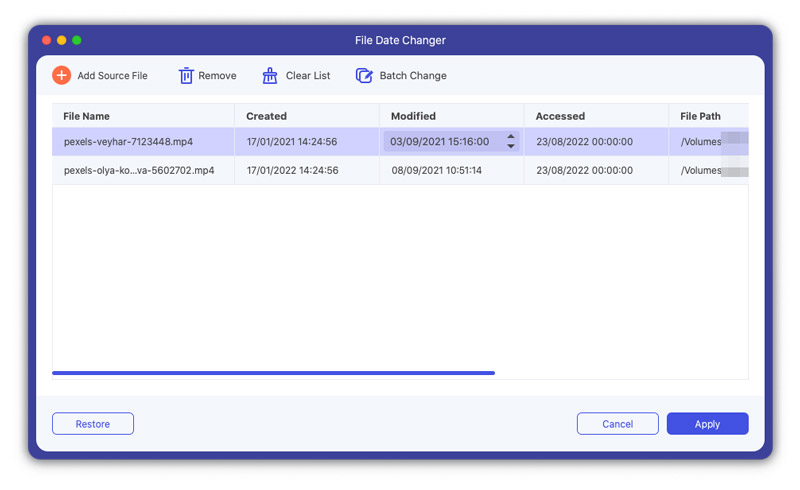
Removedor de ruído
Passo 1 Encontre Removedor de ruído na interface da caixa de ferramentas. Selecione um vídeo para inserir.
Passo 2 Quando você achar que o ruído do seu vídeo é irritante, você pode resolver o problema com o Noise Remover. Para remover o excesso de ruído, você pode verificar o Ativar redução de ruído de áudio caixa e clique no Caixa de seleção botão atrás para aplicar a todas as faixas de áudio com base em suas necessidades.
Passo 2 Clique na Exportações para exportar o vídeo.
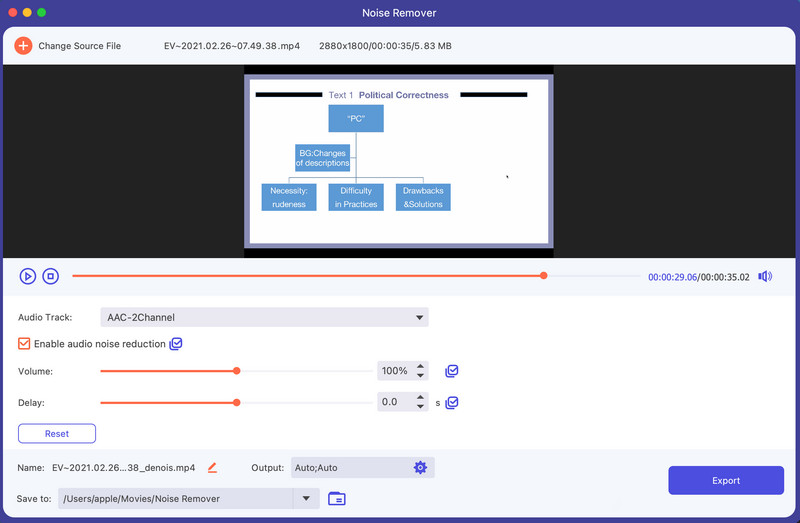
Video Player
Passo 1 Encontre Video Player na interface da caixa de ferramentas. Insira seu vídeo direcionado.
Passo 2 Para reproduzir e curtir seu vídeo, você pode usar diversos recursos do Video Player. No menu inferior, você pode verificar os ícones separados para reproduzir, parar e mover o vídeo para os 5 segundos anteriores ou seguintes, selecionar a faixa de áudio, editar legendas, alterar a velocidade de reprodução, tirar fotos, ajustar o volume e entrar em tela cheia.
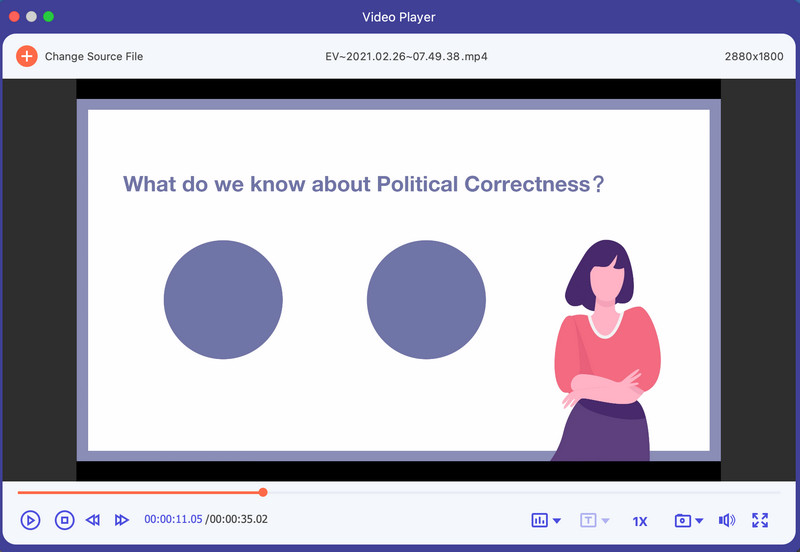
Part 6. Defina preferências para diferentes necessidades
Ao usar a função do conversor, você pode clicar no ícone de engrenagem na parte inferior da interface. Este é o botão para Preferências.
Existem cinco opções nele.
1.General
Você pode definir o idioma da legenda, o idioma do áudio e assim por diante nesta seção.
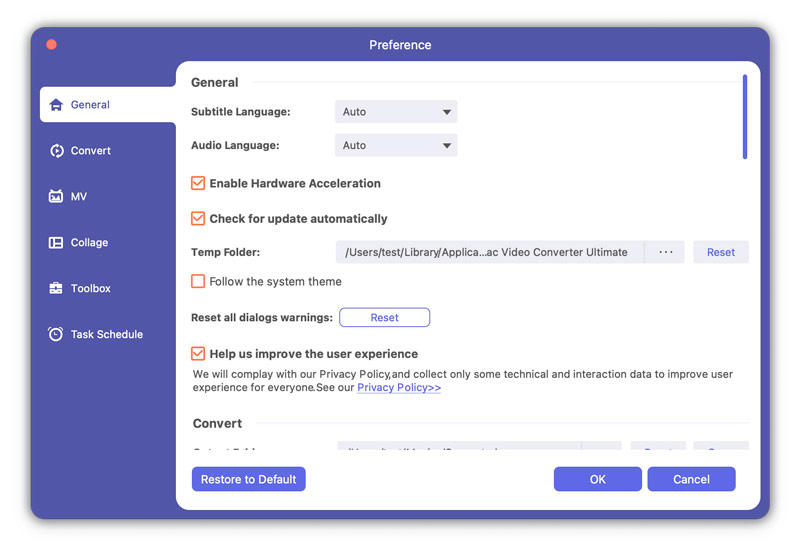
2.Converter
Você pode definir pasta de saída, pasta de instantâneo, converter tarefas e assim por diante nesta seção.
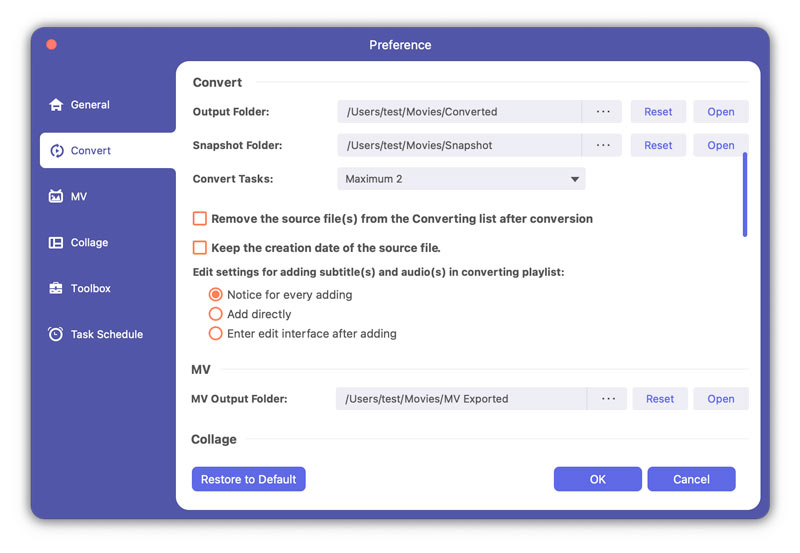
3. Vídeos musicais
Você pode alterar a pasta de saída MV nesta seção.
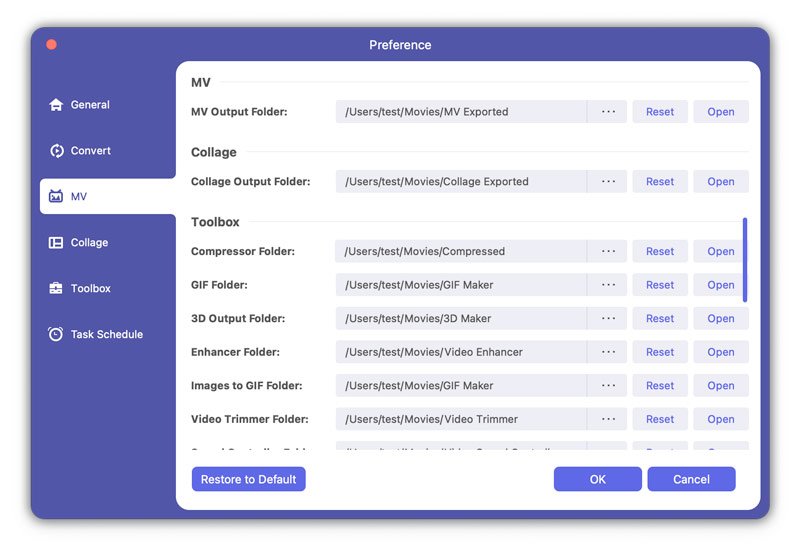
4. Colagem
Você pode alterar a pasta de saída da colagem nesta seção.
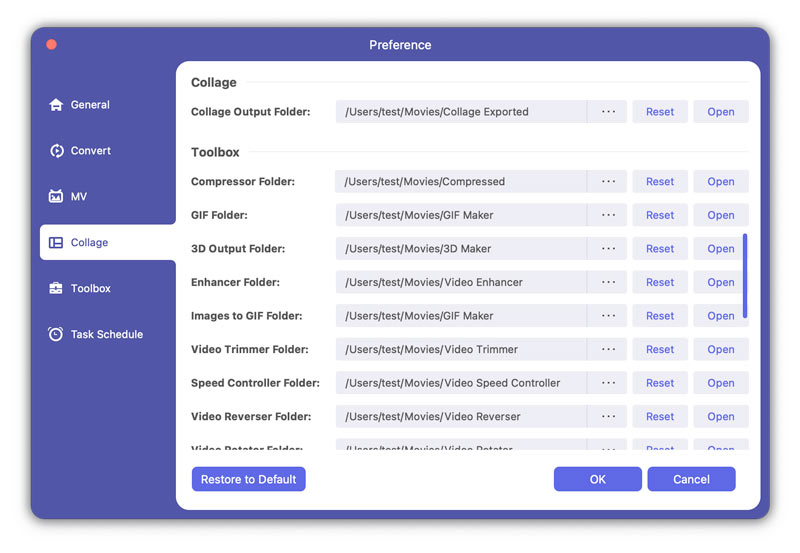
5.Caixa de ferramentas
Você pode definir as pastas de saída do compressor, GIF, 3D, imagens para Gif, aparador de vídeo, controlador de velocidade, inversor de vídeo, rotador de vídeo, fusão de vídeo, reforço de áudio e sincronização de áudio nesta seção. Você também pode marcar a caixa Manter a data de criação do arquivo de origem aqui.
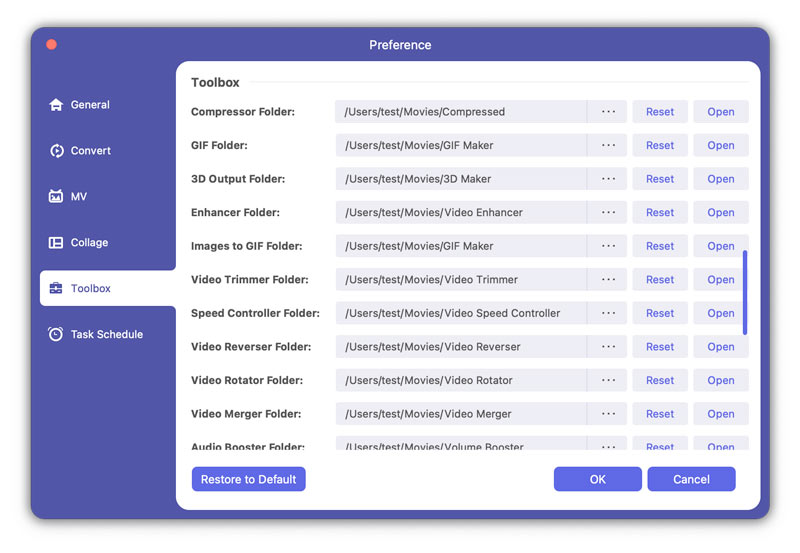
6. Cronograma de Tarefas
Você pode escolher a ação como abrir a pasta de saída, desligar o computador, hibernar o computador, sair do programa ou não fazer nada depois de concluir a tarefa nesta seção. Você também pode optar por deixar o software emitir um bipe ou não após a conclusão da tarefa, marcando a caixa Beep quando a tarefa for concluída.
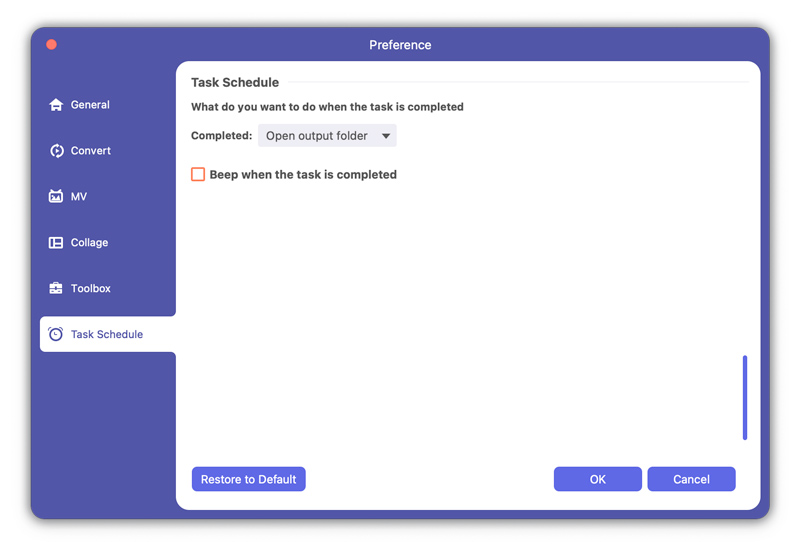
Part 7. Mais configurações de preferência para Mac Video Converter Ultimate
Além do melhor recurso de conversão, edição e aprimoramento, também há mais configurações de preferência para o Mac Video Converter Ultimate, incluindo:
Atualizar
Para verificar o novo recurso deste software, você precisa fazer configurações para receber o lembrete de atualização. Clique Menu > Ajuda > Marque Verificar atualização...
- Como Colocar Vídeo do iMovie em um Site Online Famoso
Como resolver diferentes problemas ao enviar vídeos para o famoso site online do iMovie? Como fazer upload do iMovie para o famoso site online?
 Escrito por Jenny Ryan | 06.12.2017
Escrito por Jenny Ryan | 06.12.2017 - Como converter MTS para MOV
Se você gravou alguns vídeos MTS com sua câmera, sabe como convertê-los em MOV e reproduzi-los no seu Mac? Este post irá dizer-lhe claramente.
 Escrito por Jenny Ryan | 22.02.2013
Escrito por Jenny Ryan | 22.02.2013 - Como converter MTS para MP4 HD
Ao converter MTS para MP4, você deve garantir a alta qualidade do arquivo de saída. Encontre os detalhes de como converter MTS em arquivo MP4 de alta qualidade.
 Escrito por Jenny Ryan | 22.02.2013
Escrito por Jenny Ryan | 22.02.2013 - Como converter MOV para SWF
O artigo explica os detalhes sobre o procedimento de transcodificação de MOV para SWF.
 Escrito por Jenny Ryan | 14.03.2014
Escrito por Jenny Ryan | 14.03.2014 - Como converter o ASF em MOV
Quando você obtém alguns vídeos educacionais em ASF, precisa converter ASF em MOV para usar em dispositivos Apple. Aprenda a maneira mais fácil de transformar ASF em MOV agora.
 Escrito por Jenny Ryan | 24.08.2012
Escrito por Jenny Ryan | 24.08.2012 - Maneiras simples de converter M4V para MP4
Quer converter M4V para MP4? Você pode aprender como converter M4V para MP4 online e converter M4V para MP4 no Mac/Windows com conversor de M4V para MP4 neste post.
 Escrito por Jenny Ryan | 08.03.2016
Escrito por Jenny Ryan | 08.03.2016 - Como converter DAT para MP4 com conversor de MP4
Para garantir que o arquivo DAT seja mais reproduzível para mais dispositivos, você precisa converter o arquivo DAT para MP4. Experimente o Conversor DAT para MP4 neste artigo.
 Escrito por Jenny Ryan | 22.02.2013
Escrito por Jenny Ryan | 22.02.2013 - Como converter MP4 para XviD no Windows e Mac
Tendo problemas ao converter MP4 para XviD? Este artigo fornecerá uma solução sobre isso no Windows/Mac.
 Escrito por Jenny Ryan | 22.02.2013
Escrito por Jenny Ryan | 22.02.2013 - Como converter TS para MP4
Se você precisar usar arquivos TS, poderá converter arquivos TS para MP4. O que deve ser importante quando você altera arquivos TS para MP4? Você pode encontrar os detalhes do artigo.
 Escrito por Jenny Ryan | 21.07.2017
Escrito por Jenny Ryan | 21.07.2017 - Como converter VOB para WMV para o Windows Movie Maker
O artigo fornece o melhor para carregar arquivos VOB para reproduzir e editar com o conversor inicial de VOB para WMV.
 Escrito por Jenny Ryan | 22.02.2013
Escrito por Jenny Ryan | 22.02.2013 - Como converter M4V para WMV
O que você pode fazer para usar os arquivos do iTunes na operação do Windows, você precisa converter M4V para WMV. Apenas aprenda como alterar M4V criptografado para WMV facilmente no artigo.
 Escrito por Jenny Ryan | 08.03.2016
Escrito por Jenny Ryan | 08.03.2016 - Como converter ASF para WMV
Se você precisar converter o formato ASF para WMV, deve aprender as diferenças entre ASF e WMV. O artigo explica a maneira fácil de alterar arquivos ASF para WMV.
 Escrito por Jenny Ryan | 14.03.2014
Escrito por Jenny Ryan | 14.03.2014 - Três métodos para converter WMV para SWF
Embora o Windows Movie Maker diga não ao seu vídeo WMV, não se preocupe. Basta converter WMV para SWF antes de carregá-lo.
 Escrito por Jenny Ryan | 14.03.2014
Escrito por Jenny Ryan | 14.03.2014 - Como converter WMV para MP3 usando o conversor de vídeo gratuito
Você quer apenas o áudio .mp3? Então, este conversor de vídeo gratuito irá ajudá-lo a converter seu arquivo .wmv em áudio .mp3 de forma fácil e rápida.
 Escrito por Jenny Ryan | 14.03.2014
Escrito por Jenny Ryan | 14.03.2014 - Como converter AVI para WMV
Um conversor profissional de AVI para WMV facilita bastante a conversão de AVI para WMV no computador.
 Escrito por Jenny Ryan | 27.06.2018
Escrito por Jenny Ryan | 27.06.2018 - Como converter AVI para WMA com alta qualidade
Se você tiver alguns dispositivos compatíveis apenas com arquivos de áudio, poderá converter AVI para WMA com alta qualidade. Apenas aprenda informações mais detalhadas sobre como alterar AVI para WMA no artigo.
 Escrito por Jenny Ryan | 22.02.2013
Escrito por Jenny Ryan | 22.02.2013 - Melhor Conversor All-in-One AVI para 3G2
Este artigo mostra o melhor conversor All-in-One AVI para 3G2. Você pode converter facilmente arquivos de vídeo AVI em arquivos 3G2 e personalizar a saída de vídeo como desejar.
 Escrito por Jenny Ryan | 27.12.2016
Escrito por Jenny Ryan | 27.12.2016 - Como converter M2TS para AVI para HDTV
Quando você precisa usar arquivos AVCHD em HDTV, precisa converter arquivos M2TS em AVI. O artigo explica o melhor e mais fácil método para transcodificar M2TS para AVI.
 Escrito por Jenny Ryan | 11.12.2017
Escrito por Jenny Ryan | 11.12.2017 - Como gravar vídeo HD em disco Blu-ray
O Aiseesoft Blu-ray Creator pode criar discos Blu-ray com vídeos de alta definição. Grave vídeos TS, MTS, HD MP4, MPG,/MOV, MXF, MKV em discos Blu-ray sem perda de qualidade.
 Escrito por Louisa White | 19.06.2014
Escrito por Louisa White | 19.06.2014 - Como converter VOB para MKV com facilidade e rapidez
Se você tiver problemas para converter VOB para MKV, o Aiseesoft MKV Converter é o melhor programa de conversão para você. Este artigo explica como converter arquivos VOB para MKV usando este poderoso conversor de VOB para MKV em etapas.
 Escrito por Jenny Ryan | 22.02.2013
Escrito por Jenny Ryan | 22.02.2013 - Como importar vídeo da filmadora para o Mac
Este guia mostra como conectar sua filmadora ao seu Mac e, em seguida, copiar a filmagem da filmadora para o iMovie.
 Escrito por Jenny Ryan | 14.03.2014
Escrito por Jenny Ryan | 14.03.2014 - Como converter MKV para Xvid
Você pode alterar o formato MKV para Xvid para reprodutores de DVD, reprodutores Xvid e até reprodutores DivX. É o artigo que explica o procedimento detalhado para transcodificar MKV para Xvid.
 Escrito por Jenny Ryan | 13.12.2016
Escrito por Jenny Ryan | 13.12.2016 - Como converter MKV para o formato DivX
Se você baixou alguns filmes MKV para seu PS3 ou Xbox, pode converter MKV para o formato DivX. Encontre a melhor maneira de alterar o arquivo MKV para DivX no artigo.
 Escrito por Jenny Ryan | 13.12.2016
Escrito por Jenny Ryan | 13.12.2016 - Como converter FLV para o formato DivX
Como um formato de vídeo popular para streaming online, você converte FLV para o formato DivX para reprodução em HDTV. Aprenda os detalhes sobre como alterar o arquivo FLV para DivX.
 Escrito por Jenny Ryan | 22.02.2013
Escrito por Jenny Ryan | 22.02.2013 - Como converter FLV para 3G2
Quando você tem alguns arquivos de vídeo FLV, você deve converter FLV para 3G2 para celular. Para transcodificar FLV para 3G2 conforme necessário, você pode aprender os detalhes agora.
 Escrito por Jenny Ryan | 22.02.2013
Escrito por Jenny Ryan | 22.02.2013 - Como converter FLV para WMA
Você precisa usar o vídeo online para o seu Player? Você deve converter FLV para WMA. Aprenda o melhor método para transcodificar FLV para WMA no artigo.
 Escrito por Jenny Ryan | 06.04.2017
Escrito por Jenny Ryan | 06.04.2017 - 5 melhores editores de vídeo em tela dividida disponíveis para Windows 10/Mac
Sinta-se entediado com os vídeos regulares? Aqui estão os 5 melhores editores de vídeo em tela dividida para ajudá-lo a criar efeitos únicos com seus próprios vídeos e fotos.
 Escrito por Ashley Mae | 08.04.2021
Escrito por Ashley Mae | 08.04.2021 - Como converter MKV para MPG
Se você tiver que mudar MKV para MPG, você pode aprender mais detalhes sobre os dois formatos primeiro. E então aprenda o procedimento detalhado para converter MKV para MPG facilmente.
 Escrito por Jenny Ryan | 27.12.2016
Escrito por Jenny Ryan | 27.12.2016 - Como converter M4V para MPEG
Se você tiver alguns arquivos do iTunes, precisará converter M4V para MPEG para reproduzir o iTunes em DVD. Aprenda o melhor método para transcodificar M4V para MPEG no artigo.
 Escrito por Jenny Ryan | 08.03.2016
Escrito por Jenny Ryan | 08.03.2016 - Como converter MPG para VOB
Quando você precisa converter MPG para VOB, pode encontrar facilmente um conversor de MPG para VOB. Mas qual deve ser o tipo certo de arquivo VOB? Saiba mais no artigo.
 Escrito por Jenny Ryan | 22.02.2013
Escrito por Jenny Ryan | 22.02.2013 - Como converter MPEG2 para MPEG4
Se você gravou algum arquivo em MPEG2, você deve usar o arquivo em dispositivos convertendo MPEG2 para MPEG4. Aprenda a melhor maneira de transcodificar MPEG2 para MPEG4 agora.
 Escrito por Jenny Ryan | 22.02.2013
Escrito por Jenny Ryan | 22.02.2013 - Como converter 4K MTS para MPEG
Quando você tem alguns arquivos AVCHD, você precisa converter MTS para MPEG para streaming online. O artigo explica os requisitos para transcodificar arquivos MTS para MPEG.
 Escrito por Jenny Ryan | 14.03.2014
Escrito por Jenny Ryan | 14.03.2014 - Como converter VOB para MPEG
Se você tiver que editar os arquivos VOB do seu DVD, primeiro terá que transcodificar o arquivo VOB para MPEG. O artigo fornece o melhor método para converter VOB em MPEG.
 Escrito por Jenny Ryan | 22.02.2013
Escrito por Jenny Ryan | 22.02.2013 - Como converter VOB para 3GP
Se você quiser assistir os arquivos VOB do seu DVD em seu telefone Android, você deve converter VOB para 3GP para reproduzir em seu reprodutor portátil.
 Escrito por Jenny Ryan | 22.02.2013
Escrito por Jenny Ryan | 22.02.2013 - Como converter RMVB para 3GP para o seu telefone celular
Se você tiver que usar o arquivo RMVB no telefone celular, você deve transformar o arquivo RMVB em 3GP. Basta aprender o método detalhado para converter RMVB para o formato 3GP compatível com telefone celular.
 Escrito por Jenny Ryan | 27.12.2016
Escrito por Jenny Ryan | 27.12.2016

