Resumo: Quer converter PDF para JPEG ou PNG no seu Mac? Se você está procurando a melhor solução para converter PDF para JPG, você está no lugar certo. Esta postagem mostrará como converter arquivo PDF em imagem JPEG com o conversor de PDF para Mac.

A conversão de PDF para o formato de imagem fará com que você compartilhe informações com rapidez, precisão e confiança. Você pode ler o conteúdo de arquivos PDF sem leitor de PDF, inserir um arquivo jpg no PowerPoint ou postar o conteúdo do PDF na web como uma imagem JPEG. Conversor de PDF para JPEG do Mac foi projetado para usuários de Mac converterem PDF em formato JPEG com excelente qualidade de imagem de saída. Além disso, este software de conversão de PDF para JPEG para Mac pode converter PDF para PNG, GIF, BMP, TGA, PPM, JPEG2000 e formato TIFF.
Enquanto isso, ele permite que você escolha o intervalo de páginas de saída do PDF, como todas as páginas e sua(s) página(s) autodefinida(s). Além disso, você pode ajustar o tamanho, a cor e a qualidade da imagem de saída no formato JPEG.
A seguir estão as instruções detalhadas de como usar este conversor de PDF para converter arquivos PDF em JPG no Mac.
Passo 1 Faça o download gratuito e instale o Aiseesoft Mac PDF Converter Ultimate no seu Mac.

Passo 2 Clique em Adicionar arquivo(s). Encontre o arquivo PDF que deseja converter e escolha Abrir para carregá-lo no programa. Se você deseja converter mais de um arquivo, pressione Ctrl e verifique os arquivos um por um e clique em Abrir.
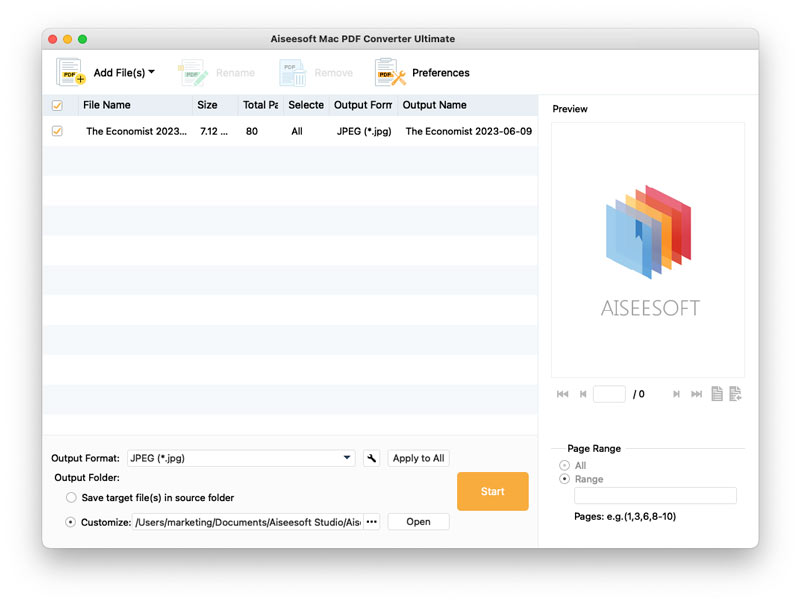
Passo 3 Clique na lista suspensa de Formato de saída, escolha JPEG(*.jpg). Como você pode ver, este poderoso conversor Mac PDF para JPEG suporta muitos formatos usados com frequência, como PNG, GIF, BMP, TIFF, Texto, Word, PowerPoint e muito mais. Então, mesmo que você queira converter PDF para HTML, este Mac PDF Converter Ultimate pode ser um grande ajudante.

Passo 4 Mova o mouse para baixo e escolha a pasta de saída. Se você deseja salvar os arquivos convertidos na pasta de origem, marque a primeira opção. Para salvar os arquivos convertidos em outra pasta, escolha a segunda e clique no botão ... botão para definir um.
Passo 5 Para converter todos os arquivos carregados diretamente, pressione Ctrl e verifique esses arquivos um por um. Em seguida, clique no Início botão para iniciar a conversão. Se você precisar apenas de algumas páginas de um arquivo PDF, verifique o arquivo e escolha Intervalo à direita. Insira o intervalo de páginas e clique Início botão e você pode começar a converter agora.
Com o mesmo método, você também pode converter PDF para Word, Microsoft PowerPoint, Excel e outros tipos de dados de imagem com este conversor de PDF.