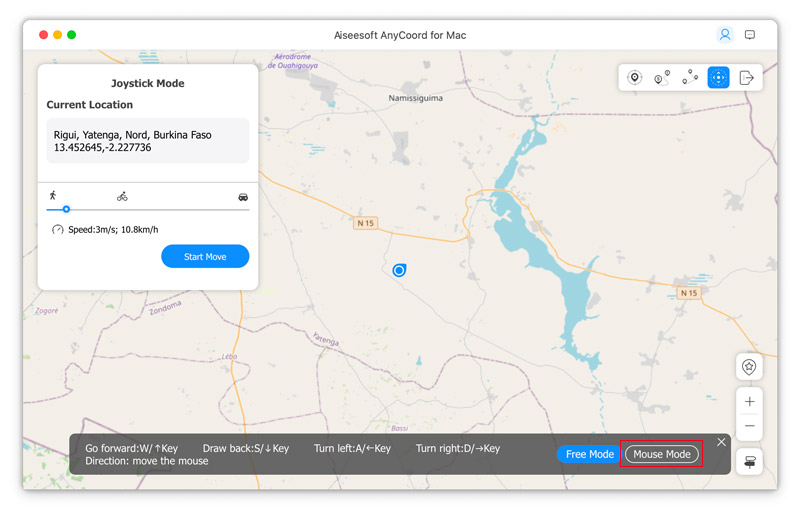Iniciando
Introdução
Aiseesoft AnyCoord é um poderoso trocador de localização e falsificador para dispositivos iOS. Você pode usar este software para alterar ou ocultar a localização do seu iPhone e pode definir diferentes rotas móveis para seus dispositivos iOS com base em suas necessidades.
Part 1. Conecte o iPhone ao computador
Passo 1 Entre no site oficial da Aiseesoft AnyCoord e clique no botão Baixar botão para baixar, instalar e iniciá-lo em seu computador.
Passo 2 Para usar todos os recursos do AnyCoord, você pode inserir seu endereço de e-mail e código de registro para ativar este software.
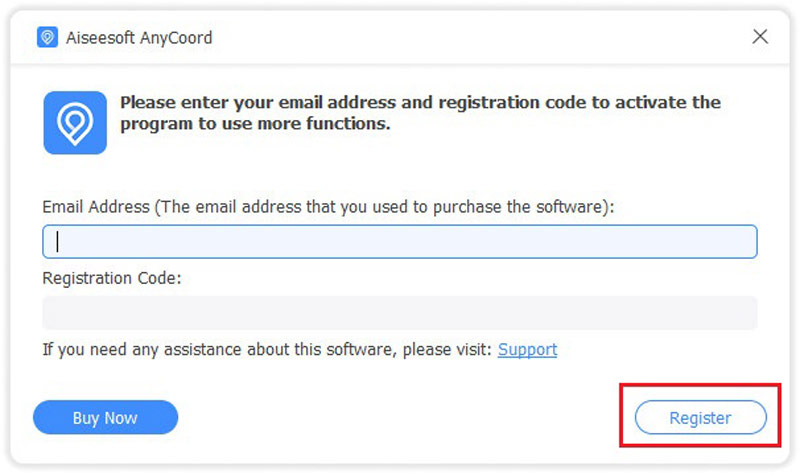
Passo 3 Para conectar seu iPhone ao computador, você deve clicar no botão Início botão primeiro e use o cabo USB para estabelecer a conexão entre o iPhone e a área de trabalho.
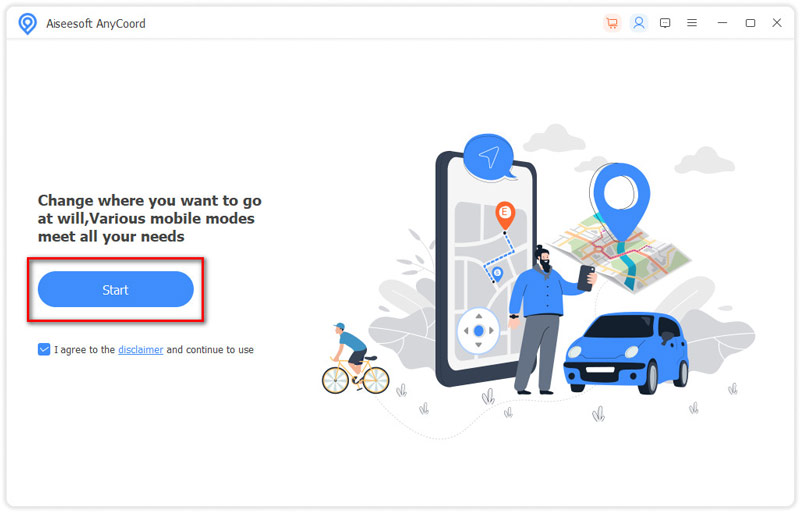
Nota: Uma janela pop-up aparecerá no seu iPhone após conectar o cabo USB ao iPhone e ao computador. Por favor, toque em Confiança.
Então você verá a interface que apresenta todas as funções.
Part 2. Modificar localização GPS
Passo 1 Em primeiro lugar, escolha o Modificar localização botão.
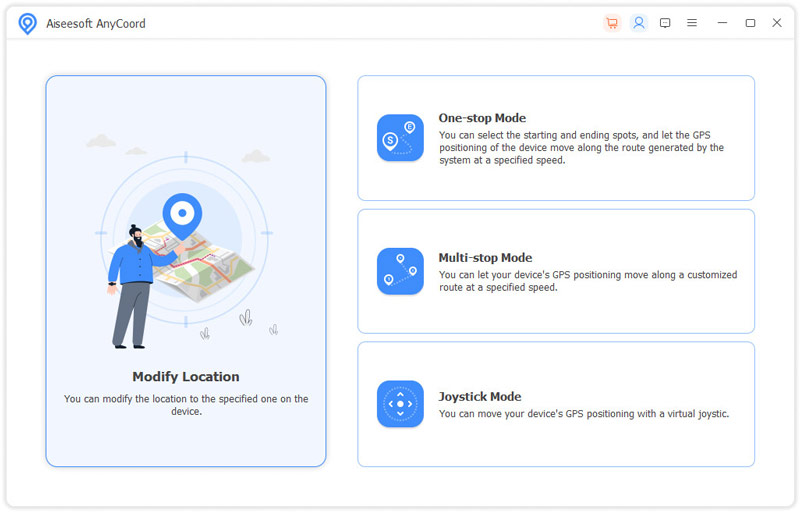
Passo 2 Posteriormente, um mapa com sua localização será carregado. Aqui você pode arrastar, aumentar e diminuir o zoom do mapa para verificar outros locais no mapa.
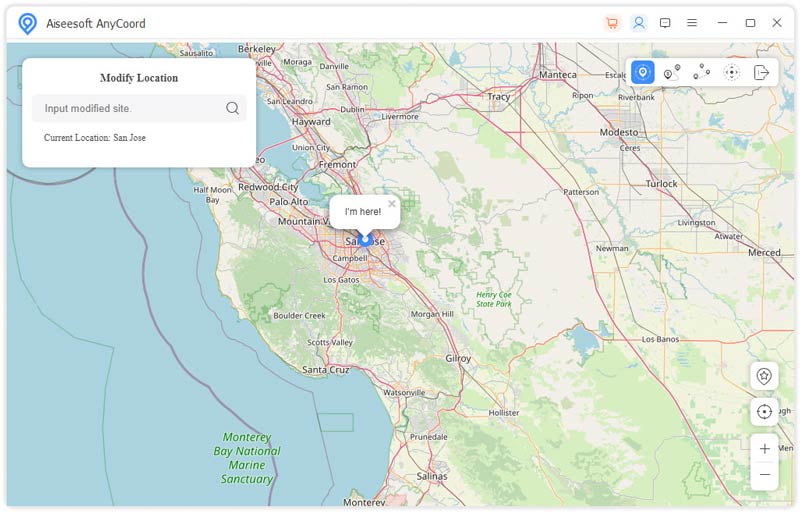
Passo 3 Para alterar a localização GPS do seu iPhone, você deve inserir ou pesquisar o destino desejado na barra, localizada no canto superior esquerdo da janela. Em seguida, clique no Confirmar modificação botão para finalizar a modificação do local.
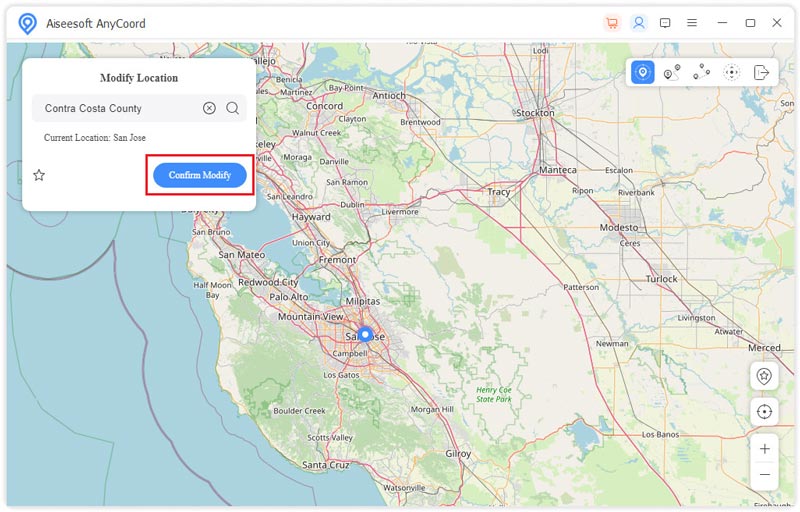
Você também pode escolher o destino no mapa clicando nele. E clique Mover para e altere a localização do seu iPhone.
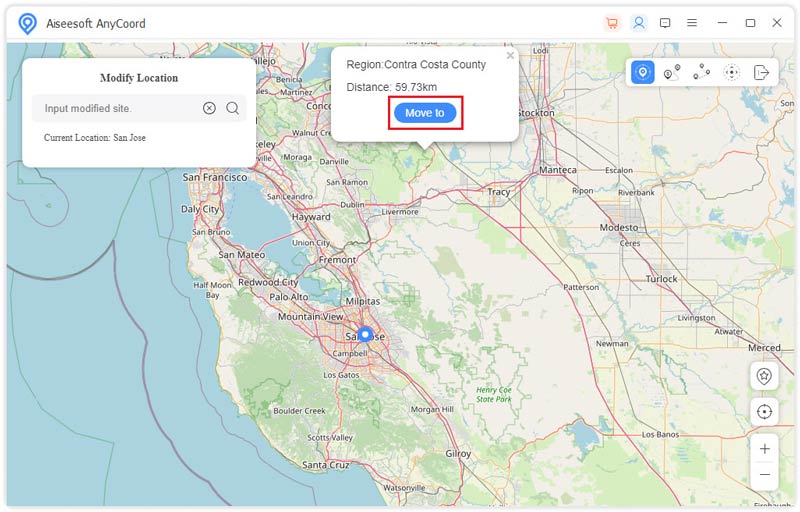
Se precisar verificar ou gerenciar o registro de alteração da localização GPS, você pode clicar Gerenciar histórico.
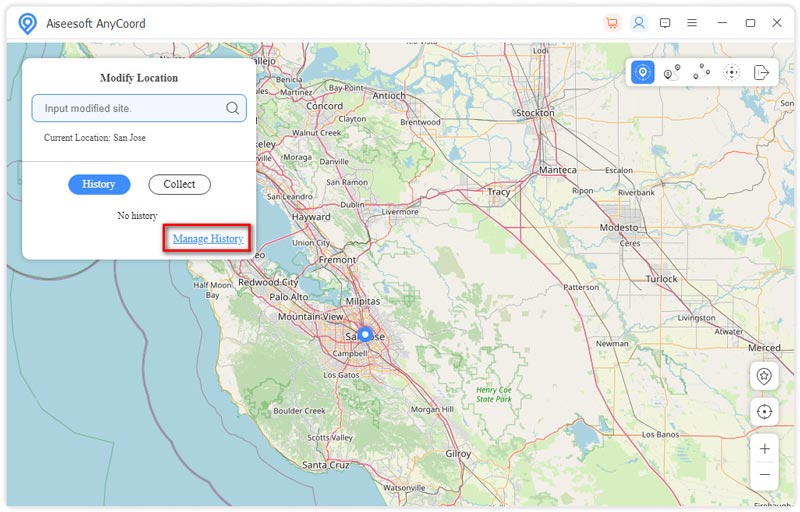
Ou se quiser manter alguns destinos para poder usá-los a qualquer momento no futuro, você pode coletá-los.
Part 3. Simule movimento GPS com rota personalizada
Use o modo de parada única
Se quiser permitir que a localização GPS do seu iPhone acompanhe a rota, você pode usar o modo One-stop.
Passo 1 Selecionar Modo de parada única na interface do AnyCoord.
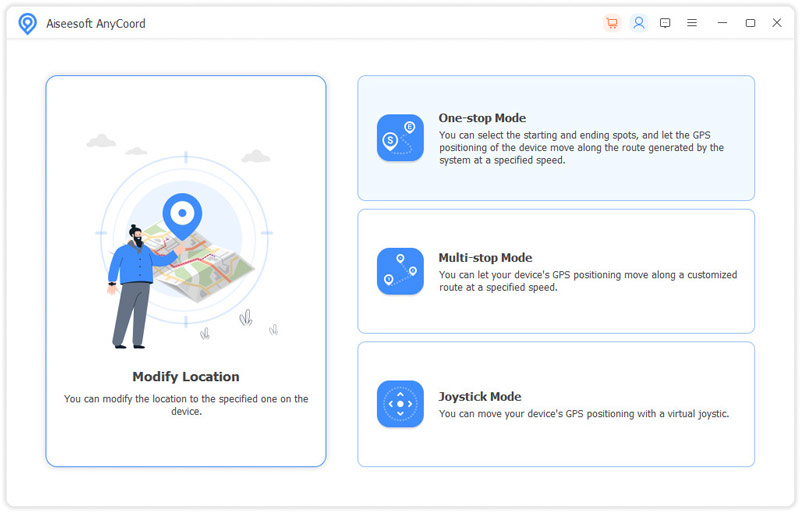
Ou você pode clicar no Modo de parada única ícone no canto superior direito do mapa.
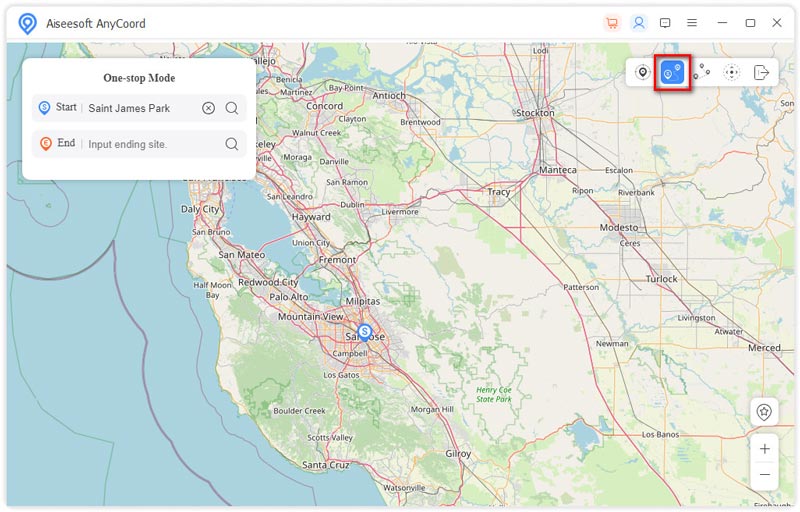
Passo 2 Em seguida, insira o ponto inicial e o ponto final do seu percurso. AnyCoord projetará e escolherá uma trilha de movimento para você.
Além disso, você pode clicar no site no mapa e escolher Utilize o ponto de partida para fazer com que este site se torne o site inicial.
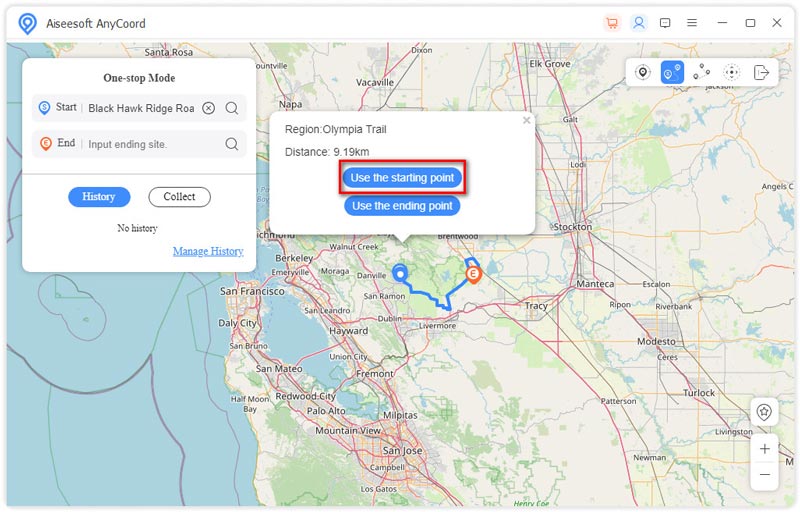
Por fim, você pode clicar no Iniciar movimento botão para fazer com que a localização do seu iPhone se mova ao longo de uma rota simulada.
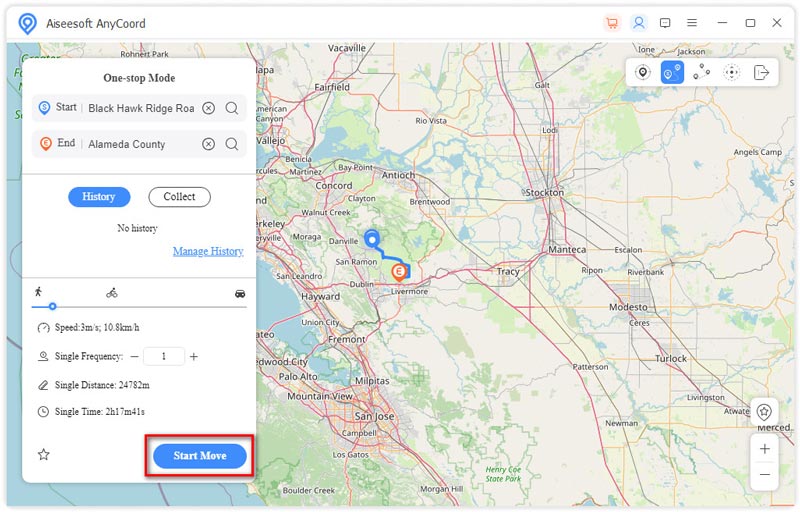
Além disso, você pode ajustar a velocidade do movimento arrastando o ponto na barra e definir os tempos do movimento inserindo o número.
Use o modo multiparadas
Você pode usar este modo quando quiser mover a localização GPS do seu iPhone, passando por vários pontos escolhidos.
Passo 1 Escolha Modo de parada múltipla na interface primeiro.
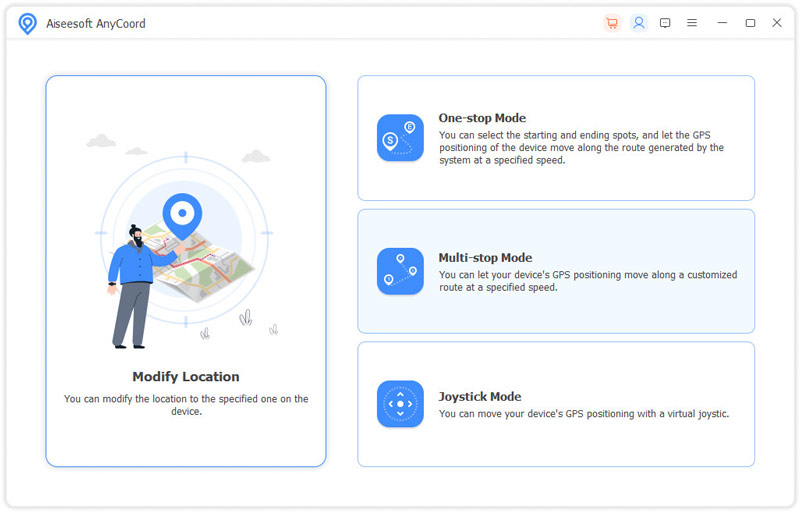
Você também pode clicar no Modo de parada múltipla ícone no canto superior direito do mapa.
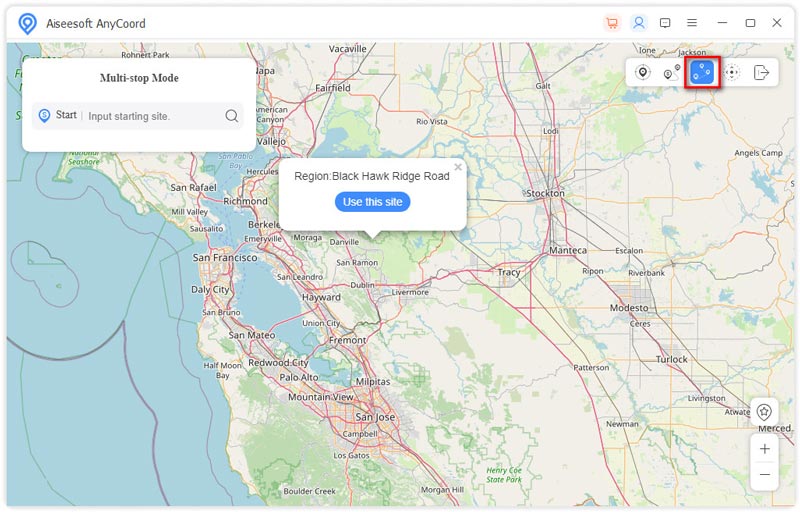
Passo 2 Mais tarde, você precisa selecionar os sites com base em suas necessidades clicando nos sites no mapa com o mouse e clicando Use este site.
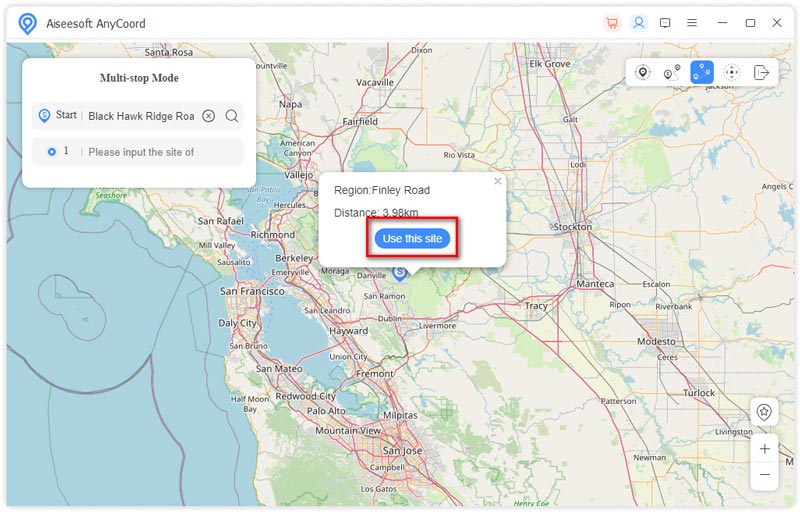
E então, clique no Iniciar movimento botão para mover a localização do GPS.
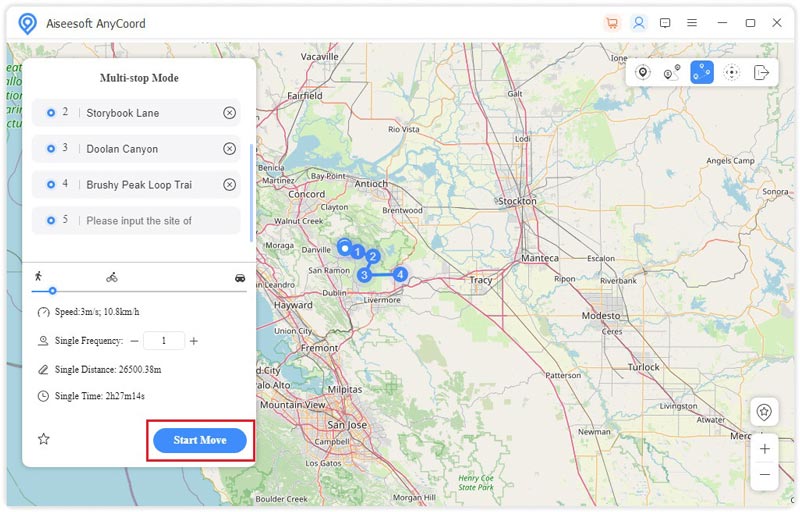
Usar o modo joystick
Se quiser mover a localização GPS dos seus dispositivos iOS sem limitação de rotas, você pode usar o modo Joystick.
Passo 1 Para mover a localização GPS livremente, você deve escolher o Modo Joystick botão na interface do AnyCoord.
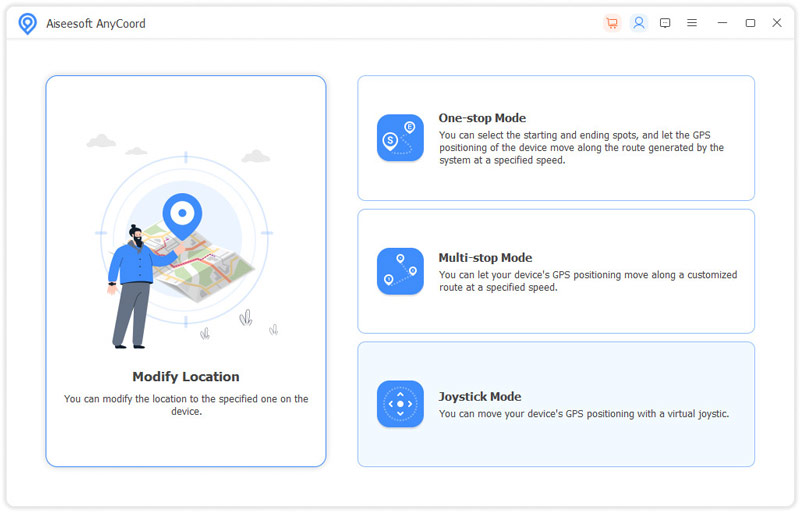
Você pode selecionar o Modo Joystick ícone no mapa também.
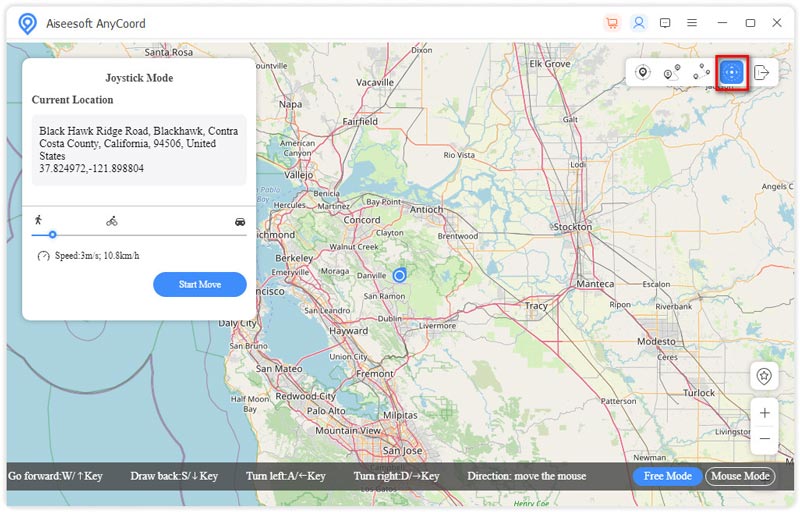
Passo 2 Em seguida, você pode usar o mouse ou o teclado para controlar a rota de movimento do seu iPhone para alterar as direções e locais de sua movimentação.
Se quiser usar o teclado para controlar a rota em movimento, você precisa escolher Modo livre.
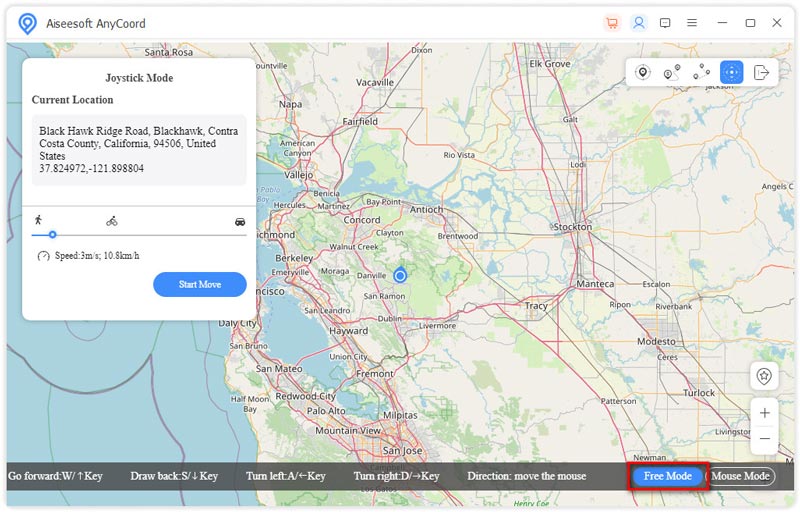
Se quiser usar o mouse para controlar a rota em movimento, você precisa escolher Modo Mouse.
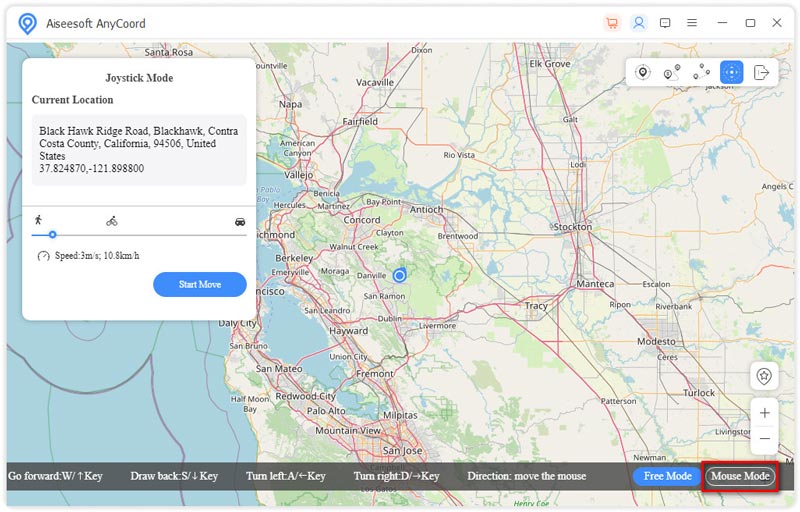
Introdução
Aiseesoft AnyCoord é um poderoso trocador de localização e falsificador para dispositivos iOS. Você pode usar este software para alterar ou ocultar a localização do seu iPhone e pode definir diferentes rotas móveis para seus dispositivos iOS com base em suas necessidades.
Part 1. Conecte o iPhone ao computador
Passo 1 Entre no site oficial da Aiseesoft AnyCoord e clique no botão Baixar botão para baixar, instalar e iniciá-lo em seu computador.
Passo 2 Para usar todos os recursos do AnyCoord, você pode inserir seu endereço de e-mail e código de registro para ativar este software.
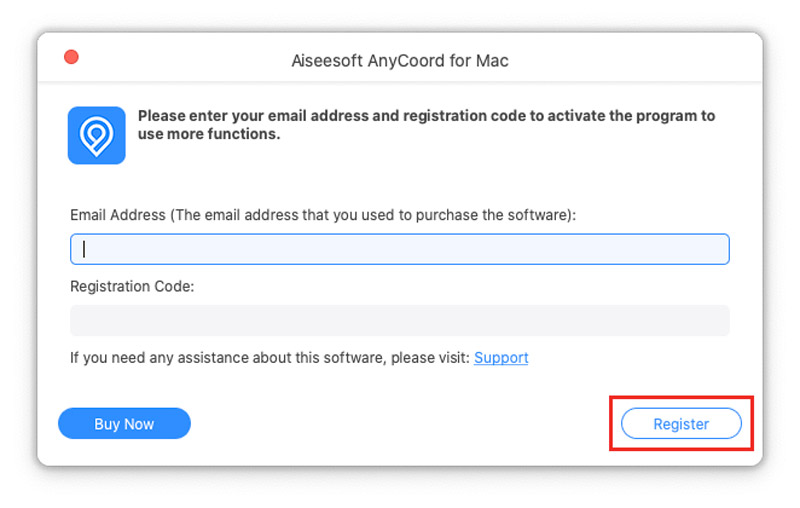
Passo 3 Para conectar seu iPhone ao computador, você deve clicar no botão Início botão primeiro e use o cabo USB para estabelecer a conexão entre o iPhone e a área de trabalho.
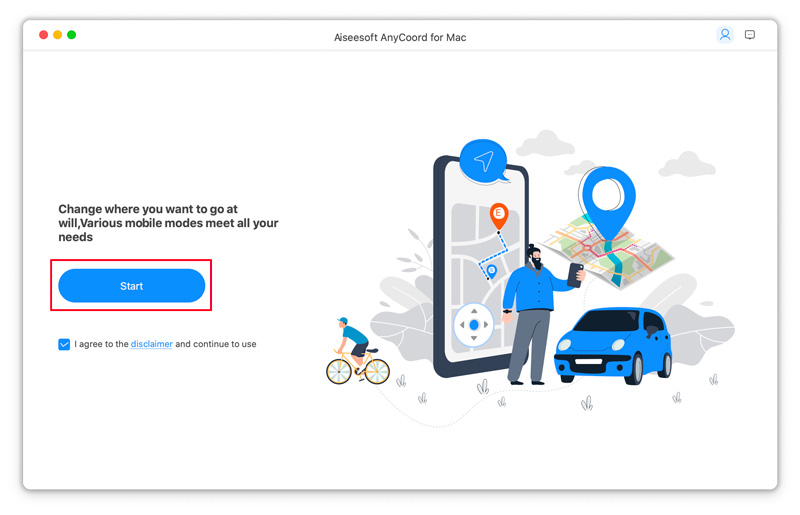
Nota: Uma janela pop-up aparecerá no seu iPhone após conectar o cabo USB ao iPhone e ao computador. Por favor, toque em Confiança.
Então você verá a interface que apresenta todas as funções.
Part 2. Modificar localização GPS
Passo 1 Em primeiro lugar, escolha o Modificar localização botão.
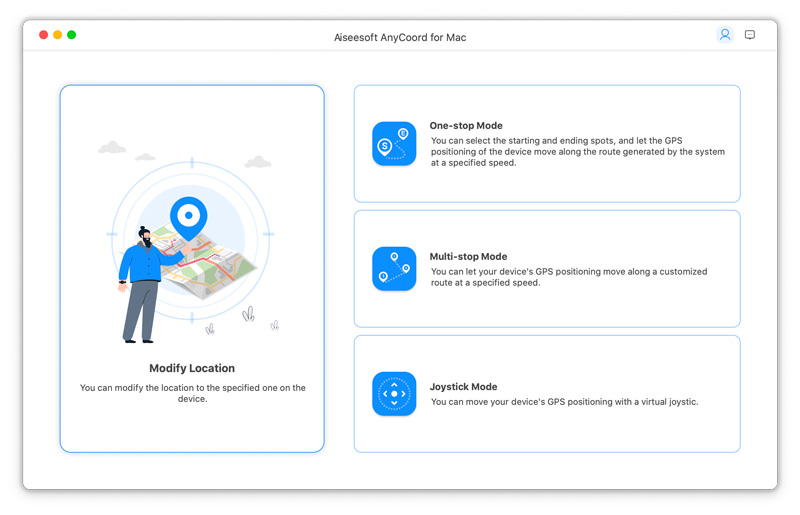
Passo 2 Posteriormente, um mapa com sua localização será carregado. Aqui você pode arrastar, aumentar e diminuir o zoom do mapa para verificar outros locais no mapa.
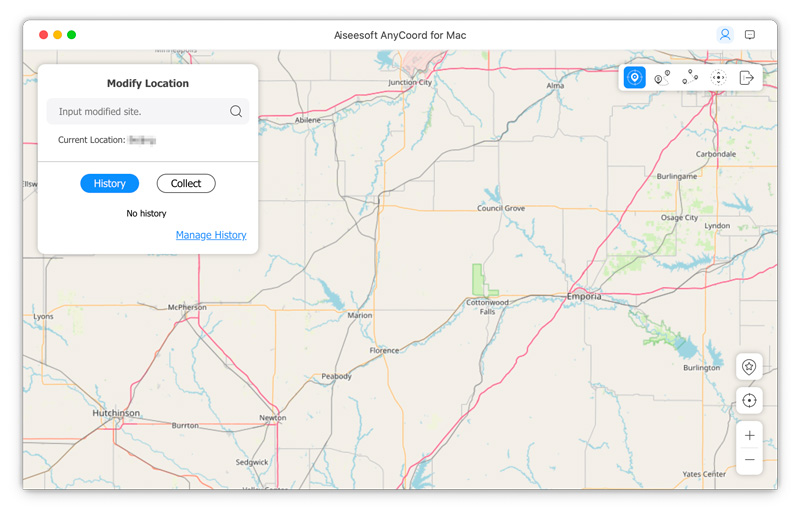
Passo 3 Para alterar a localização GPS do seu iPhone, você deve inserir ou pesquisar o destino desejado na barra, localizada no canto superior esquerdo da janela. Em seguida, clique no Confirmar modificação botão para finalizar a modificação do local.
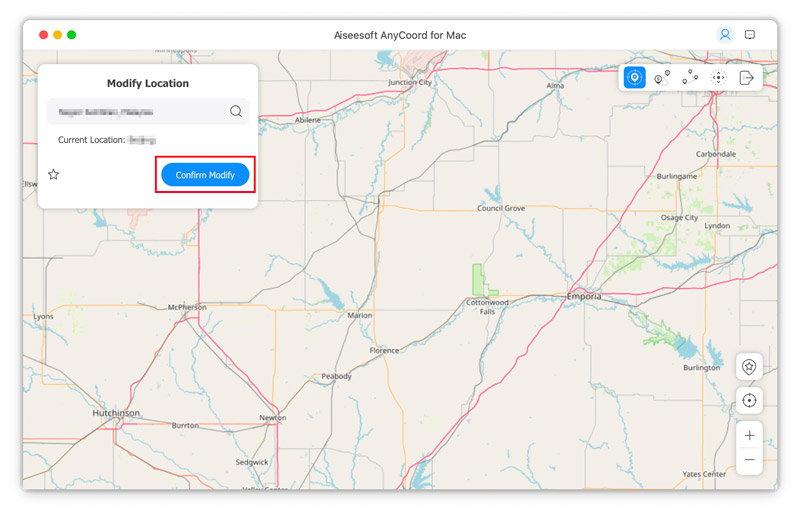
Você também pode escolher o destino no mapa clicando nele. E clique Mover para e altere a localização do seu iPhone.
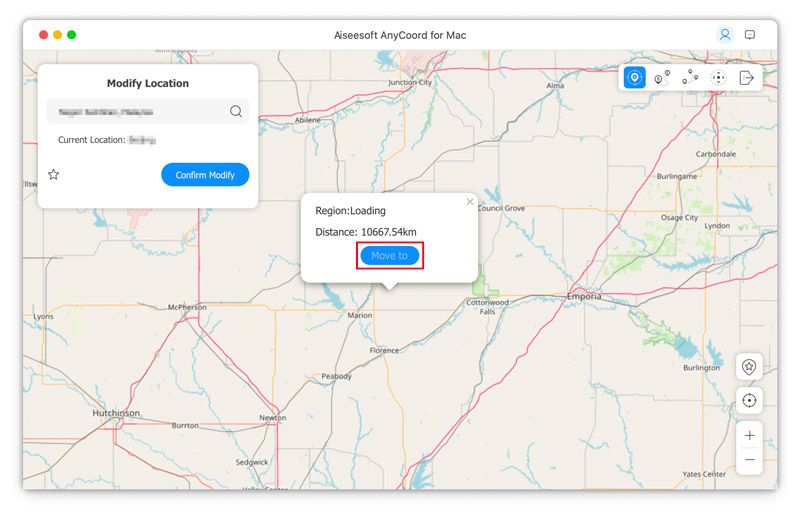
Se precisar verificar ou gerenciar o registro de alteração da localização GPS, você pode clicar Gerenciar histórico.
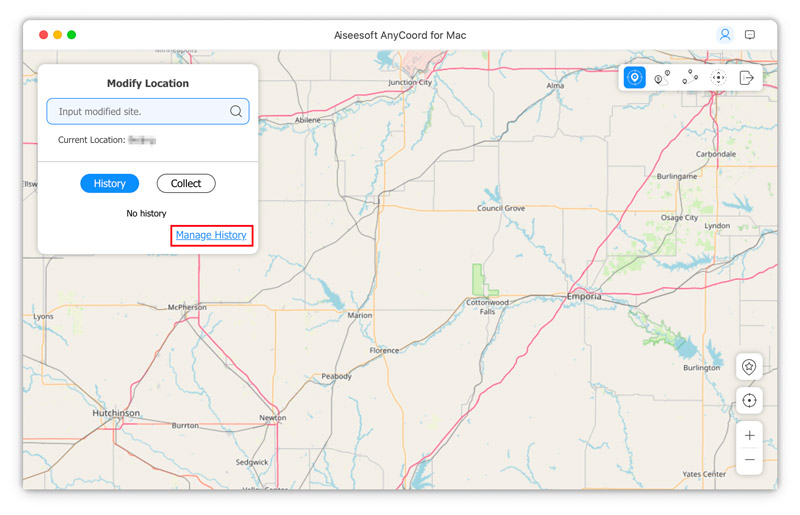
Ou se quiser manter alguns destinos para poder usá-los a qualquer momento no futuro, você pode coletá-los.
Part 3. Simule movimento GPS com rota personalizada
Use o modo de parada única
Se quiser permitir que a localização GPS do seu iPhone acompanhe a rota, você pode usar o modo One-stop.
Passo 1 Selecionar Modo de parada única na interface do AnyCoord.
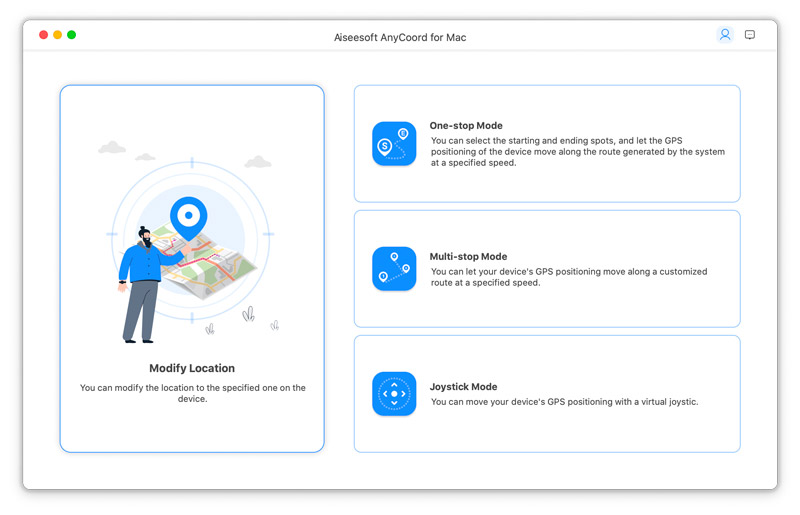
Ou você pode clicar no Modo de parada única ícone no canto superior direito do mapa.
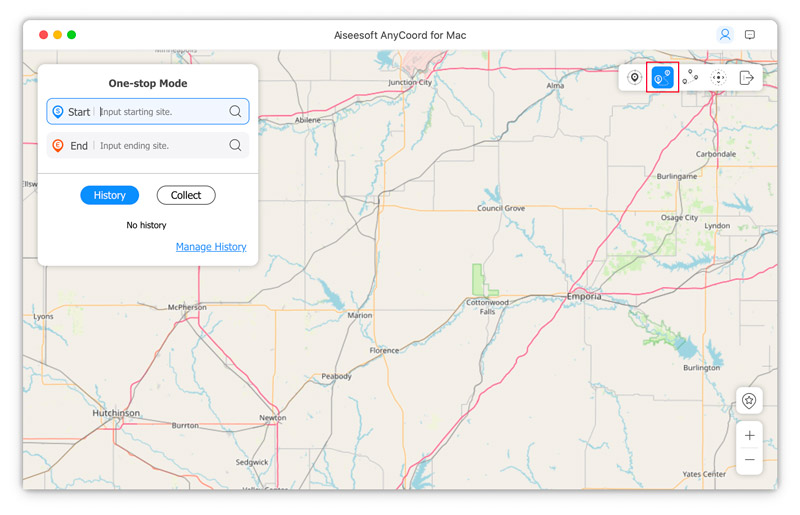
Passo 2 Em seguida, insira o ponto inicial e o ponto final do seu percurso. AnyCoord projetará e escolherá uma trilha de movimento para você.
Além disso, você pode clicar no site no mapa e escolher Utilize o ponto de partida para fazer com que este site se torne o site inicial.
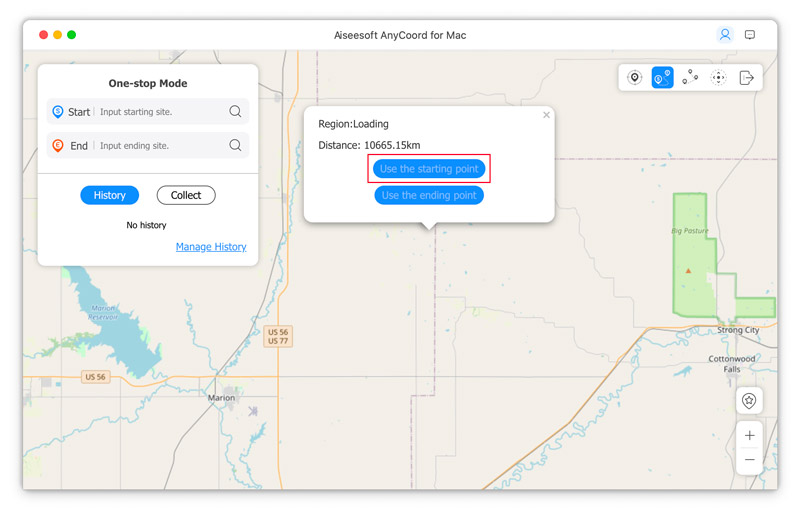
Por fim, você pode clicar no Iniciar movimento botão para fazer com que a localização do seu iPhone se mova ao longo de uma rota simulada.
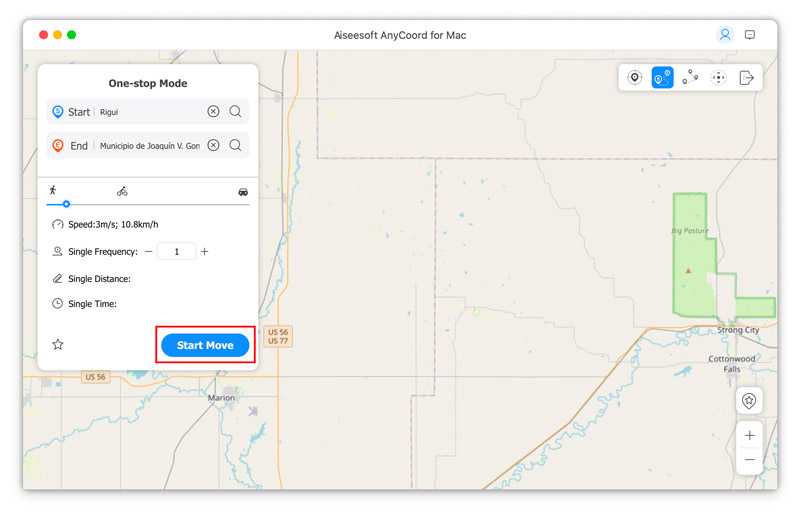
Além disso, você pode ajustar a velocidade do movimento arrastando o ponto na barra e definir os tempos do movimento inserindo o número.
Use o modo multiparadas
Você pode usar este modo quando quiser mover a localização GPS do seu iPhone, passando por vários pontos escolhidos.
Passo 1 Escolha Modo de parada múltipla na interface primeiro.
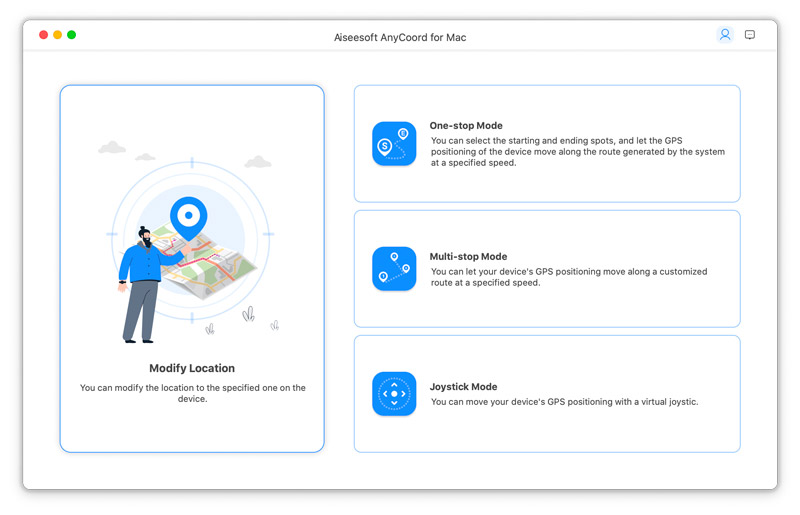
Você também pode clicar no Modo de parada múltipla ícone no canto superior direito do mapa.
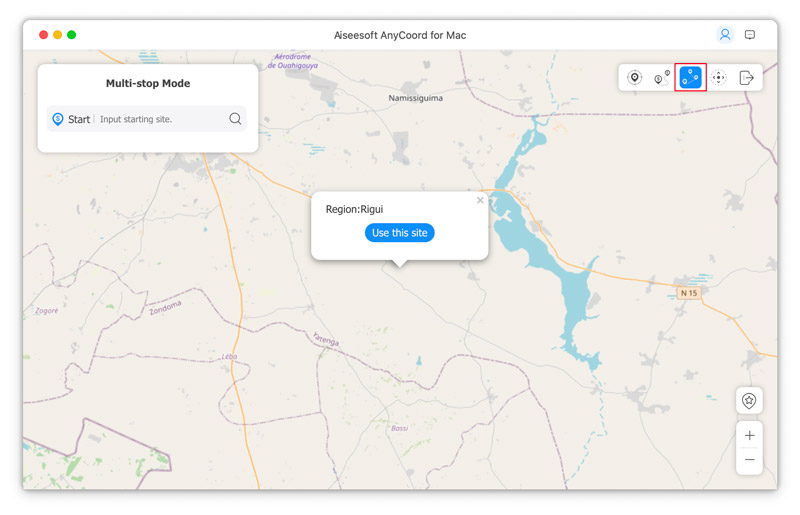
Passo 2 Mais tarde, você precisa selecionar os sites com base em suas necessidades clicando nos sites no mapa com o mouse e clicando Use este site.
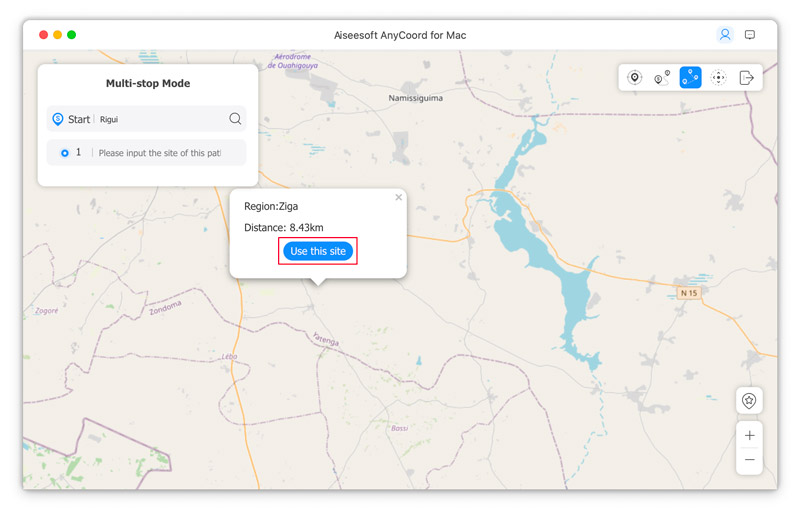
E então, clique no Iniciar movimento botão para mover a localização do GPS.
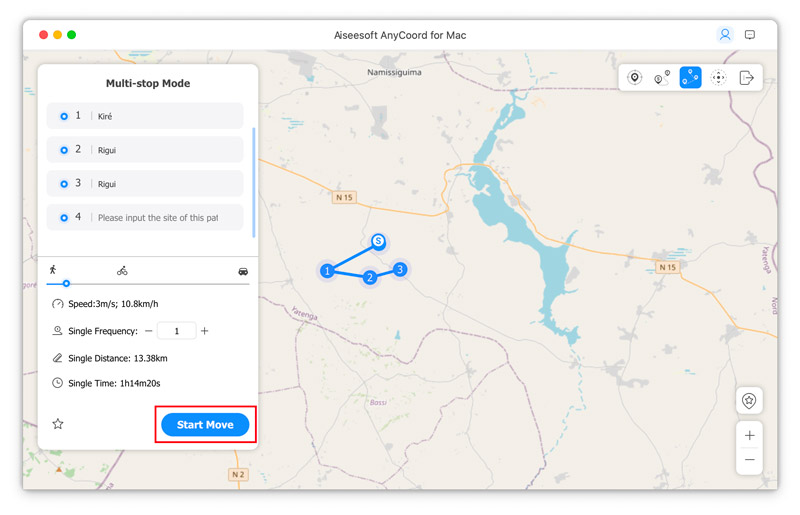
Usar o modo joystick
Se quiser mover a localização GPS dos seus dispositivos iOS sem limitação de rotas, você pode usar o modo Joystick.
Passo 1 Para mover a localização GPS livremente, você deve escolher o Modo Joystick botão na interface do AnyCoord.
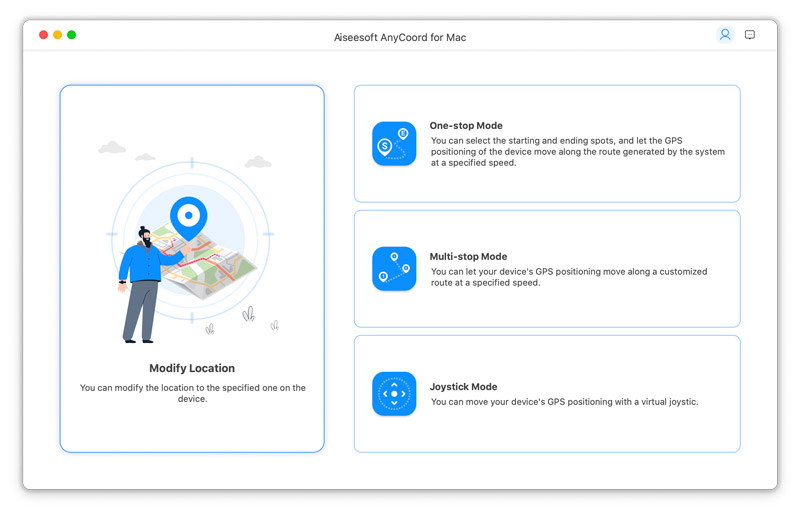
Você pode selecionar o Modo Joystick ícone no mapa também.
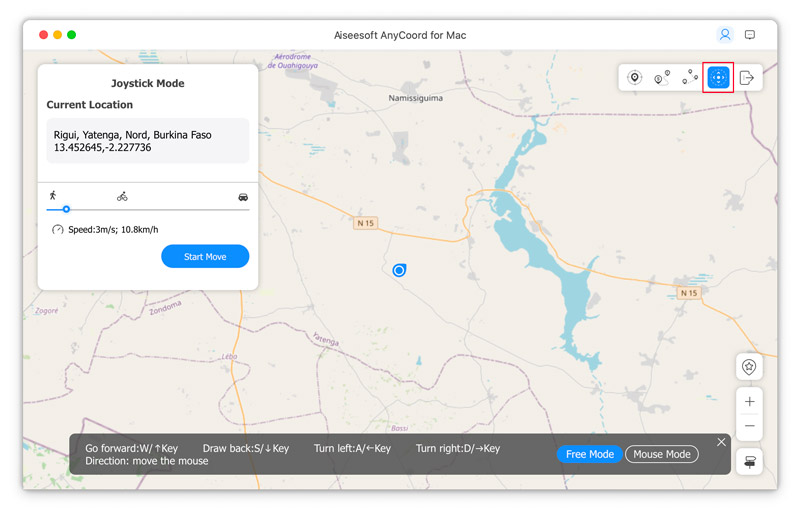
Passo 2 Em seguida, você pode usar o mouse ou o teclado para controlar a rota de movimento do seu iPhone para alterar as direções e locais de sua movimentação.
Se quiser usar o teclado para controlar a rota em movimento, você precisa escolher Modo livre.
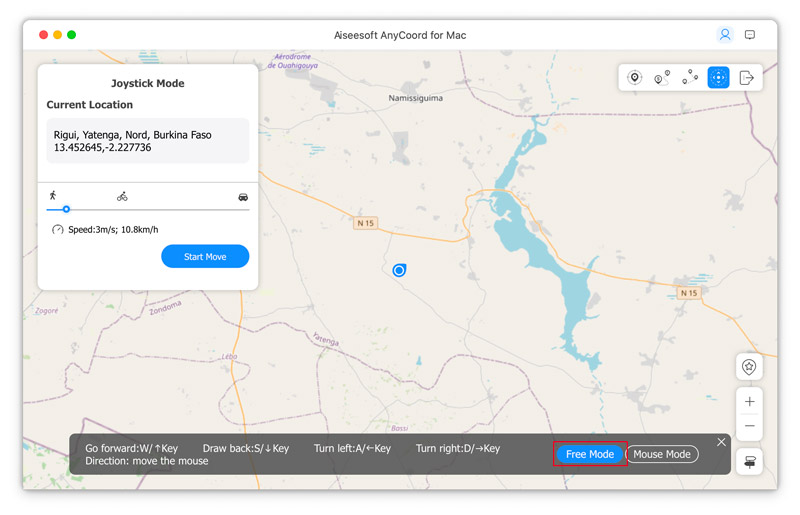
Se quiser usar o mouse para controlar a rota em movimento, você precisa escolher Modo Mouse.