Iniciando
Introdução
O iPhone Unlocker oferece cinco modos para você remover a senha da tela bloqueada, desbloquear o Apple ID, a senha de restrição do tempo de tela, remover o MDM, bem como as configurações de criptografia de backup do iTunes atualmente associadas ao seu iPhone, iPad ou iPod touch, ignorar a senha do tempo de tela e remover MDM do iPhone/iPad com facilidade.
Modo 1. Limpar código de acesso
Se você esquecer a senha do dispositivo ou seu dispositivo estiver bloqueado, desativado ou com a tela quebrada, a função Wipe Passcode pode ajudá-lo a limpar a senha no iPhone, iPad ou iPod touch e permitir o acesso ao seu dispositivo.
Nota:
1. Apagar a senha da tela de bloqueio apagará todos os seus dados.
2. Seu dispositivo será atualizado para a versão iOS mais recente.
Passo 1 Lançar Aiseesoft iPhone Unlocker
Abra o iPhone Unlocker e escolha o Limpe o modo de senha.
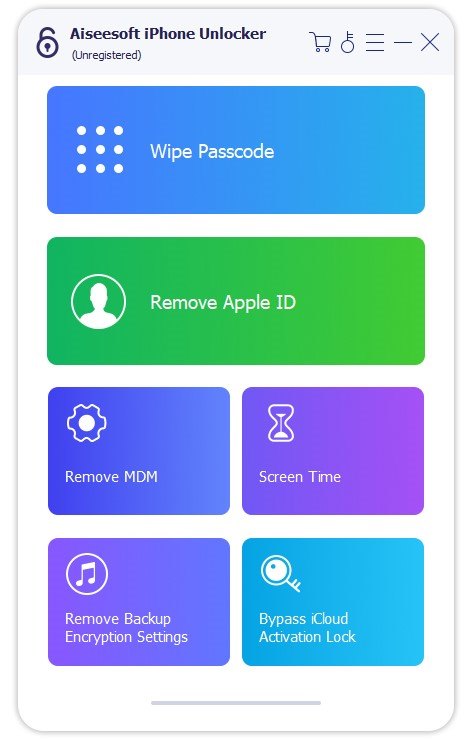
Passo 2 Conecte seu dispositivo ao computador com um cabo USB
Clique na Início botão para iniciar o processo de limpeza da senha.
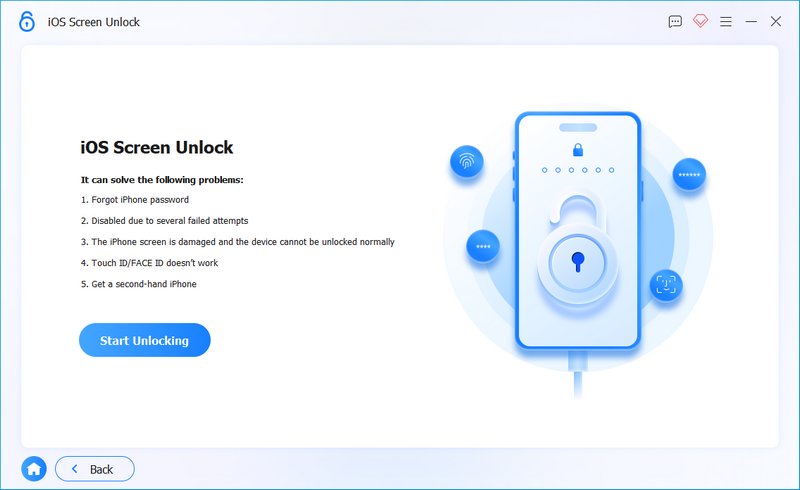
Conecte seu dispositivo ao computador com um cabo USB.
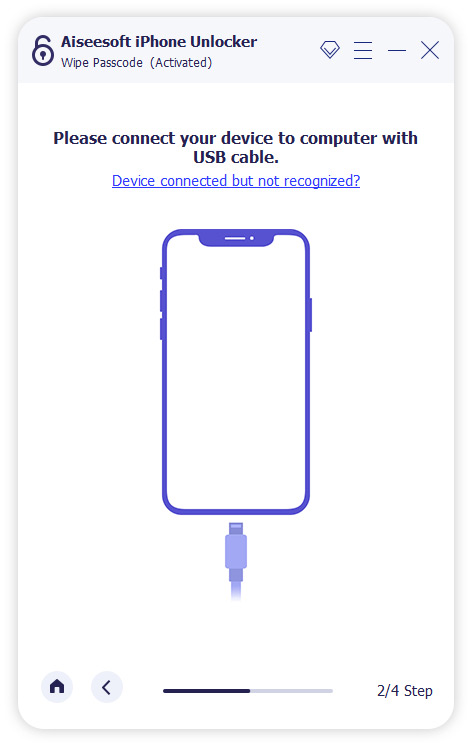
Passo 3 Confirme as informações do seu dispositivo
Confirme as informações do seu dispositivo antes de desbloquear e clique no botão Início botão para prosseguir.
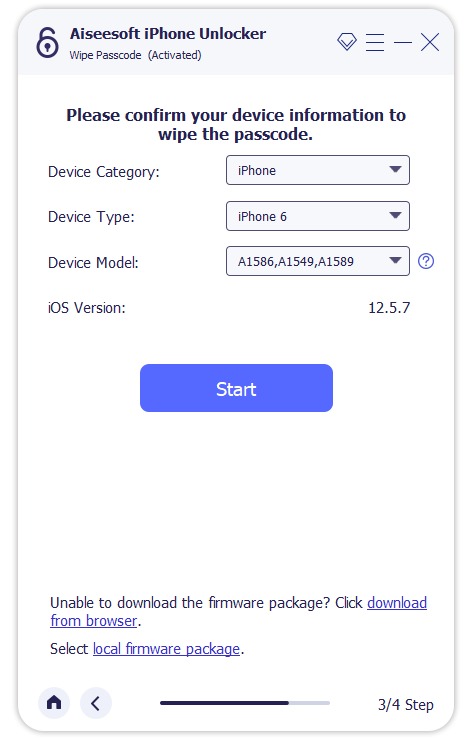
Passo 4 Faça o download do pacote de firmware
Em seguida, o programa começará a baixar o pacote de firmware para limpar a senha. Levará algum tempo, aguarde pacientemente.
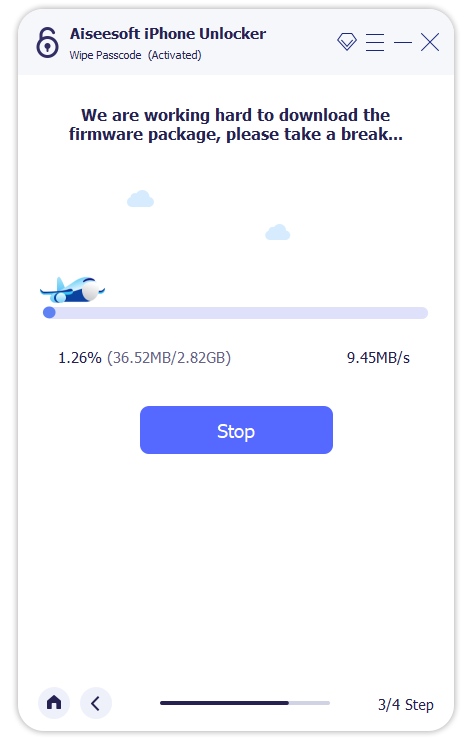
When the firmware has been downloaded, there will be a pop-up for you to confirm the action. Carefully read the warnings on the screen, enter "0000" to confirm, and click the Destravar botão para continuar.
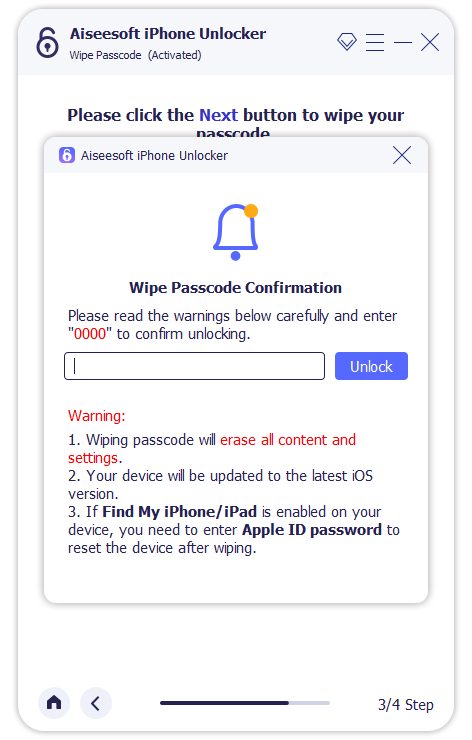
Then, you need to click the Next button and allow the Unlocker to start wiping the screen passcode.
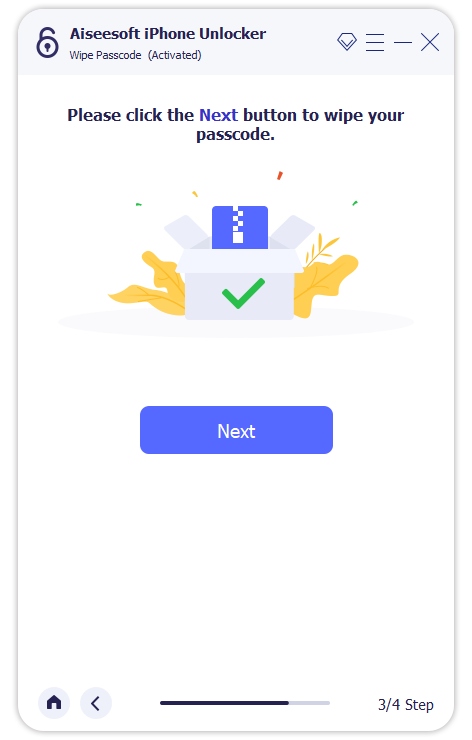
Certifique-se de que seu dispositivo esteja conectado durante o desbloqueio. Após alguns minutos, a senha da tela do dispositivo será apagada.
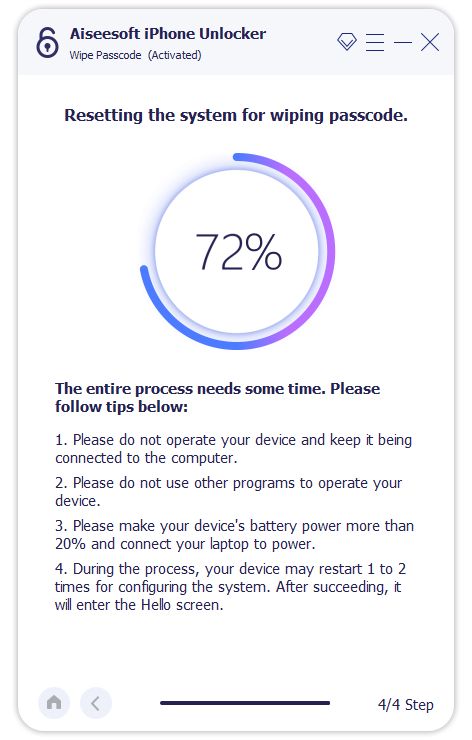
Modo 2. Remover ID Apple
O modo Remover ID Apple removerá o ID Apple e a conta iCloud do iPhone, iPad ou iPod touch.
Nota:
1. Remover o Apple ID apagará todos os seus dados.
2. Por favor, mantenha seu dispositivo conectado durante o processo.
3. Não apague todo o conteúdo e configurações do seu dispositivo, ou ele será vinculado permanentemente ao ID Apple original.
4. Não use o iTunes para atualizar ou restaurar seu dispositivo, ou ele será permanentemente bloqueado do Apple ID original.
Passo 1 Lançar Aiseesoft iPhone Unlocker
Inicie o iPhone Unlocker no seu computador e escolha o Remover ID Apple modo.
Passo 2 Conecte seu dispositivo iOS ao computador com um cabo USB.
Conecte seu dispositivo iOS ao computador com um cabo USB. Depois que seu dispositivo for detectado, ele o lembrará de tocar em Confiar em seu dispositivo.
Passo 3 Remover ID Apple
Clique no botão Iniciar para iniciar o processo.
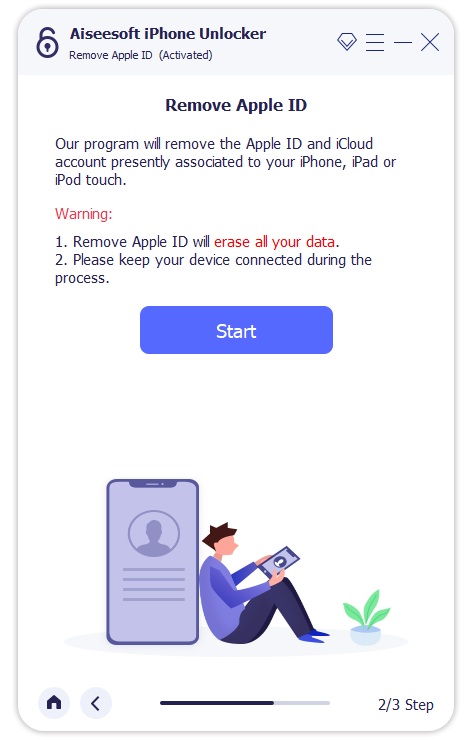
1 situação Se o Find My iPhone estiver desativado
Se o Find My iPhone estiver desativado no seu dispositivo iOS, o iPhone Unlocker começará a remover diretamente o seu ID Apple. Aguarde um pouco, seu ID Apple e conta do iCloud serão removidos.
2 situação Se o Find My iPhone estiver ativado
Se o Find My iPhone estiver ativado no seu dispositivo, você precisará redefinir todas as configurações do seu dispositivo. No seu dispositivo, vá para Configurações> Geral> Redefinir. Selecionar Reset All Settings para prosseguir. Se for necessário inserir a senha, digite-a e confirme Redefinir todas as configurações.
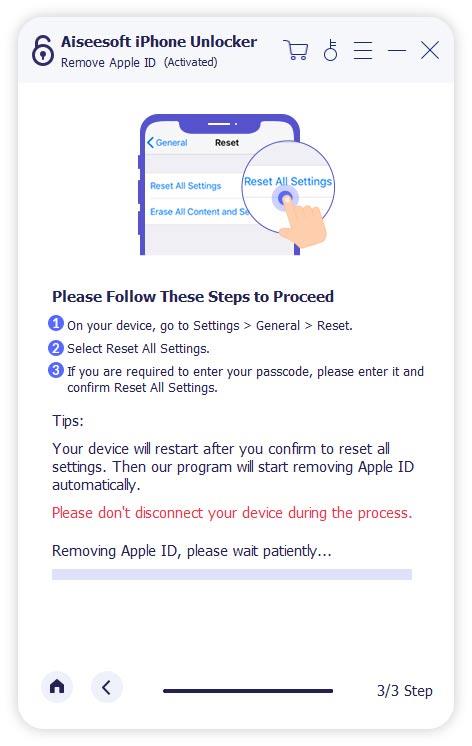
Se o seu dispositivo estiver executando iOS 11.4 e versões posteriores, você precisará verificar se a autenticação de dois fatores está ativada. Quando ativado, seus dispositivos e números de telefone confiáveis são usados para verificar sua identidade ao fazer login. Caso contrário, você deve abrir Configuraçõestoque no seu ID da apple, Em seguida Senha e Segurança. Agora encontre a opção de autenticação de dois fatores e ative-a. Depois disso, volte ao programa e entre 0000 para confirmar.
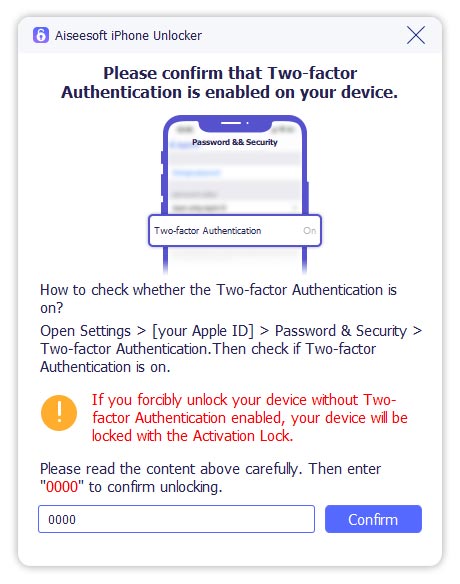
Em seguida, o programa detectará o modelo do seu dispositivo automaticamente. Aqui você precisa confirmar as seguintes informações: Categoria do dispositivo, Tipo de dispositivo e Modelo do dispositivo. Em seguida, bata no Início botão para iniciar o download do pacote de firmware.
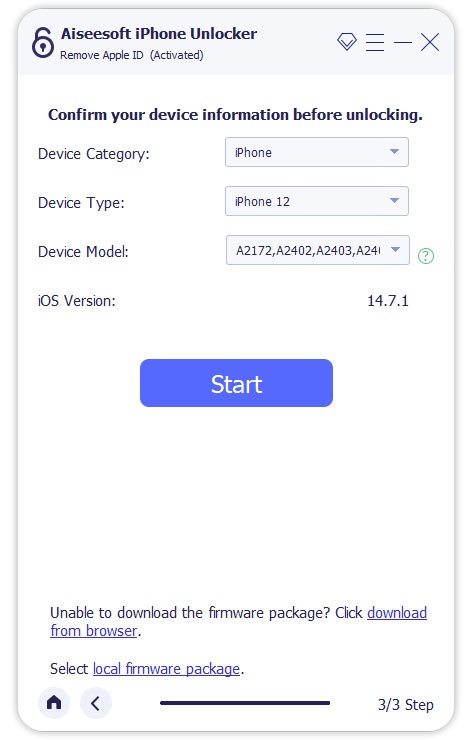
E levará alguns minutos para baixar e verificar o pacote de firmware.
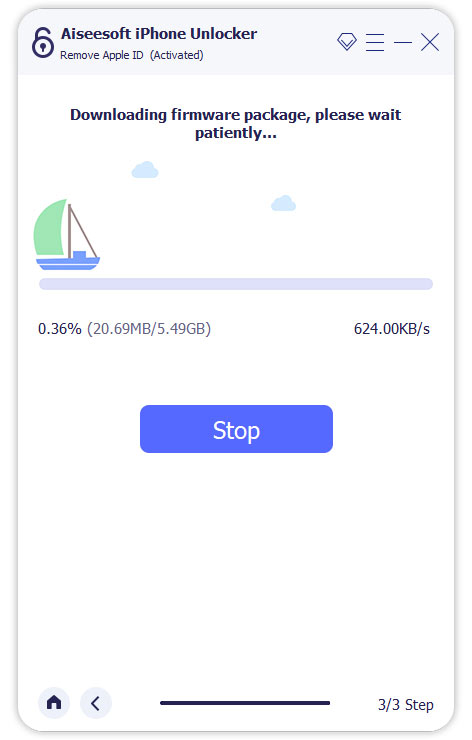
Quando o processo estiver concluído, o ID Apple e a conta iCloud serão removidos do seu dispositivo. Agora você pode configurar seu dispositivo com outro ID Apple ou um novo.
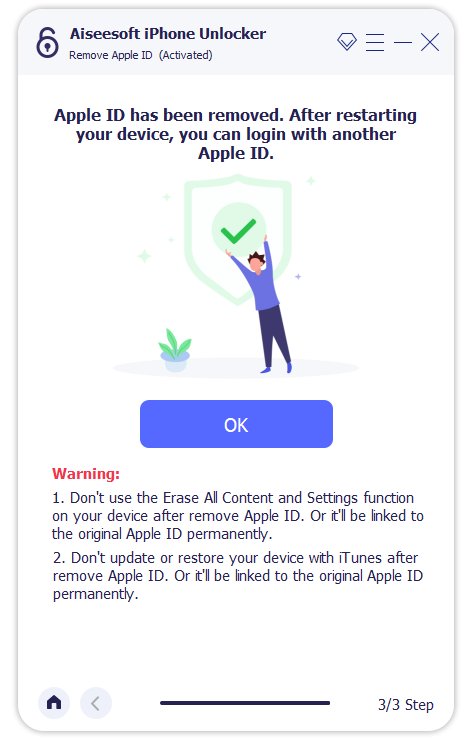
Modo 3. Tempo de tela
Com a ajuda do modo Screen Time, você pode desbloquear a senha do Screen Time e recuperar a senha de Restrições sem perder dados.
Nota:
1. O iTunes é necessário para ser instalado no seu computador para verificar normalmente o seu dispositivo e certifique-se de que a versão do iTunes seja a mais recente.
2. A remoção da senha do Tempo de Uso exige que o Find My iPhone/iPad seja desativado primeiro.
3. Depois de desbloquear a senha do Screen Time, você precisa reconfigurar seu dispositivo sem perda de dados.
Passo 1 Lançar Aiseesoft iPhone Unlocker
Abra o iPhone Unlocker no seu computador e escolha o Tempo de tela modo.
Passo 2 Conecte seu dispositivo iOS ao computador com um cabo USB.
Conecte seu dispositivo iOS ao computador com um cabo USB.
Passo 3 Remover senha do tempo da tela
Clique na Início botão para prosseguir.
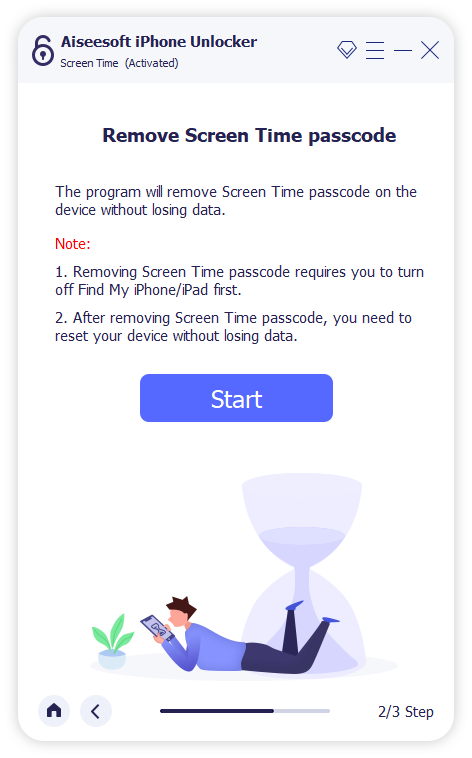
1 situação Remover senha de tempo de tela no iOS 12 ou posterior
Se o seu dispositivo estiver executando o iOS 12 ou posterior e o Find My iPhone/iPad estiver desativado, este programa começará imediatamente a desbloquear a senha do Screen Time no seu dispositivo. Depois de esperar um pouco, a senha do Screen Time será removida.
Para garantir que a senha de tempo de tela seja totalmente removida de seu dispositivo, você precisa seguir as instruções na tela para reconfigurar seu dispositivo.
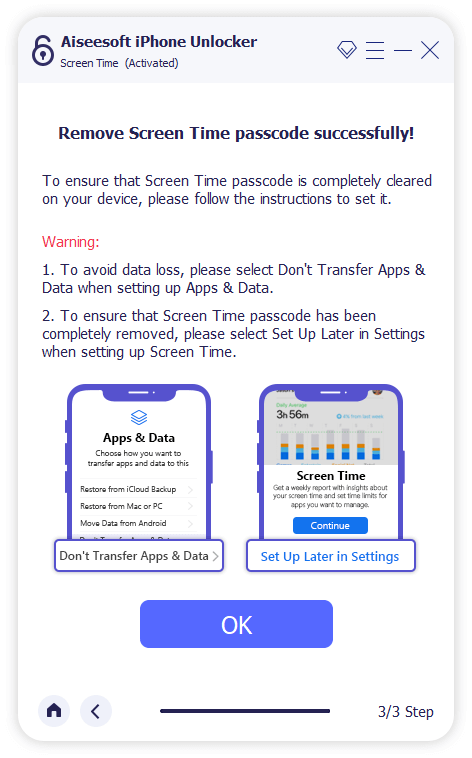
2 situação Recuperar senha de restrições no iOS 11 ou anterior
Se o seu dispositivo estiver executando o iOS 11 ou anterior e o backup do iTunes não for descriptografado, você poderá recuperar a senha de Restrições diretamente. Mas se o seu backup do iTunes foi criptografado, você precisa digitar a senha para descriptografar o backup para continuar.
A recuperação da senha de restrições levará alguns segundos, aguarde pacientemente. Depois disso, você pode redefinir sua senha de restrições.
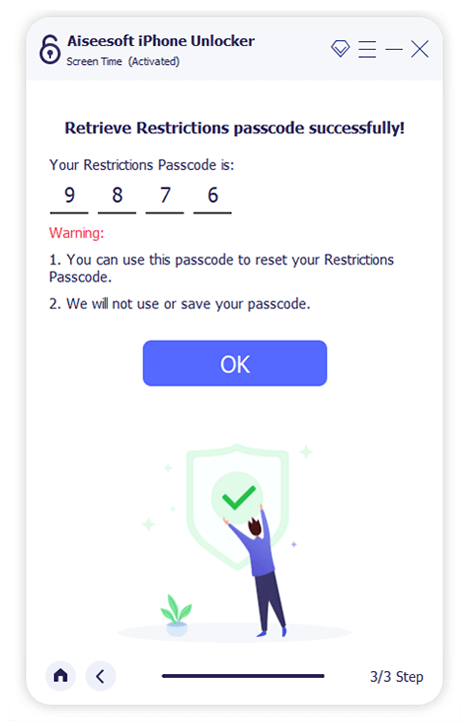
Modo 4. Remover MDM
Se você deseja acessar todos os recursos do seu iPhone e remover o MDM do seu iPhone sem perder dados, pode usar o modo Remover MDM.
Passo 1 Executar Aiseesoft iPhone Unlocker
Inicie o Aiseesoft iPhone Unlocker depois de baixá-lo e instalá-lo em seu computador.
Passo 2 Selecione Remover MDM
Em seguida, você pode ir para o Remover MDM botão diretamente.
Passo 3 Conecte o iPhone/iPad ao computador
Depois disso, use um cabo USB para conectar seus dispositivos iOS ao computador e toque em Confiança no seu iPhone/iPad.
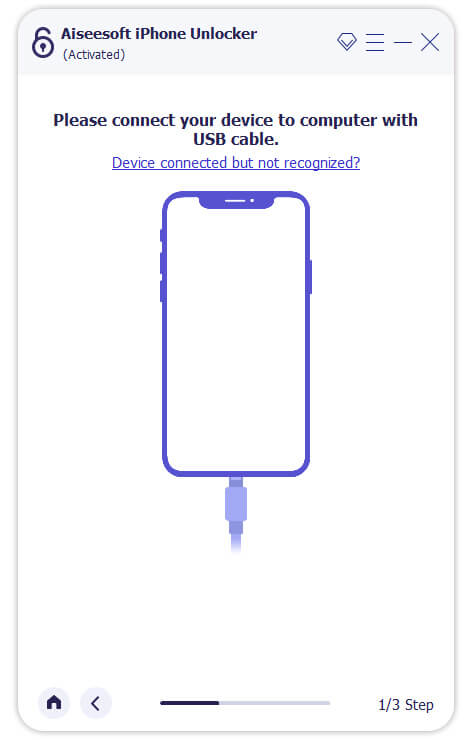
Depois que seu dispositivo estiver conectado ao computador com sucesso, você verá uma tela como a imagem abaixo. Mais tarde, clique no Início botão para remover MDM.
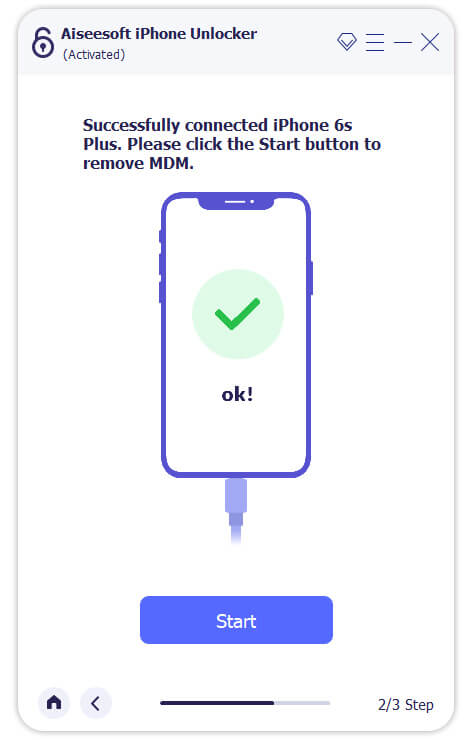
Passo 4 Remover MDM do iPhone/iPad
Se o seu dispositivo não ativasse Find My iPhone/iPad, o MDM seria removido automaticamente. Em seguida, seu dispositivo será reiniciado automaticamente e você poderá usar seu iPhone/iPad sem restrições.
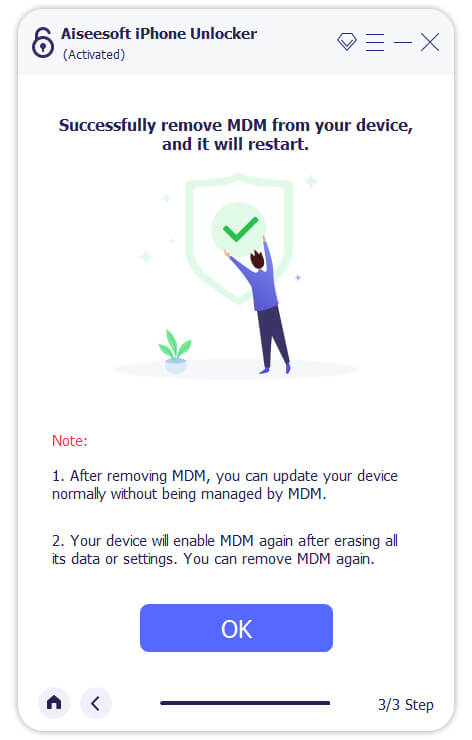
Se o seu dispositivo ativar o Find My iPhone/iPad, o programa o guiará para desativar o Find My iPhone/iPad: abra Configurações no seu dispositivo, clique no nome do seu ID Apple, selecione Encontre meue desligue Encontre meu inserindo sua senha de ID Apple. Depois de desligar, o programa removerá o MDM do seu dispositivo.
Nota:
Durante o desligamento Encontre meu no seu dispositivo, o Aiseesoft iPhone Unlocker não coletará nenhuma informação do seu dispositivo.
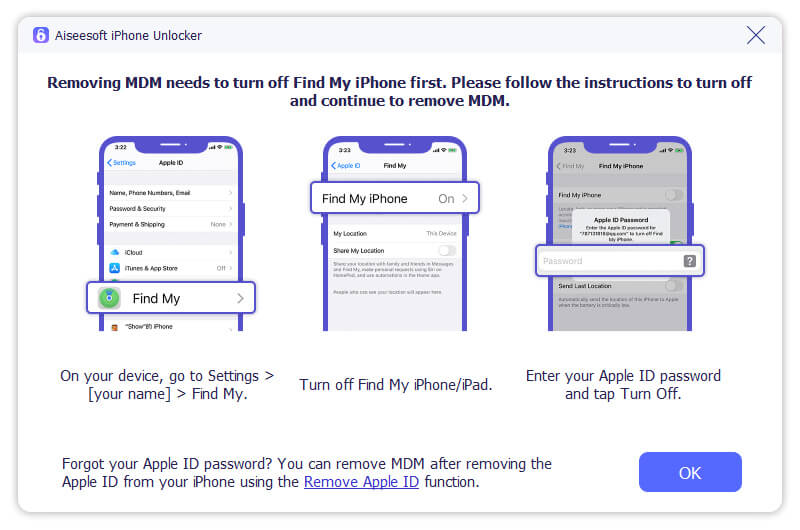
Modo 5. Remover configurações de criptografia de backup
Se você deseja verificar, sincronizar e atualizar o backup do iPhone/iPad/iPod via iTunes, mas esqueceu a senha de backup do iTunes, você pode utilizar Remover configurações de criptografia de backup.
Nota:
1. As restrições de senha para gerenciar seus backups e alterar senhas no iTunes desaparecerão após você concluir a remoção.
2. Se você habilitou o iTunes para criptografar o backup local antes de começar a remover a senha, todos os backups criptografados não serão perdidos e alterados.
3. Find My iPhone/iPad deve ser desativado primeiro para suportar a remoção de senha.
4. Não abra e use o iTunes durante todo o processo em caso de algum erro.
5. Seu dispositivo iOS precisa ser desbloqueado e conectado ao computador para todas as configurações.
Passo 1 Lançar Aiseesoft iPhone Unlocker
Baixe e instale o Aiseesoft iPhone Unlocker com base nos modelos do seu computador. Então entre no Remover configurações de criptografia de backup modo.
Passo 2 Conecte seu dispositivo ao computador através de um cabo USB
Conecte os conectores do cabo USB ao seu dispositivo iOS e computador. Depois que seu dispositivo for detectado, toque em Confiança na tela para continuar.
Passo 3 Remover configurações de criptografia de backup
Siga as dicas na tela e clique no botão Início para iniciar o processo.
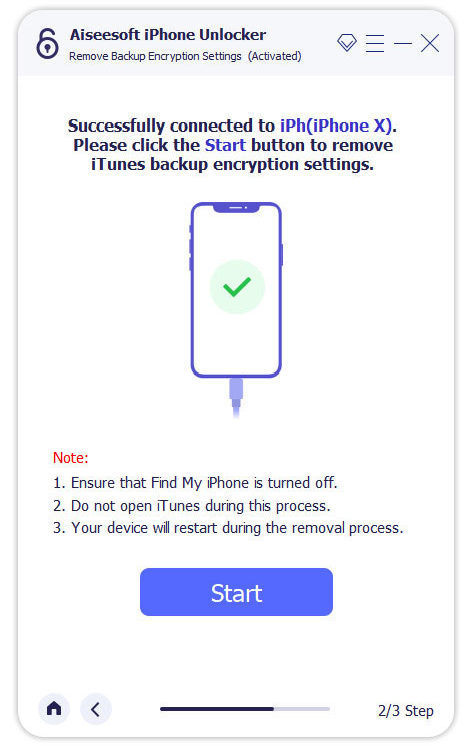
1 situação Seu dispositivo iOS está bloqueado
Se o seu iPhone, iPad ou iPod touch estiver bloqueado, haverá uma solicitação para desbloquear o dispositivo primeiro na janela de notificação. Desbloqueie seu dispositivo para garantir a conexão.
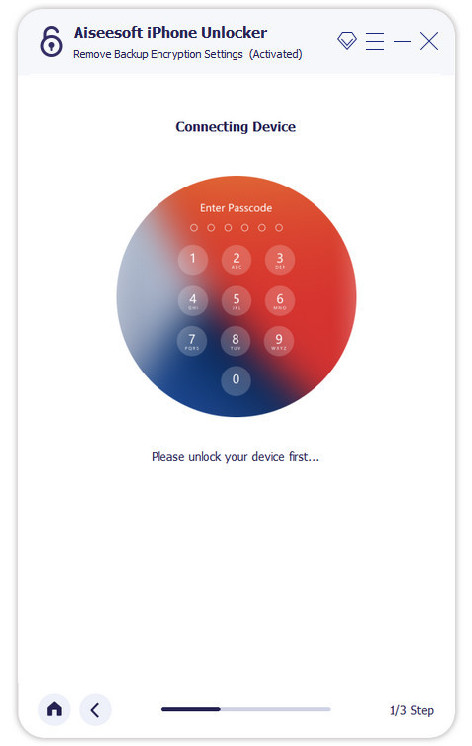
2 situação Encontrar meu iPhone/iPad está ativado.
Se você ativou Find My iPhone ou iPad em seus dispositivos móveis, primeiro você precisa desabilitar a configuração em seu dispositivo. Vá para Configuração > Geral > Transferir ou redefinir o iPhone > Apagar Todo o Conteúdo e Ajustes. Siga as instruções para confirmar a redefinição.
3 situação Encontrar meu iPhone/iPad está desativado.
Se você desativou o Find My iPhone/iPad no seu dispositivo, lembre-se de não abrir o iTunes durante a remoção. E este programa irá reiniciar o seu dispositivo automaticamente durante o processo.
Pode levar alguns minutos para remover as configurações de criptografia de backup.
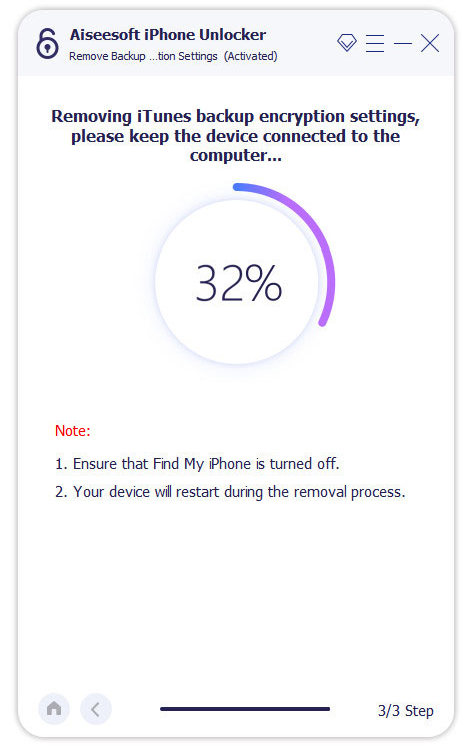
Quando o processo for concluído, as configurações de criptografia de backup do iTunes serão removidas do dispositivo. E você está livre para configurar um novo backup e alterar a senha de backup do iTunes.
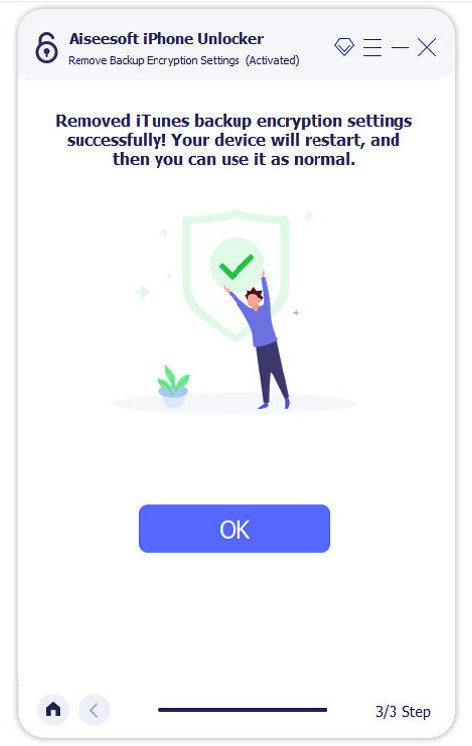
- Como desbloquear o iCloud sem fazer download
Este artigo irá ajudá-lo a desbloquear o bloqueio do iCloud com o desbloqueador do iCloud em dois métodos diferentes, e não perca se estiver interessado nele.
 Escrito por Louisa White | 07.07.2017
Escrito por Louisa White | 07.07.2017 - Como desbloquear o telefone Android para ignorar dez senhas, PIN ou bloqueio padrão
Como desbloquear o telefone Android? Este tutorial pode ajudá-lo a ignorar a senha esquecida do Android, PIN ou padrão de tela de bloqueio.
 Escrito por Amanda Brown | 07.07.2017
Escrito por Amanda Brown | 07.07.2017 - Como Desbloquear o SIM Samsung Galaxy S4/S5/S6 Gratuitamente
Quer saber como desbloquear o Samsung Galaxy S4/S5/S6? Este artigo mostra os métodos simples para desbloquear o Samsung Galaxy S4/S5/S6. Comece a aprender agora.
 Escrito por Iris Walker | 07.07.2017
Escrito por Iris Walker | 07.07.2017 - Como desbloquear Samsung Galaxy S6/S5/S4/Note 4 sem senha
Deseja desbloquear o Samsung Galaxy S6/S5/S4/Note 4? Você pode verificar este artigo e encontrar a solução adequada. Além disso, uma Recuperação de dados do Android quebrada respeitável é recomendada aqui.
 Escrito por Iris Walker | 28.03.2017
Escrito por Iris Walker | 28.03.2017 - Guia completo sobre o desbloqueio do carregador de inicialização Samsung
O que é bootloader? Como desbloquear o bootloader em um telefone Samsung Galaxy? Aprenda com este artigo sobre o desbloqueio do bootloader da Samsung.
 Escrito por Iris Walker | 01.04.2017
Escrito por Iris Walker | 01.04.2017 - Códigos de Desbloqueio Gratuitos - Desbloqueie seu celular
Como desbloquear códigos para cartão SIM em telefones celulares como Samsung, LG, Nokia, iPhone, etc. de graça? Leia esta postagem para desbloquear o SIM com códigos gratuitos para o seu telefone.
 Escrito por Iris Walker | 13.07.2017
Escrito por Iris Walker | 13.07.2017 - Os 4 principais geradores de código de desbloqueio de celular gratuitos
A passagem apresenta a você os 4 principais geradores de código de desbloqueio de celular gratuitos para ajudá-lo a desbloquear o provedor de serviços primário.
 Escrito por Iris Walker | 26.12.2017
Escrito por Iris Walker | 26.12.2017 - Obtenha o PIN de desbloqueio de rede SIM gratuitamente para desbloquear Samsung Galaxy S6/S5/S4/Note 5/4/3 e mais
Deseja obter um pino de desbloqueio de rede SIM grátis para AT&T ou T Mobile? Leia este post e aprenda a desbloquear seu Samsung Galaxy S6/S5/S4/S3, HTC One com PIN de desbloqueio de rede SIM. É muito útil.
 Escrito por Iris Walker | 24.10.2016
Escrito por Iris Walker | 24.10.2016 - Bloqueio de Ativação do iPhone e Desbloqueio Permanente Remoção de Bloqueio do iPhone
Obtenha soluções detalhadas de perguntas frequentes sobre o bloqueio de ativação do iPhone, para adicionar proteção contra ladrões. E ignore o iPhone bloqueado no bloqueio de ativação de maneira fácil e rápida.
 Escrito por Louisa White | 24.10.2017
Escrito por Louisa White | 24.10.2017 - 5 melhores softwares de desbloqueio de backup para iPhone (gratuitos e pagos)
As ferramentas do iPhone Backup Unlocker permitem restaurar backups do iTunes quando você esquece as senhas. Apresentaremos os 5 principais softwares de desbloqueio de backup do iPhone (gratuitos e pagos) para ajudá-lo a descriptografar sua senha de backup do iPhone.
 Escrito por Nicole Jones | 17.08.2018
Escrito por Nicole Jones | 17.08.2018 - Como desbloquear seu telefone da Verizon para usar com outra operadora
A Verizon prefere bloquear smartphones nos primeiros dias após a compra. Compartilhamos várias maneiras de ajudá-lo a desbloquear um iPhone ou telefone Android da Verizon para usar outra operadora.
 Escrito por Nicole Jones | 14.08.2019
Escrito por Nicole Jones | 14.08.2019 - 4 maneiras eficazes de desbloquear o iPod touch sem senha
Como desbloquear o iPod touch? Este post mostra 4 soluções eficazes para desbloquear o iPod touch 6/5/4/3, iPod Classic, iPod nano quando você esquece o código de desbloqueio da tela do iPod.
 Escrito por Iris Walker | 07.07.2017
Escrito por Iris Walker | 07.07.2017 - Top 3 iPhone Unlocker para desbloquear o iPhone bloqueado no Cricket Wireless
Falha ao desbloquear Cricket iPhone 6 EUA? Alegrar! Aqui estão os 3 principais desbloqueadores do iPhone, para remover as restrições do Cricket facilmente e obter um dispositivo sem SIM permanente com preços razoáveis.
 Escrito por Louisa White | 07.07.2017
Escrito por Louisa White | 07.07.2017 - Como remover o bloqueio de ativação do iCloud no iPhone 8/7/6/5/4/X (mesmo sem senha)
Como remover o bloqueio do iCloud no iPhone 6s/6/5s/7/8/X/4? Ainda preso no login do iCloud? Aprenda como ignorar ou remover o bloqueio de ativação do iCloud no iOS 12/11/10/9 nesta página.
 Escrito por Louisa White | 27.04.2015
Escrito por Louisa White | 27.04.2015 - Como ignorar ou desbloquear o iCloud Lock para iOS 8/9/10
Bloqueio do iCloud por alguns motivos? Ignore ou remova o bloqueio do iCloud para obter um novo uso para o seu iPhone ou iPad.
 Escrito por Louisa White | 18.10.2016
Escrito por Louisa White | 18.10.2016



