Iniciando
Introdução
"Transfira todos os dados do iPhone com um clique", que é o que o FoneTrans pode fazer por você. Se você deseja fazer backup do iPhone ou sincronizar o iPad com o iTunes ou transferir arquivos do iPod antigo para o novo, o FoneTrans pode ajudá-lo a fazer isso.
FoneTrans permite que você transfira arquivos multimídia, SMS, contatos e outros arquivos convenientemente sem o iTunes. Você pode usá-lo para importar arquivos locais para iPhone, iPad e iPod, ou exportar arquivos do iPhone para o PC, ou até mesmo transferir arquivos entre diferentes iDevices.
Além da função de transferência básica, ele pode gerenciar facilmente os dados em seu iPhone, iPad e iPod. Neste tutorial, mostraremos como usar o FoneTrans em três partes.
Dicas quentes:
1. A atualização do iOS 13 e superior fortaleceu a segurança de dados para dispositivos iOS. Quando você quiser usar este software para digitalizar e acessar os dados de dispositivos iOS, aparecerá uma janela pop-up que exige que você insira a senha do iPhone para confirmar isso. Durante todo o processo de digitalização, pode ser necessário digitar a senha 2 vezes no seu dispositivo.
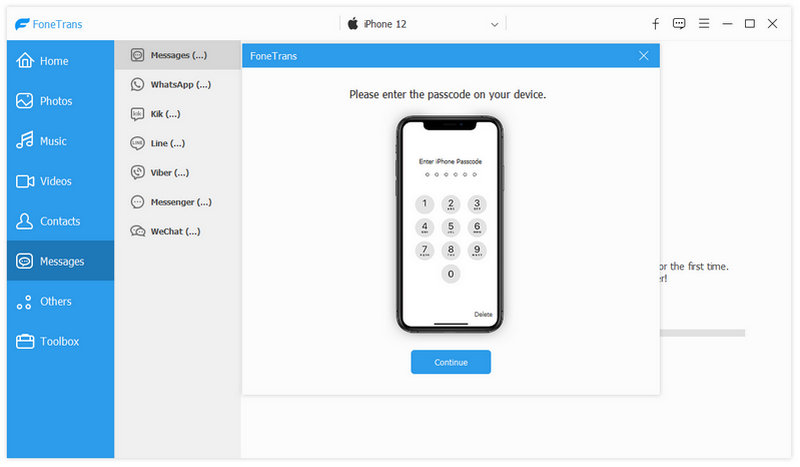
2. Se você criou um backup usando o iTunes para o dispositivo iOS com senha criptografada, também deve inserir a senha de criptografia do iTunes neste software para desbloqueá-lo e inserir a senha do iPhone no dispositivo iOS para confirmar isso.
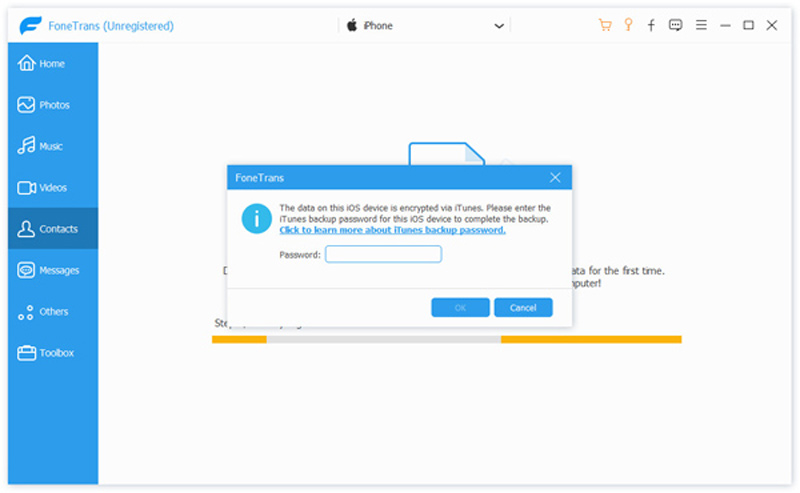
Part 1. Como importar arquivos multimídia para o iDevice?
Passo 1 Baixe e instale o FoneTrans no seu computador. Conecte seu dispositivo com o computador via cabo USB.
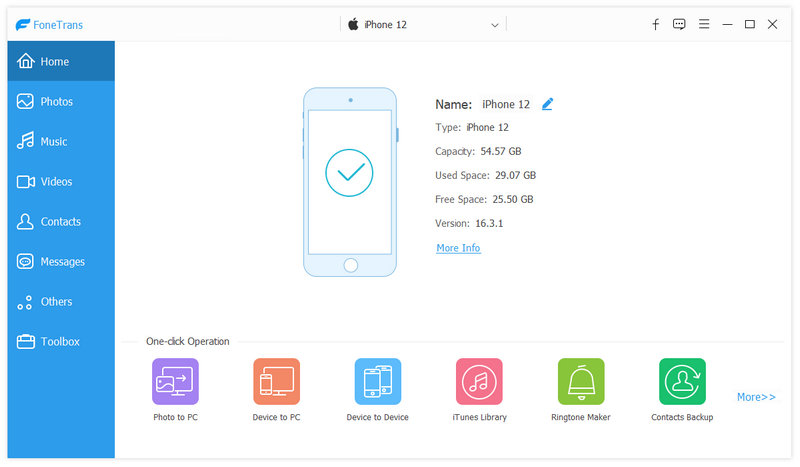
Passo 2 Clique Fotos à esquerda da interface principal. Aguarde alguns segundos e todas as fotos serão mostradas no programa. Na parte superior da interface, você pode ver que todas as fotos foram classificadas em diferentes grupos.
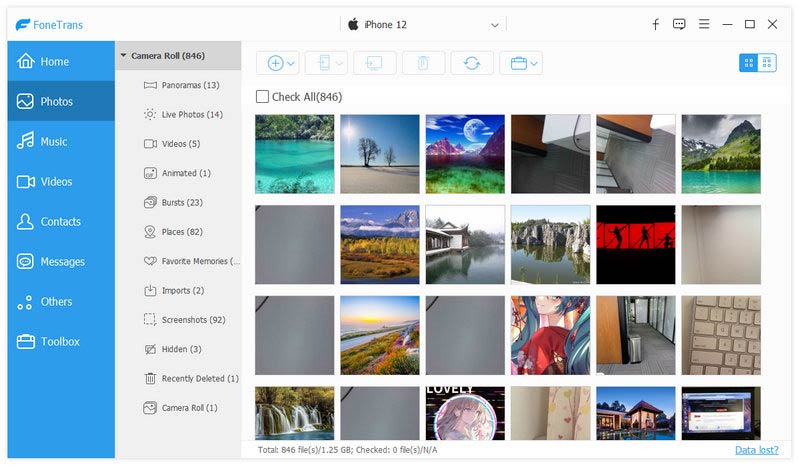
Passo 3 Clique Música à esquerda da interface principal, aguarde alguns segundos e todos os arquivos de música serão carregados no programa. Na parte superior da interface, você pode ver que todas as músicas foram classificadas em diferentes grupos.
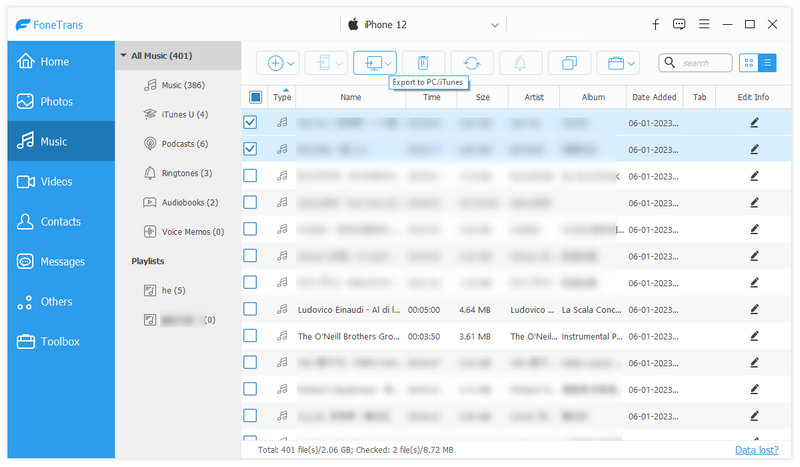
Passo 4 Clique Vídeos à esquerda da interface principal. Aguarde alguns segundos e todos os arquivos multimídia serão carregados no programa. Na parte superior da interface, você pode ver que todos os arquivos multimídia foram classificados em diferentes grupos.
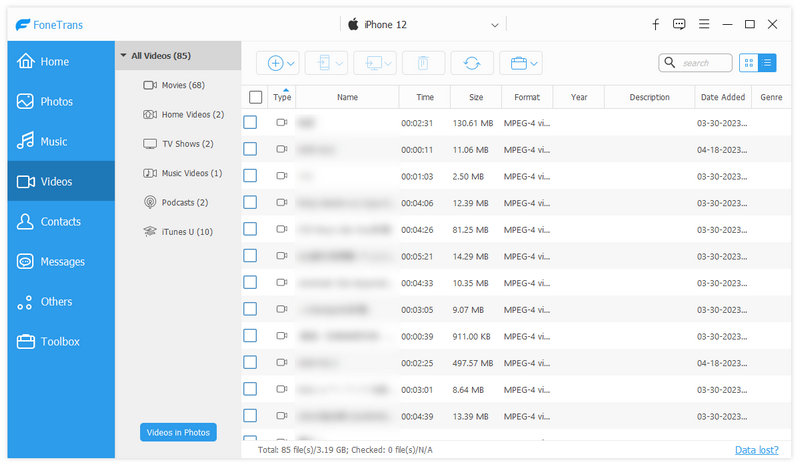
Passo 5 Clique na Adicionar botão e encontre o arquivo que deseja importar. Confira e clique Abra. (Como limitação do sistema iOS, o Rolo da Câmera não suporta a adição de imagens. Todas as imagens só podem ser importadas para a Biblioteca de Fotos.)
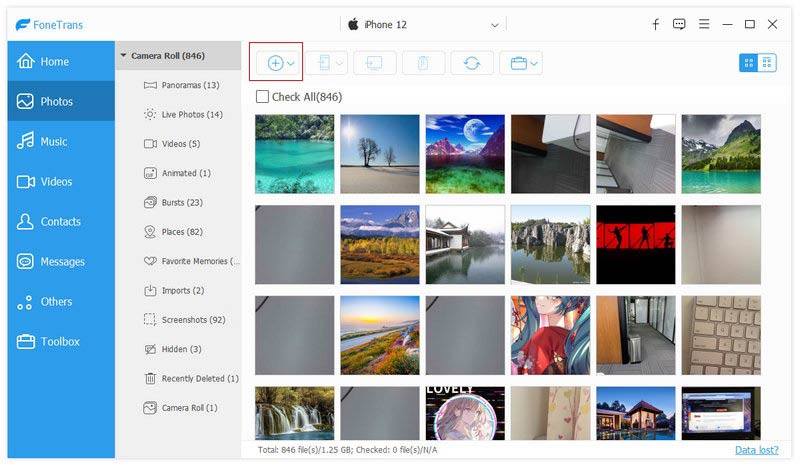
Ao fazer isso, você pode transferir músicas, filmes, videoclipes, programas de TV, fotos e outros arquivos multimídia para o seu iPhone, iPad ou iPod. Para músicas e fotos, você pode adicioná-los a listas de reprodução e álbuns para melhor gerenciá-los.
Part 2. Como exportar arquivos no seu iDevice para PC, iTunes e outro iDevice
Passo 1 Na interface principal, clique no nome do dispositivo do qual deseja exportar os arquivos. Em seguida, escolha e clique no tipo de arquivo à esquerda.
Passo 2 Depois de clicar no tipo de arquivo, todos os arquivos desse tipo serão mostrados à direita. Marque o arquivo ou arquivos e clique no menu suspenso de Exportar para. Para contatos, clique no Import / Export botão.
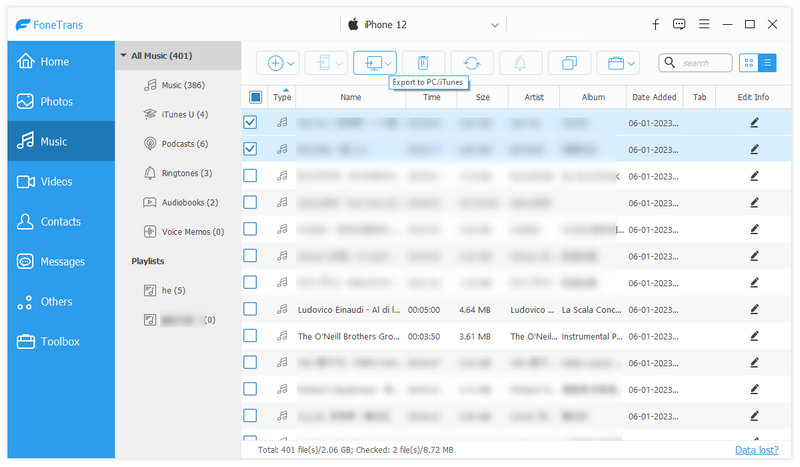
Passo 3 Escolha o destino e a pasta de destino para onde o arquivo será exportado.
Aguarde alguns segundos e seus arquivos serão exportados com sucesso.
Part 3. Como exportar arquivos com um clique
Passo 1 Clique Caixa de ferramentas na interface esquerda, escolha Telefone para telefoneou Dispositivo para PC.
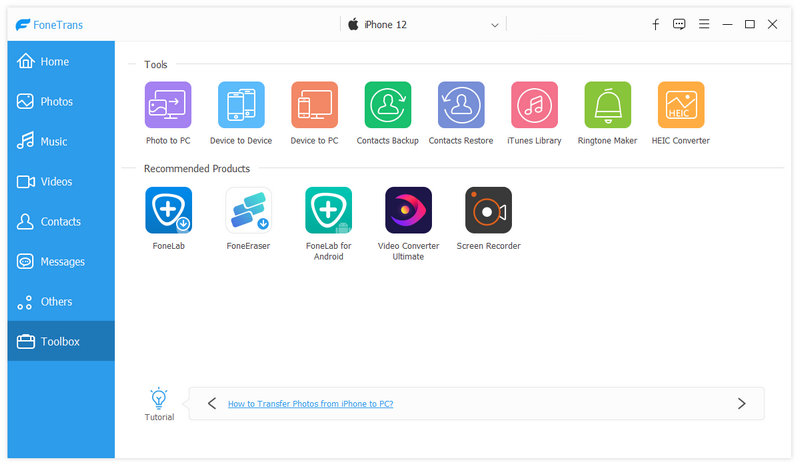
Passo 2 Arquivos como fotos, músicas, vídeos, contatos, SMS, livros foram selecionados, marque o que você deseja exportar.
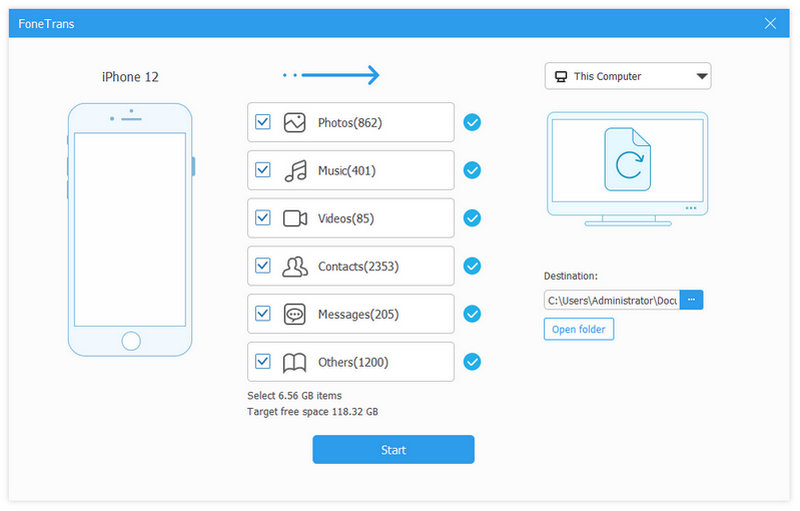
Passo 3 Escolha o destino e a pasta de destino para onde o arquivo será exportado.
Passo 4 Pressione o botão Início botão para exportar todos esses arquivos.
Aguarde alguns segundos e seus arquivos serão exportados com sucesso.
Part 4. Como gerenciar contatos no seu iPhone
Passo 1 Baixe e instale o FoneTrans, conecte seu iPhone ao PC.
Passo 2 Clique Contactos. Aguarde alguns segundos e todos os contatos serão carregados.
Passo 3 Se houver alguns duplicados em seu iPhone, você pode clicar em De-duplicate e, na janela pop-up, escolher o tipo de correspondência e clicar ir.
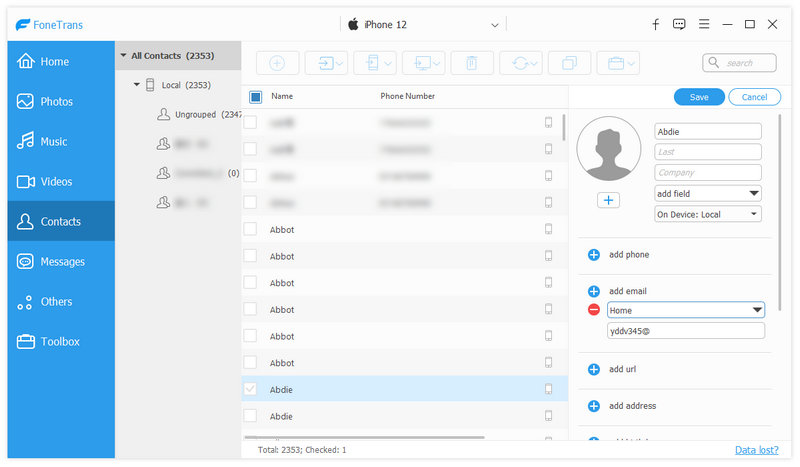
Passo 4 Para editar as informações do contato, marque o contato e clique em Editar. Na interface de edição, você pode adicionar foto, agrupar, alterar, excluir ou adicionar informações de contato ao contato. Após a edição, clique Salvar.
Passo 5 Para exportar contatos para o computador ou transferi-los para outro iDevice, marque e marque os contatos e clique Import / Export e escolha o destino.
Part 5. Como fazer backup e restaurar contatos
Passo 1 Baixe e instale o FoneTrans. Conecte o(s) iDevice(s) ao computador.
Passo 2 Clique Caixa de ferramentas na interface esquerda e marque o Backup de contatos botão.
Passo 3 Clique na Backup agora botão.
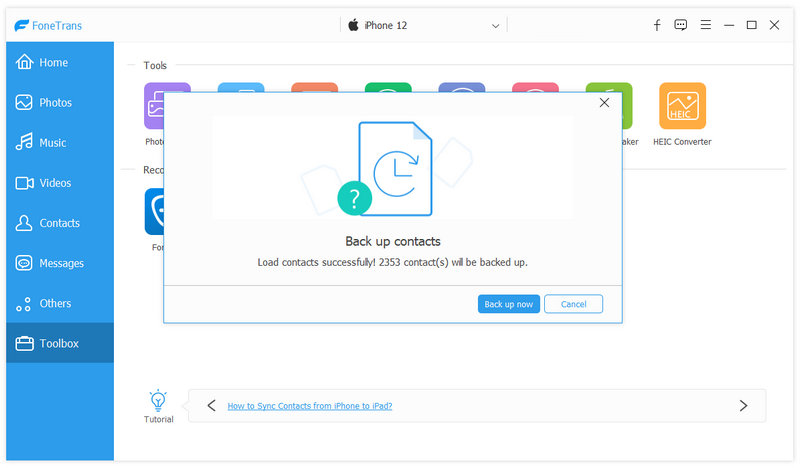
Passo 4 Aguarde alguns segundos e seus contatos serão copiados com sucesso. Clique no Fechar botão.
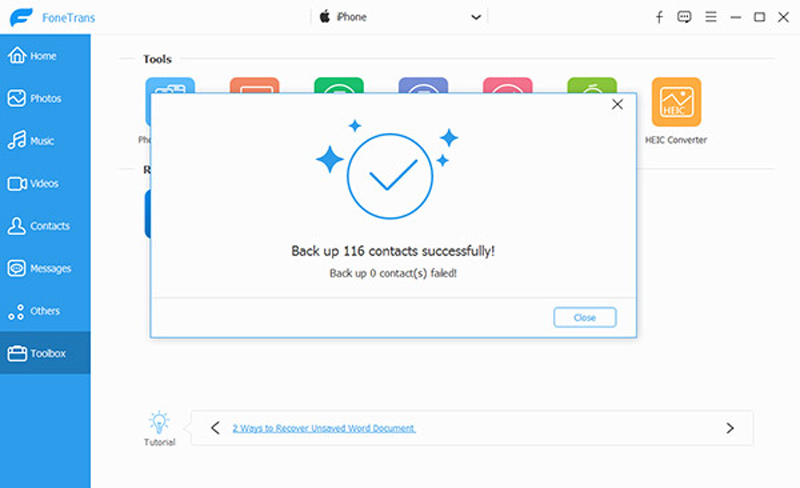
Passo 5 Depois de fazer backup dos contatos, clique no botão Restauração de contatos botão.
Passo 6 Selecione os contatos dos quais você fez backup e clique no botão Restaurar botão.
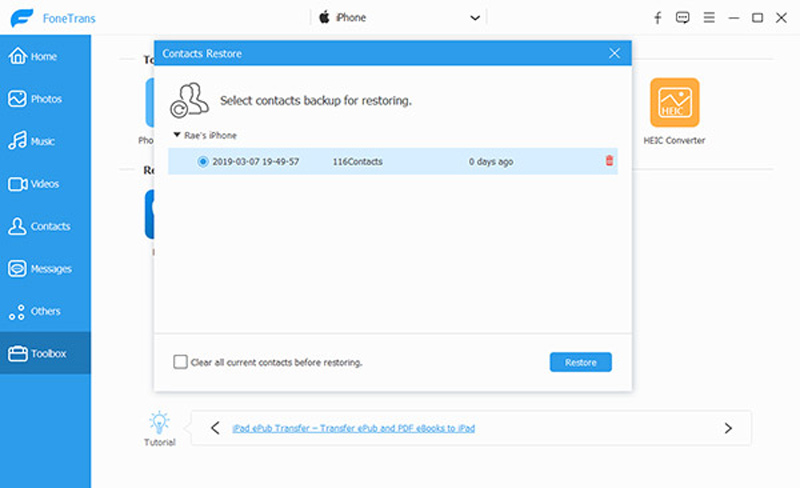
Part 6. Como criar e sincronizar toques em dispositivos iOS
Passo 1 Baixe e instale o FoneTrans. Conecte o(s) iDevice(s) ao computador.
Passo 2 Clique Caixa de ferramentas à esquerda e escolha Ringtones Maker no lado direito.
Passo 3 Duas opções para fazer ringtones, Adicionar arquivo do dispositivo or Adicionar arquivo do PC. Escolha a música desejada na lista e clique no botão Selecionar botão.
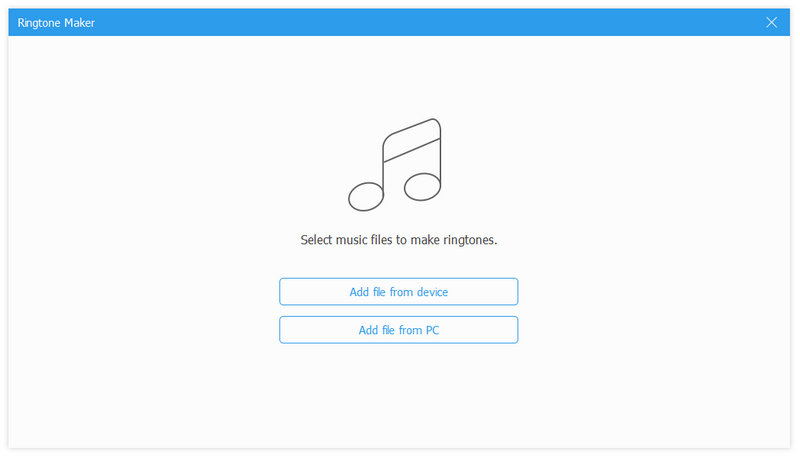
Passo 4 Edite seu toque e salve as partes necessárias. Defina o ponto inicial e o ponto final, reproduza a música e ajuste o volume.
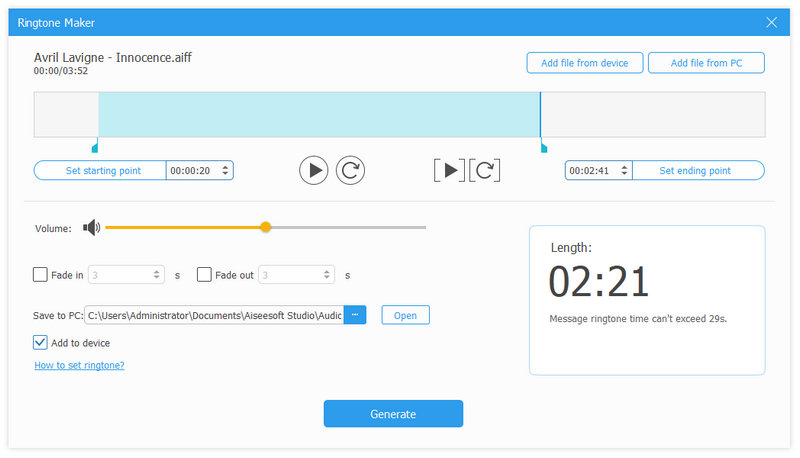
Passo 5 Escolha o destino e a pasta de destino onde o toque será salvo.
Aguarde alguns segundos e seu toque será gerado com sucesso.
- Crie e gerencie grupos de contatos do iPhone em seu computador
Para criar, editar, mesclar, excluir grupos de contatos do iPhone em seu computador, você pode usar o gerenciador de contatos do iPhone para concluí-los facilmente.
 Escrito por Louisa White | 27.06.2018
Escrito por Louisa White | 27.06.2018 - Como sincronizar contatos do Facebook com iPhone e telefone Android
Este artigo se concentra em maneiras de sincronizar contatos do Facebook com iPhone e telefone Android.
 Escrito por Louisa White | 03.04.2018
Escrito por Louisa White | 03.04.2018 - Três maneiras de baixar fotos, imagens ou imagens do Instagram
Quer baixar fotos do Instagram? Como salvar fotos do Instagram? Este artigo foi preparado sobre como salvar imagens do Instagram.
 Escrito por Amanda Brown | 06.06.2018
Escrito por Amanda Brown | 06.06.2018 - Como transformar um memorando de voz em toque no iPhone
Posso ter uma gravação como toque no meu iPhone? A resposta é sim. Siga esta postagem para transformar uma mensagem de voz em toque no seu iPhone 15/14/13/12/11/XS/XR/X/8/7 e muito mais.
 Escrito por Louisa White | 23.11.2017
Escrito por Louisa White | 23.11.2017 - 5 maneiras fáceis de transferir fotos do iPhone para o PC sem o iTunes
Como transferir fotos do iPhone para o Windows PC? Este artigo mostrará as melhores maneiras de passar do iPhone X/8/7/6/5 para o PC (Windows 10/8/7 incluído) com facilidade.
 Escrito por Louisa White | 20.04.2017
Escrito por Louisa White | 20.04.2017 - Como transferir vídeos do iPhone para o PC de 5 maneiras fáceis
Tenta transferir seus vídeos do iPhone para o PC? Leia este artigo e aprenda as melhores maneiras de importar vídeos para o PC do iPhone 15/14/13/12/11/XS/XR/X/8/7/6/5/4.
 Escrito por Louisa White | 19.10.2017
Escrito por Louisa White | 19.10.2017 - 3 maneiras simples de baixar fotos do Instagram com alta qualidade
Quer baixar fotos do Instagram? Como salvar fotos do Instagram? Este artigo foi preparado sobre como salvar imagens do Instagram.
 Escrito por Amanda Brown | 25.05.2018
Escrito por Amanda Brown | 25.05.2018 - 3 métodos para transferir vídeos do iPhone para o computador (PC/Mac)
Como transferir vídeos do iPhone para o computador? Você pode aprender como transferir vídeos do iPhone para o computador em 3 métodos aqui.
 Escrito por Louisa White | 19.10.2017
Escrito por Louisa White | 19.10.2017 - 3 maneiras simples de baixar fotos do Instagram com alta qualidade
Quer baixar fotos do Instagram? Como salvar fotos do Instagram? Este artigo foi preparado sobre como salvar imagens do Instagram.
 Escrito por Amanda Brown | 25.05.2018
Escrito por Amanda Brown | 25.05.2018 - 3 maneiras rápidas de transferir memorandos de voz do iPhone para o computador
Como transferir memos de voz do iPhone X/8/7/6/5/4 para o computador? Leia este post e obtenha 3 métodos para baixar memorandos de voz do iPhone para o PC.
 Escrito por Louisa White | 20.10.2017
Escrito por Louisa White | 20.10.2017 - Como transferir dados do iPhone para o iPhone X/8/7/6/5/4
Como transferir todos os dados do iPhone para o iPhone X/8/7/6/5/4? Esta página reúne 4 maneiras de mover tudo de um iPhone para outro com/sem iTunes/iCloud.
 Escrito por Louisa White | 16.11.2017
Escrito por Louisa White | 16.11.2017 - Como transferir facilmente contatos de iPhone para iPhone
Deseja transferir contatos do iPhone antigo para o novo iPhone? Este artigo mostrará como exportar contatos do iPhone para outro iPhone de 4 maneiras.
 Escrito por Louisa White | 11.05.2015
Escrito por Louisa White | 11.05.2015 - Como transferir mensagens do iPhone para o iPhone
Adquiriu um novo iPhone 15/14/13/12/11 e deseja transferir algumas mensagens importantes para o novo iPhone? Você pode aprender como transferir mensagens de iPhone para iPhone nesta postagem.
 Escrito por Louisa White | 06.06.2017
Escrito por Louisa White | 06.06.2017 - [Facilmente] Como transferir mensagens de voz de iPhone para iPhone
Posso salvar mensagens de voz do meu iPhone? Como transferir mensagens de voz do iPhone para o iPhone? Leia este post para transferir mensagens de voz de iPhone para iPhone com facilidade.
 Escrito por Louisa White | 17.11.2017
Escrito por Louisa White | 17.11.2017 - Top 5 maneiras de transferir mensagens do WhatsApp de iPhone para iPhone
Deseja transferir suas mensagens do WhatsApp do seu iPhone antigo para um novo? Venha aprender como transferir dados do WhatsApp entre dispositivos iOS nesta página.
 Escrito por Louisa White | 17.11.2017
Escrito por Louisa White | 17.11.2017 - Como transferir vídeos do iPhone para o iPhone
Quer transferir vídeos do iPhone? Você pode aprender como copiar vídeos do iPhone para iPhone/iPad/PC/Mac nesta página.
 Escrito por Louisa White | 17.11.2017
Escrito por Louisa White | 17.11.2017 - O que são audiolivros no iPhone e como usá-los
Este artigo explica o que é um audiolivro no iPhone. E informa como ouvir audiolivros diretamente e 2 métodos para adicionar audiolivros ao seu iPhone.
 Escrito por Ashley Mae | 06.05.2023
Escrito por Ashley Mae | 06.05.2023 - Insira ou remova o cartão SIM no iPhone facilmente com dicas e truques
Para inserir ou remover um cartão SIM no iPhone, você precisará identificar primeiro o tipo de SIM, as ferramentas a serem usadas e as formas de evitar a perda de dados ao alterá-lo aqui.
 Escrito por Ashley Mae | 02.06.2023
Escrito por Ashley Mae | 02.06.2023

