Muitas pessoas não têm ideia de como criar, gerenciar e importar contatos CSV no iPhone. Felizmente, este artigo coleta perguntas frequentes sobre contatos CSV. E você pode as soluções Passo a Passo dos parágrafos seguintes.

Portanto, basta ler e seguir as etapas abaixo para criar e importar contatos CSV para o iPhone. E espero que este artigo possa fazer algo diferente por você.
CSV é a abreviação de Valores separados por vírgula, que permite que os dados sejam salvos em um formato estruturado de tabela. E os arquivos CSV são amplamente usados em qualquer programa de planilhas, como o Microsoft Excel e outros. Todos os seus textos e números são salvos em um arquivo CSV. Assim, você pode importar e exportar contatos CSV entre dois ou mais programas ou serviços de contato com facilidade.
Você pode usar o Hotmail, Outlook 2003/2007/2010, Yahoo, Outlook Express e outros programas para criar seu arquivo CSV. E este artigo usará o Outlook como exemplo. Em outras palavras, você pode aprender como criar um arquivo CSV com o Outlook aqui.
Passo 1 Acessar contatos com o Outlook
Escolha "Arquivo" na barra de ferramentas superior do Outlook e selecione "Importar e exportar" na lista. Destaque a opção "Exportar para um arquivo". Em seguida, clique em "Avançar" para seguir em frente. Depois disso, clique em "Valores separados por vírgula" e "Avançar" na ordem. Marque sua pasta "Contatos" e escolha "Avançar" para salvar sua alteração.
Passo 2Criar arquivo CSV para contatos móveis
Clique em "Procurar" para alterar uma nova pasta de destino, se desejar. E você pode renomear este arquivo CSV que continha seus contatos exportados. Escolha "Avançar" e clique em "Concluir" para concluir o processo de criação do arquivo CSV.
Se você estiver usando o Outlook 2013 ou o Outlook 2016 no Windows PC, tente as seguintes etapas para importar contatos do Excel para o Outlook rapidamente.
Passo 1 Salve sua pasta de trabalho do Excel com extensão de arquivo .csv
Localize a planilha que deseja importar. Escolha "Arquivo" e selecione "Salvar como". Defina uma nova pasta de destino. Em seguida, selecione "CSV (delimitado por vírgula) (*.csv)" no menu "Salvar como tipo".
Mais tarde, clique em "Salvar" para salvar sua alteração. Depois disso, clique em "OK" quando for notificado com "Alguns recursos em sua pasta de trabalho podem ser perdidos se você salvá-lo como CSV (delimitado por vírgula)". Escolha "Sim" para criar contatos CSV com o Outlook 2013 ou 2016.
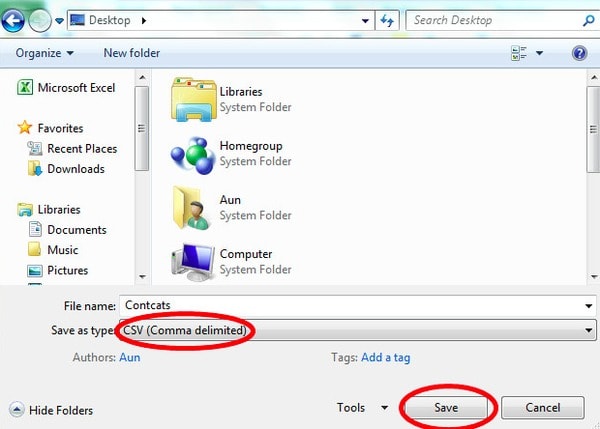
Passo 2 Importar contatos para o Outlook 2016/2013
Clique em "Arquivo" na barra de menu superior. Escolha "Abrir e exportar" no painel esquerdo. Mais tarde, clique em "Importar/Exportar" para obter uma nova janela pop-up com o nome de "Assistente de Importação e Exportação".
Role para baixo e escolha "Importar de outro programa ou arquivo" na categoria "Escolher uma ação para executar". Em seguida, clique em "Avançar" para seguir em frente. Escolha "Valores separados por vírgula" e "Avançar" na ordem. Além disso, você pode substituir duplicatas, criar contatos duplicados em vez de importar contatos CSV também.
Clique em "Avançar" e navegue até a pasta de destino. Em seguida, clique em outro botão "Avançar" e marque a opção "Importar 'MeusContatos.csv'". Esteja ciente de que você não deve clicar em "Concluir" ainda.

Passo 3 Mapeie as colunas do arquivo CSV para os campos de contato do Outlook
Clique em "Mapear campos personalizados" para obter uma nova caixa de diálogo. Agora você pode editar o arquivo CSV com nome, endereço, telefone celular e outras categorias. Por fim, escolha "Concluir" para salvar a alteração. Mais tarde, você pode escolher o ícone "Pessoas" na parte inferior para importar contatos CSV para o Outlook 2016 com sucesso.
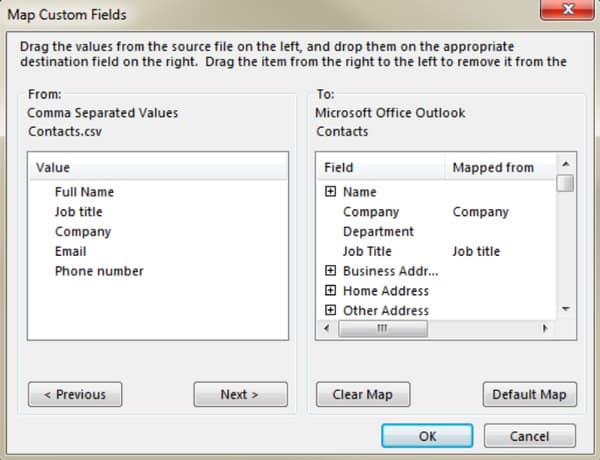
Você pode executar o Aiseesoft FoneTrans para importar contatos do arquivo CSV ou exportar contatos selecionados para o arquivo CSV com facilidade e rapidez. Como resultado, você pode se livrar das operações complicadas acima. E as coisas serão muito mais fáceis do que antes para importar contatos CSV da Apple.
Passo 1 Conecte o iPhone / iPad / iPod ao PC
Baixe e instale gratuitamente o software Aiseesoft FoneTrans no seu Windows ou Mac PC. Em seguida, inicie este programa e conecte seu dispositivo Apple ao computador. Alguns segundos depois, você pode ver todas as informações do seu dispositivo exibidas em sua interface principal automaticamente.
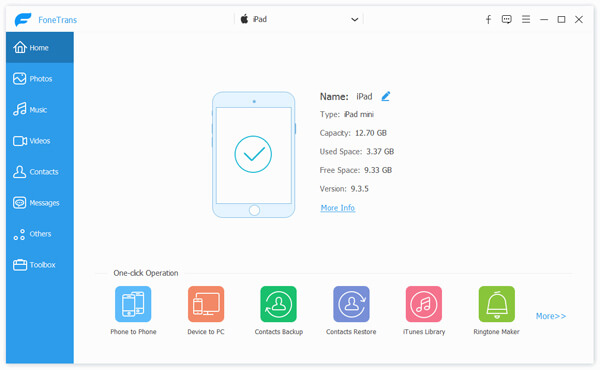
Passo 2 Importar contatos CSV para o iPhone
Clique em "Contatos" no painel esquerdo para acessar a página. Escolha "Importar/Exportar" na barra de ferramentas superior. Mais tarde, selecione "Importar contatos" e escolha "Do arquivo CSV". Verifique os contatos de origem na caixa de diálogo pop-up e comece a importar contatos CSV sem esforço.

Passo 3 Exportar contatos do iPhone como arquivos CSV (opcional)
Localize a página "Contatos". Você pode ver todos os seus contatos disponíveis em categorias. Basta escolher e visualizar qualquer contato do iPhone de que você precisa. Mais tarde, selecione a pequena caixa antes do determinado contato. Clique em "Importar/Exportar" na parte superior e escolha "Exportar contatos selecionados" ou "Exportar todos os contatos". Durante esse período, você pode configurar a exportação de contatos do iPhone para arquivos CSV ou outros formatos.

Obviamente, você pode economizar muito tempo para importar contatos CSV usando o Aiseesoft FoneTrans. E você também pode transferir outros arquivos de iPhone para iPhone, iPhone para computador ou iTunes sem problemas. Portanto, se você não deseja gastar muito tempo com arquivos CSV, não deve perder este poderoso programa.
Em uma palavra, o FoneTrans oferece uma solução completa para você gerenciar todos os dados do iOS, incluindo contatos CSV. Basta baixá-lo gratuitamente para tentar.