Veja a senha WiFi no iPhone, Android, Windows e Mac
Para impedir que outras pessoas se conectem à sua rede sem fio, você precisa definir uma senha WiFi, geralmente complexa, para protegê-la. Depois de se conectar a uma rede WiFi, sua senha será salva em seu iPhone, iPad, telefone Android, Windows PC ou Mac. Seu dispositivo se conectará automaticamente à rede na próxima vez. Você sabe como ver a senha do wifi?
Normalmente, você não consegue se lembrar de algumas senhas WiFi, incluindo as senhas de rede sem fio para sua empresa ou casa. Às vezes, você deve saber as senhas para se conectar a outro dispositivo ou compartilhá-lo com outras pessoas. Esta postagem irá guiá-lo para visualizar senhas de Wi-Fi salvas em seu iPhone, telefone Android, Mac e Windows PC.
Parte 1. Como ver a senha WiFi no iPhone e iPad
Você não pode ver ou compartilhar diretamente essas senhas WiFi salvas em seu iPhone/iPad no iOS 15 ou versões anteriores sem limitações. O bom é que agora você pode visualizar e copiar senhas de WiFi usando Face ID no iOS 17, iPadOS 17.1 e posterior. Esta parte mostrará como visualizar o WiFi salvo no iOS 17/16/15 e outras versões antigas.
Veja as senhas de Wi-Fi do iPhone no iOS 17 e iPadOS 17.1
-
Se você usa um iPhone 8 ou modelo mais recente que executa o iOS 17, pode acessar o aplicativo Configurações para encontrar, revelar e copiar senhas de Wi-Fi salvas. Tocar Wi-Fi or WLAN no aplicativo Configurações e escolha a rede Wi-Fi cuja senha você deseja ver. Toque em Info botão para seguir em frente.
-
Toque na senha Wi-Fi oculta e use seu Face ID ou Touch ID para exibir a senha Wi-Fi. Agora você pode ver a senha do WiFi no seu iPhone. Você pode tocar no Copiar botão para compartilhá-lo com outras pessoas.
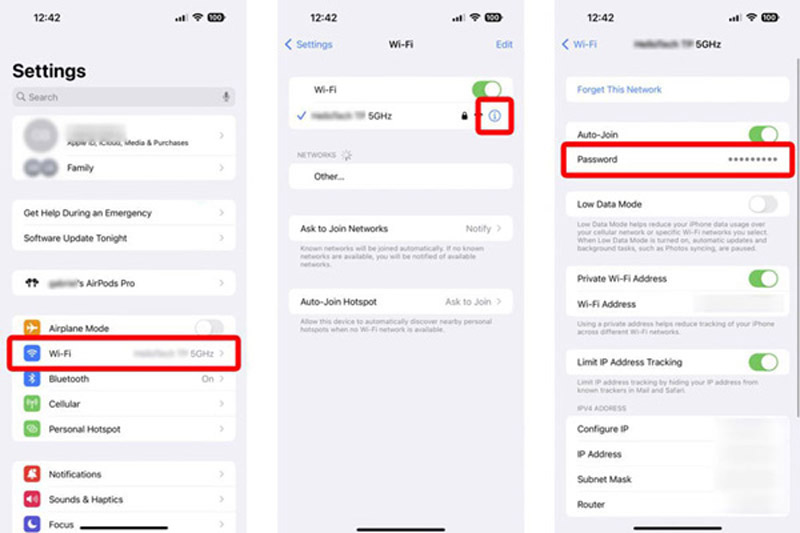
Veja as senhas WiFi do iPhone salvas no iOS 15 e versões anteriores
A Apple não oferece uma maneira oficial de ver senhas WiFi no iOS 15 e versões anteriores. Portanto, ajudaria se você confiasse em um visualizador de senhas do iPhone de terceiros para encontrar, visualizar e compartilhar suas senhas WiFi salvas. Recomendamos fortemente o fácil de usar iPhone Password Manager para verificar e exportar facilmente senhas WiFi em seu iPhone e iPad.
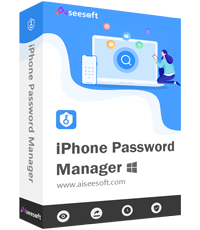
Downloads
iPhone Password Manager
- Encontre, visualize e exporte senhas WiFi salvas no iPhone e iPad.
- Gerencie senhas de Wi-Fi, senhas do iCloud Keychain e outras senhas.
- Selecione as informações de senha do iPhone e exporte-as como um arquivo CSV
- Suporta todas as versões do iOS e modelos de iPhone e é 100% seguro de usar.
-
Faça o download gratuito e execute este Gerenciador de Senhas do iPhone em seu computador. Conecte seu iPhone e clique no botão Início para verificar rapidamente todas as senhas de Wi-Fi salvas neste dispositivo iOS.
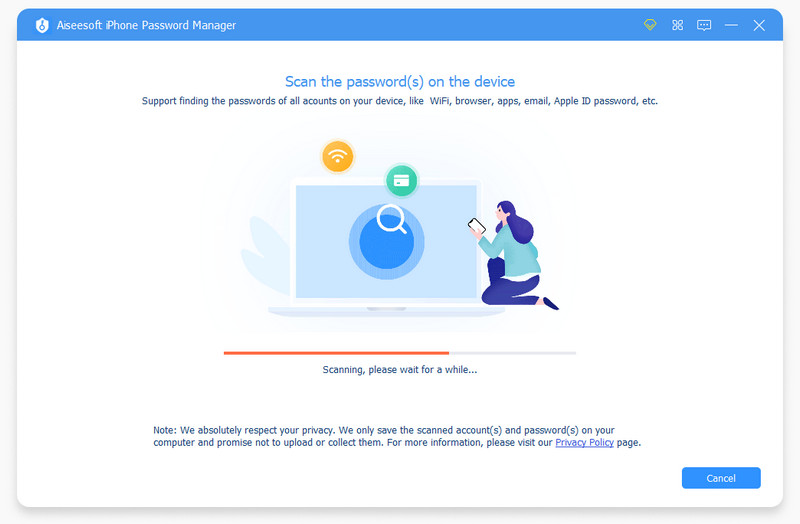
-
Quando a verificação for concluída, todos os tipos de senhas serão listados em categorias no painel esquerdo, como conta WiFi, Web e APP, Apple ID, conta de e-mail, tempo de tela e muito mais. você pode clicar Conta Wi-Fi para ver as senhas WiFi relacionadas.
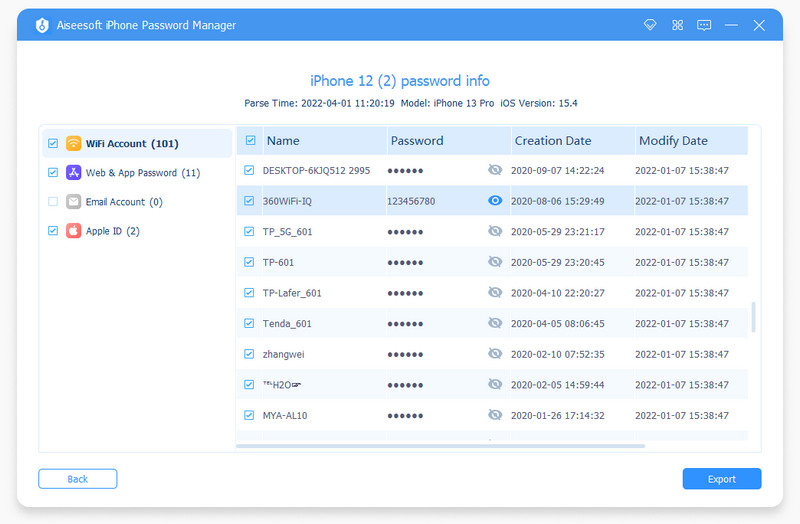
-
Clique na
olho ícone ao lado de sua senha de Wi-Fi para mostrá-la. Você pode selecionar todas as senhas que deseja fazer backup e clicar no botão
Exportações botão para armazená-los em um arquivo CSV. Você também pode usar esta ferramenta para
exportar senhas de navegadores.
Parte 2. Como visualizar a senha WiFi no Android sem root
Você pode ver suas senhas de WiFi salvas diretamente no Android 10 e superior sem raiz. Se o seu telefone Android executar o Android 9 ou inferior, você precisará fazer o root para ver a senha do WiFi. Esta parte informa como visualizar senhas WiFi no Android 11 e Android 10.
-
Abra o Configurações aplicativo em seu telefone Android. Role para baixo para tocar no Rede e Internet opção, então escolha Internet or Wi-fi.
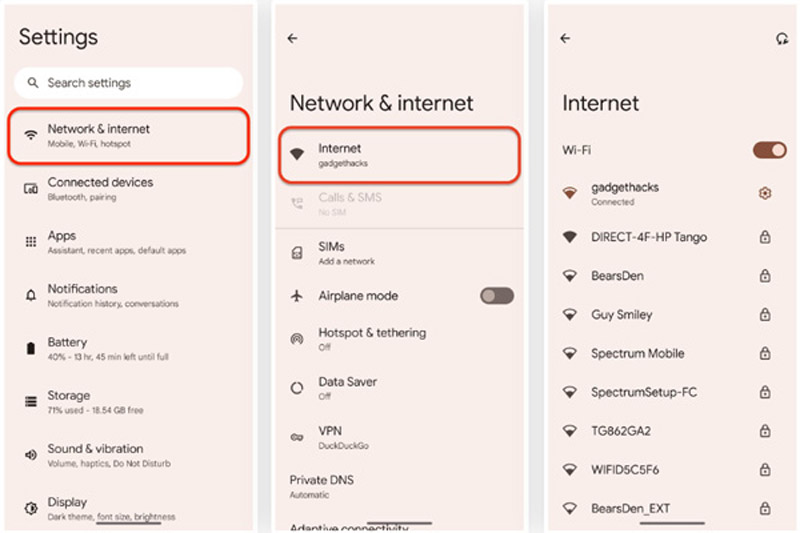
-
Ao entrar na interface Wi-Fi ou Internet, localize a rede sem fio à qual você está conectado no momento e toque no botão Configurações ícone ao lado dele. Além disso, você pode rolar para baixo para selecionar o Redes salvas opção.
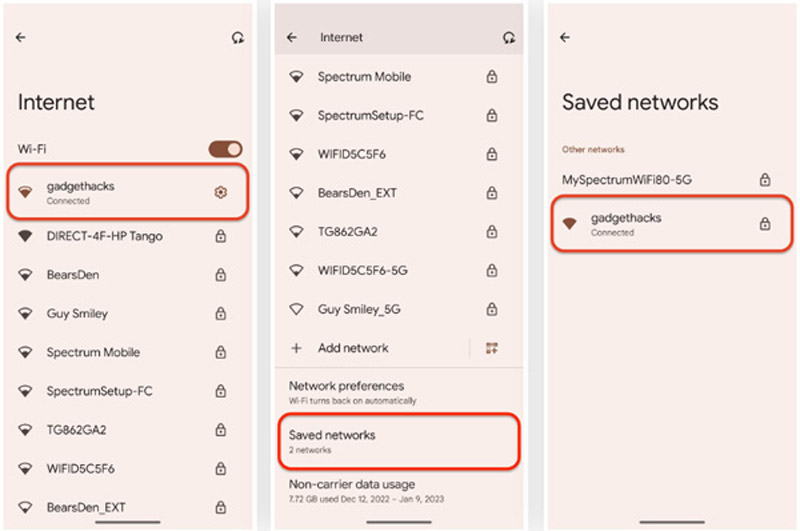
-
No Detalhes da rede interface, toque no Partilhar botão. Agora você é solicitado a digitalizar seu rosto/impressão digital, inserir um PIN ou inserir uma senha para fazer a identificação. Depois disso, você verá um código QR que armazena as credenciais WiFi. Você pode ver as senhas de WiFi salvas em seu telefone Android sem fazer root.
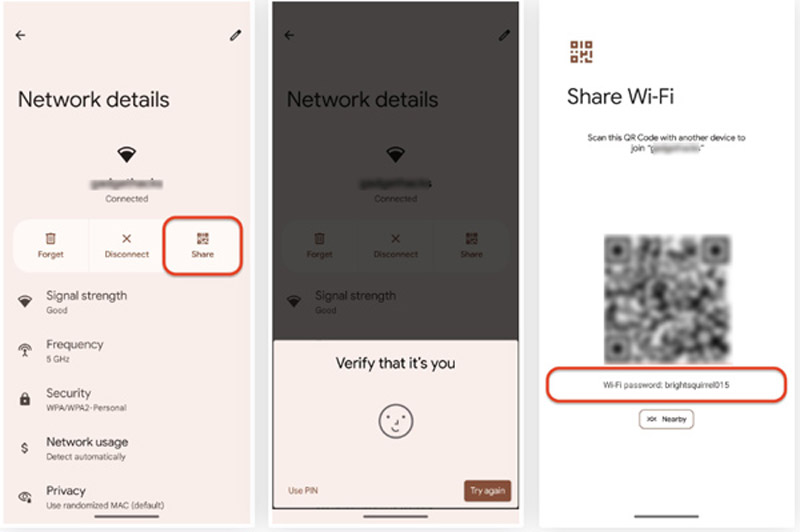
Parte 3. Como visualizar a senha do WiFi no Windows 10 e no Windows 11
O Windows oferece uma maneira simples de encontrar a senha WiFi que você conectou. Se você usa um computador com Windows 11, Windows 10, Windows 8.1 ou Windows 7, pode acessar as Configurações de WiFi para ver a senha de WiFi salva.
-
No Windows 10 ou 11, você pode clicar no botão Iniciar, ir para Configurações ou Painel de Controle, digitar Rede e Internet, e então escolha Centro de Rede e Compartilhamento. Em um PC com Windows 8.1 ou 7, procure por Rede e vá para Centro de Rede e Compartilhamento na lista.
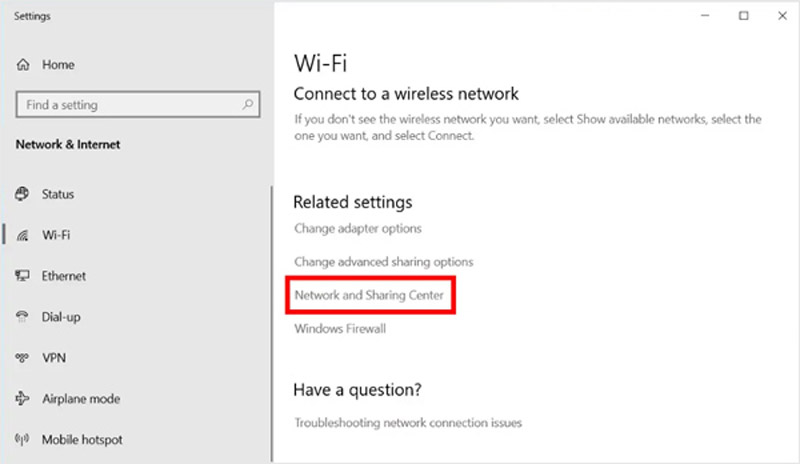
-
Clique no nome da rede WiFi ao lado de Coneções. Isso exibirá um Wi-Fi Estado janela.
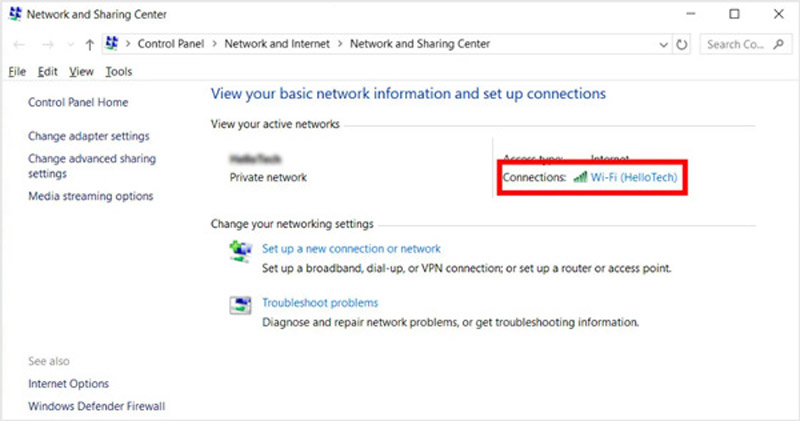
-
Clique na
Propriedades sem fio botão e depois clique no
Segurança aba. Agora você pode marcar o
Mostrar caracteres caixa para ver a senha WiFi. Clique aqui para saber como
gerenciar senhas no Windows e Mac.
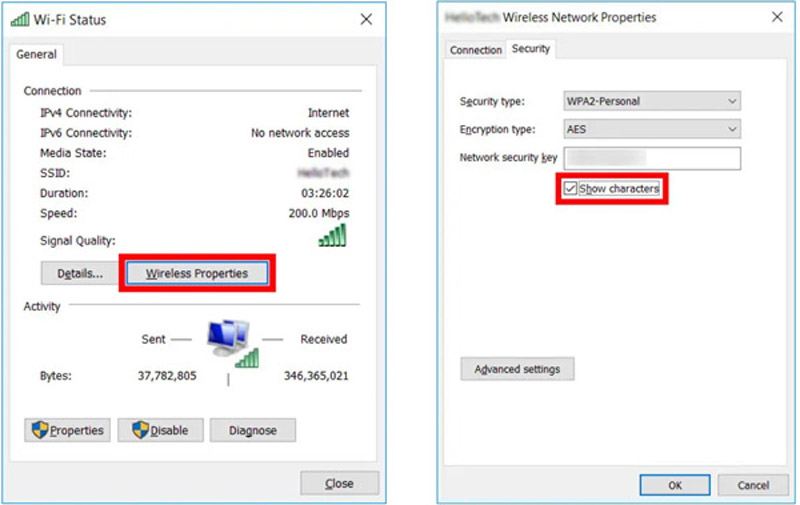
Parte 4. Como visualizar a senha WiFi salva no Mac
Se o seu Mac estiver conectado à mesma rede WiFi do seu iPhone ou iPad, você poderá visualizar ou compartilhar facilmente a senha no seu dispositivo iOS. Você também pode ver a senha do WiFi em um Mac executando o macOS Sonoma ou posterior seguindo as etapas abaixo.
-
Lançar o keychain app no seu Mac por meio da Pesquisa do Spotlight. Clique System no painel esquerdo e escolha senhas em Categorias. Isso exibirá todas as redes WiFi armazenadas neste Mac.
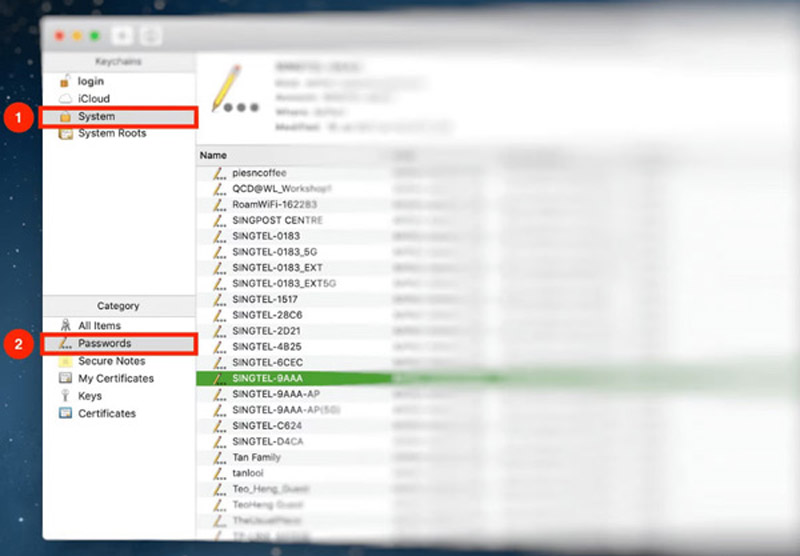
-
Localize o nome do WiFi cuja senha você deseja verificar e destaque-o. Clique no i ícone na parte superior da janela para abrir uma nova janela de informações WiFi. Marque a Mostrar senha caixa para ver a senha WiFi.
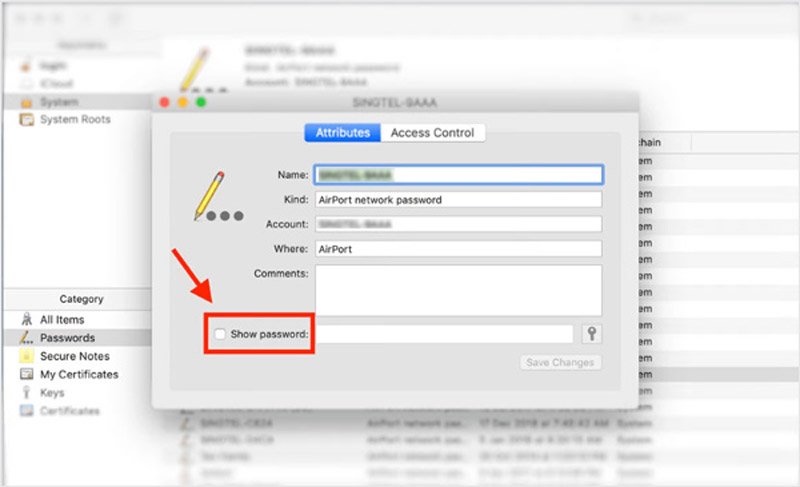
Parte 5. Perguntas frequentes sobre como visualizar a senha de WiFi salva
Como ver a senha WiFi do seu ponto de acesso pessoal do iPhone?
Abra o aplicativo Configurações, role para baixo para escolher a opção Celular e vá para Acesso Pessoal. Na interface do ponto de acesso pessoal, você pode visualizar sua senha do ponto de acesso pessoal em Senha Wi-Fi. Você pode tocá-lo para editar ou copiar a senha.
Onde habilitar o iCloud Keychain em um iPhone?
Toque no seu nome no aplicativo Configurações e vá para o iCloud. Toque em Senhas e Chaves e ative as Chaves do iCloud. Você precisa inserir sua senha ou senha de ID Apple para ativar esse recurso.
Como ver uma senha WiFi em um telefone Android com o código QR?
Com o método acima, você pode obter facilmente um código QR contendo sua senha de Wi-Fi em Rede e Internet. Para verificar os detalhes do WiFi, você precisa escanear o código QR.
Conclusão
Este post oferece um guia definitivo sobre vendo senhas wi-fi no iPhone, Android, Mac e Windows PC. Você pode seguir o guia para visualizar suas senhas WiFi salvas com facilidade.
O que você acha deste post?
Excelente
Classificação: 4.9 / 5 (baseado nos votos 262)Siga-nos no
 Deixe seu comentário e participe de nossa discussão
Deixe seu comentário e participe de nossa discussão
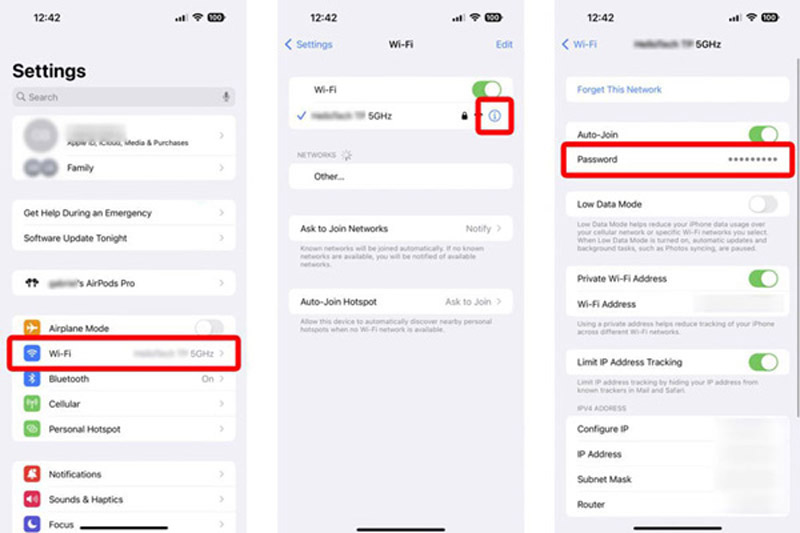
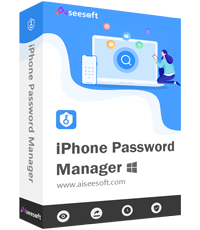
100% seguro. Sem anúncios.
100% seguro. Sem anúncios.
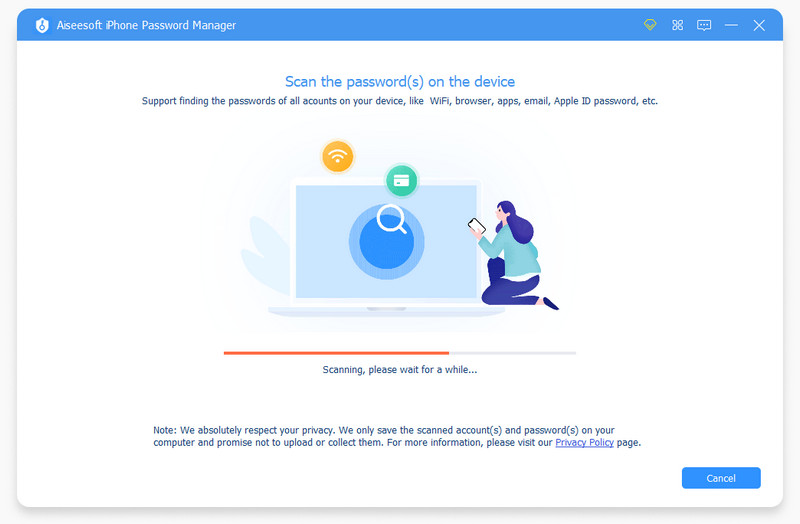
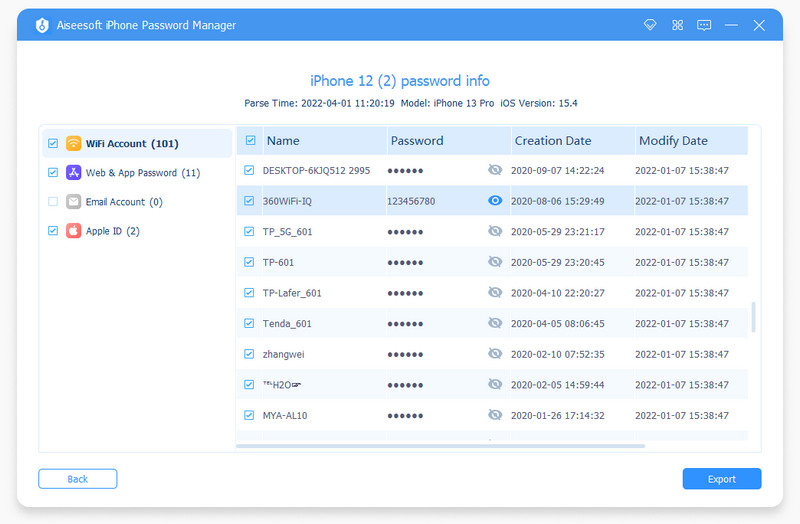
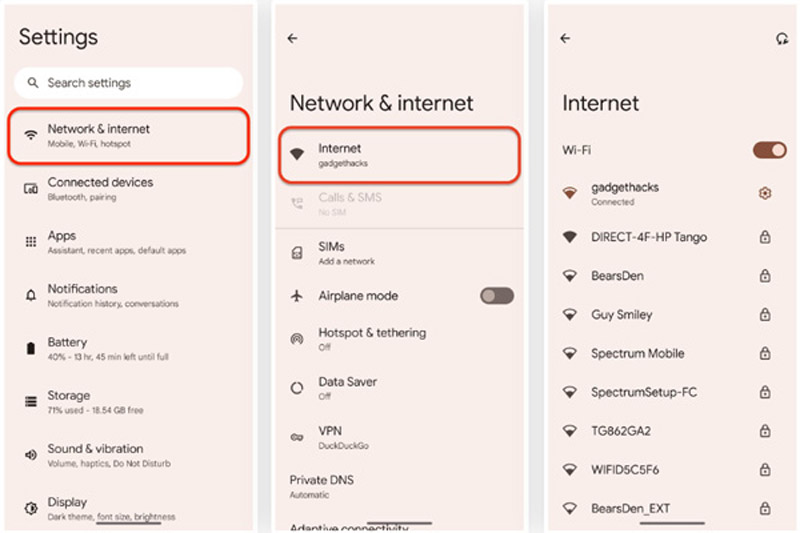
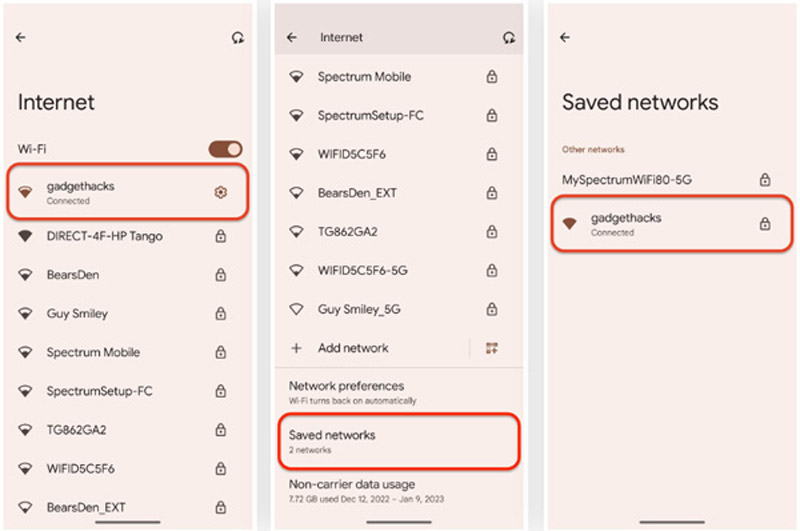
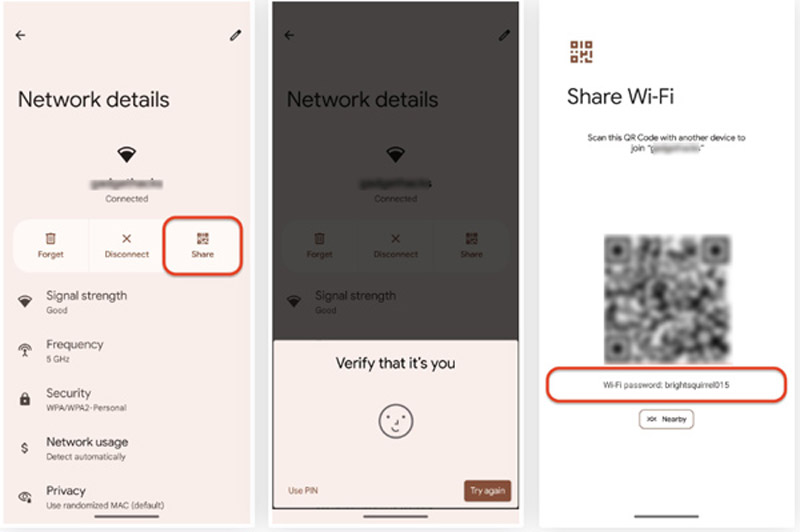
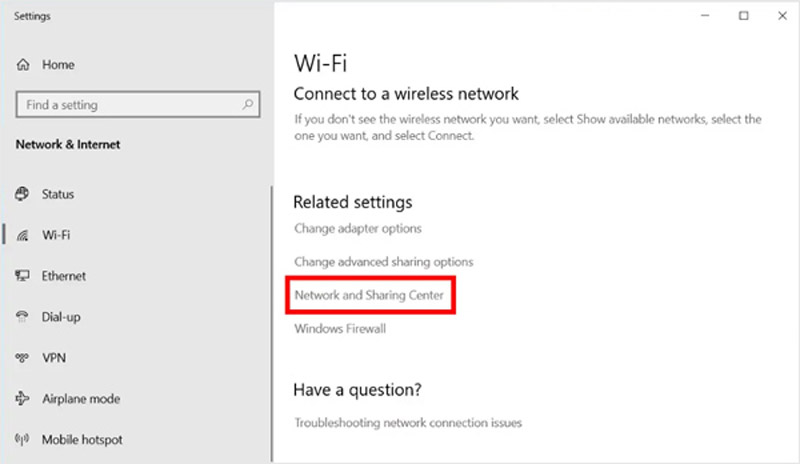
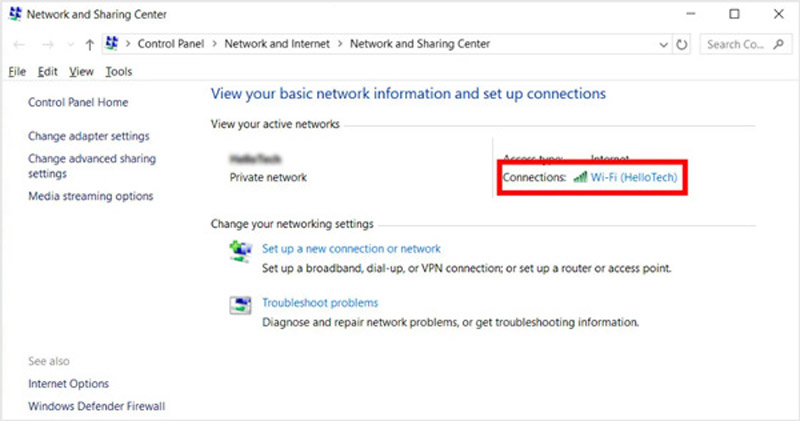
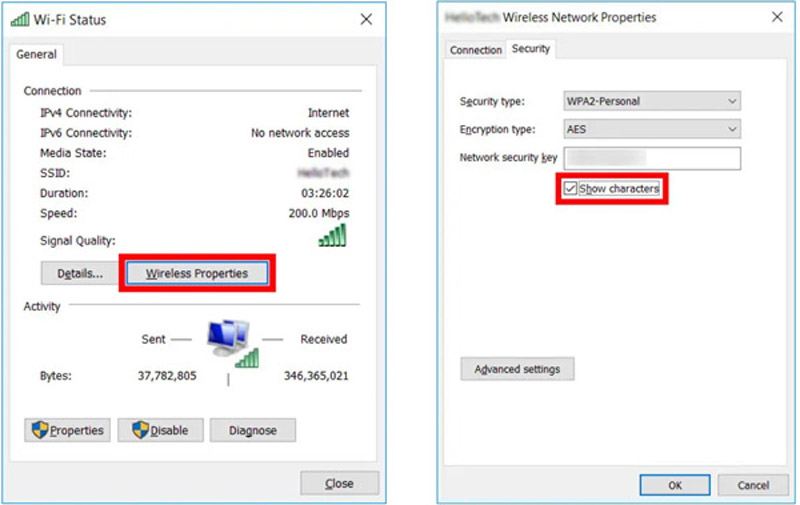
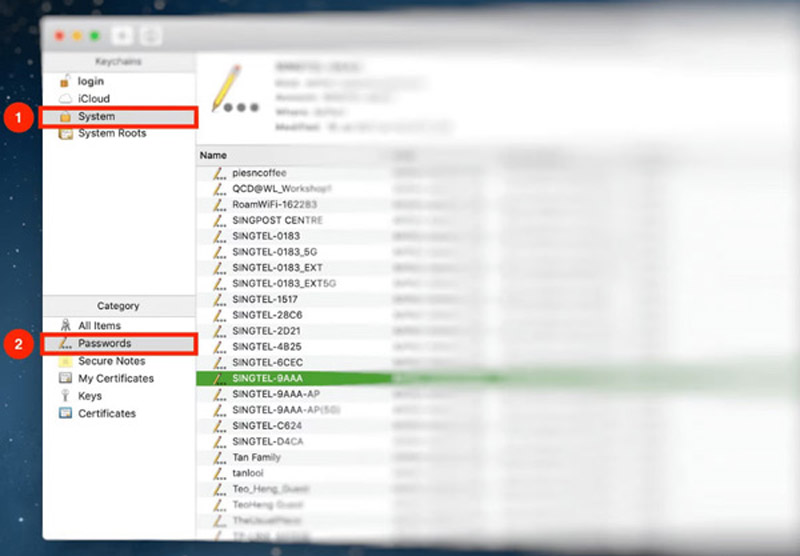
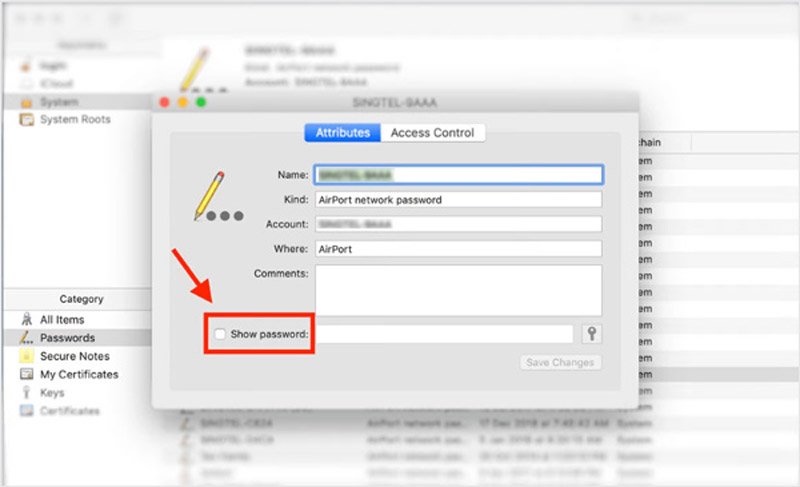
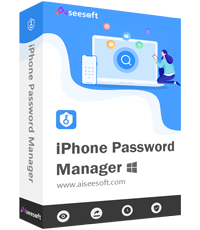
100% seguro. Sem anúncios.
100% seguro. Sem anúncios.