- "Alguém pode me ajudar com o Sony Vegas? Como posso mover um clipe no Sony Vegas Pro 13 sem mover todos os outros clipes depois dele? Esse problema está me deixando louco!"
É verdade que o Sony Vegas Pro é um dos editores de vídeo mais populares. Você pode obter muitos filtros de edição de vídeo e áudio. No entanto, não é amigável o suficiente para iniciantes. Portanto, se você é novo e não tem ideia de como usar o Sony Vegas Pro 13, leia este artigo para obter dicas úteis de edição.
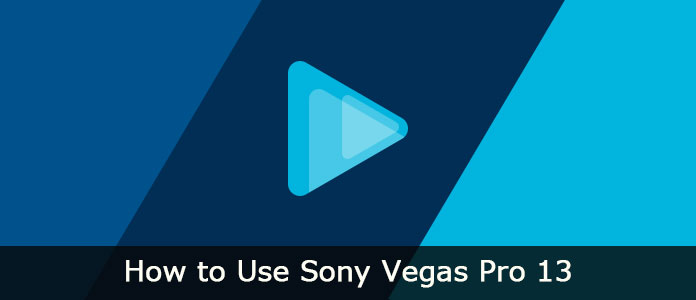
1. Inicie o Sony Vegas Pro 13 no seu PC com Windows.
2. Escolha "Arquivo" no canto superior esquerdo da tela.
3. Em seguida, você pode selecionar "Importar" na lista suspensa.
4. Clique em "Mídia…" no menu lateral.
5. Mais cedo, você pode escolher qual videoclipe deseja importar com o navegador de arquivos.
6. Posteriormente, clique em "OK" para confirmar.
7. Alguns segundos depois, você pode ver o vídeo aparecer na interface principal.
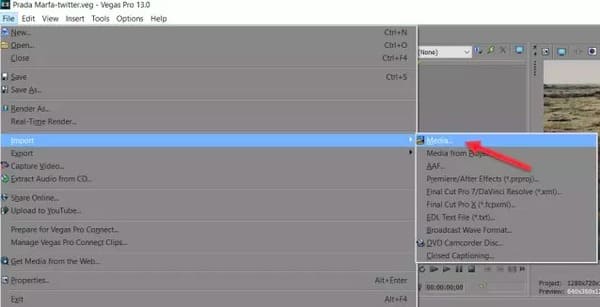
Você pode ver todas as faixas de vídeo e áudio na janela da linha do tempo. Bem, os clipes de áudio contêm todos os efeitos sonoros, enquanto as trilhas de vídeo oferecem textos, vídeos, fotos e outros esperados para trilhas de áudio.
Na verdade, você pode adicionar ou remover qualquer vídeo ou clipe de áudio através da linha do tempo livremente. Basta clicar com o botão direito do mouse em qualquer espaço vazio na linha do tempo e escolher "Adicionar faixa de vídeo". Talvez seja por isso que tantos YouTubers e profissionais preferem usar o Sony Vegas Pro 13 para edição e jogos.

1. Quanto à fusão de videoclipes, você pode segurar e pressionar as teclas "Ctrl" e "A" juntas.
2. Clique em "Arquivo" para obter uma nova janela pop-up.
3. Escolha "Renderizar como…" na lista.
4. Mais tarde, você pode definir o formato de saída, resolução e nome do arquivo manualmente.
5. Escolha "Render" para finalizar o processo.

1. Para adicionar um efeito ao seu arquivo de mídia, escolha "Efeitos" no painel esquerdo. Como resultado, você pode ver vários tipos de efeitos em um menu.
2. Escolha qual você gosta no menu "Efeitos".
3. Em seguida, arraste e solte o efeito selecionado sobre o videoclipe.
4. Você será solicitado a modificar as proporções desse efeito. Portanto, ajuste-o para a melhor situação e, em seguida, desligue o modificador.
5. Você pode descobrir que o efeito modificado entrará em ação rapidamente.

Ao usar o recurso de mascaramento, não há mais necessidade de usar a tela verde do Sony Vegas Pro 13.
1. Encontre o vídeo que deseja mascarar e clique com o botão direito nele.
2. Escolha "Event Pan/Crop".
3. Clique na caixa com o nome de "Máscara".
4. Ao obter uma barra de ferramentas, clique em "Ferramenta de criação de âncoras" e desenhe o ponto a ser mascarado.
5. Depois de desenhar o objeto inteiro, o Sony Vegas Pro 13 pode detectá-lo automaticamente.
6. Posteriormente, você pode manipulá-lo e escolher "Aplicar" para salvar sua alteração. Além disso, também existem muitos recursos avançados extras.
7. Por fim, escolha "Avançar" para exportar o videoclipe.

Após a personalização, você pode exportar o vídeo editado para o seu computador ou qualquer site.
1. Basta escolher "Exportar" no menu suspenso "Arquivo" na parte superior.
2. Selecione o formato de saída desejado entre várias opções, como .mp4, .mov, .avi, etc.
3. Aguarde um pouco para renderizar seu videoclipe. Mais tarde, você pode obter esse arquivo na área de trabalho.

Na verdade, você pode obter a maioria dos recursos em Conversor de vídeo Aiseesoft Ultimate também. É um editor de vídeo fácil de usar, mas poderoso. Você pode converter, baixar, aprimorar e editar vídeos e músicas em alta qualidade com uma interface amigável. E todas as atividades de edição de vídeo podem ser concluídas sem esforço.
Passo 1 Adicionar arquivo de vídeo
Baixe e instale o Video Converter Ultimate gratuitamente. Inicie este programa para usar a alternativa Sony Vegas Pro 13 para edição. Escolha "Adicionar arquivo" na parte superior para importar seu vídeo.

Passo 2 Aplicar efeito de vídeo
Clique em "Editar" para obter uma nova janela. Você pode girar, recortar, habilitar configurações 3D, aplicar efeitos, adicionar marca d'água e melhorar a qualidade do vídeo livremente. Basta escolher a opção certa para entrar em sua página. Em seguida, clique em "Aplicar" ou "Aplicar a todos" para salvar sua alteração e sair da janela.
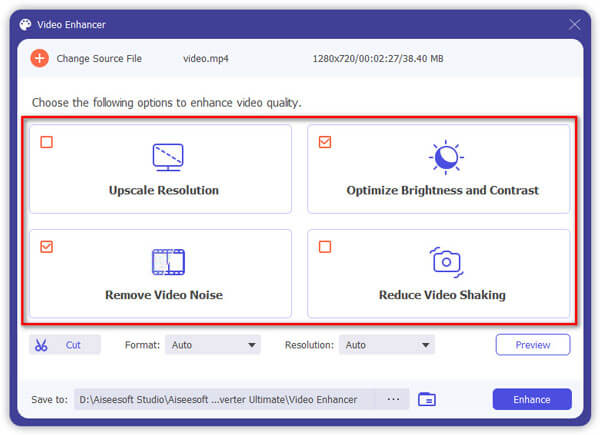
Passo 3 Armazene o vídeo editado
Escolha "Perfil" e selecione o perfil predefinido específico de sua lista. Se você deseja ajustar as configurações do perfil, pode escolher a opção "Configurações". Por fim, clique em "Converter" para exportar seu vídeo em alta qualidade.

Isso é tudo sobre como usar o Sony Vegas Pro 13 e sua alternativa. Assim, tanto iniciantes quanto profissionais podem economizar tempo na edição de vídeos. E sinta-se à vontade para deixar mensagens abaixo se tiver alguma dificuldade sobre o Sony Vegas Pro.