Depois de trocar a impressora por uma nova para o seu Mac, também é necessário desinstalar a impressora antiga do Mac para evitar que você os confunda. Talvez você saiba como excluir o dispositivo da impressora no software Printer&Scanner, mas o driver da impressora também ocupará seu espaço de armazenamento. Assim, este artigo fornecerá um guia definitivo sobre como desinstalar drivers de impressora no Mac para liberar espaço para a instalação de um novo. Continue lendo e aprenda sobre 3 maneiras eficientes a seguir.
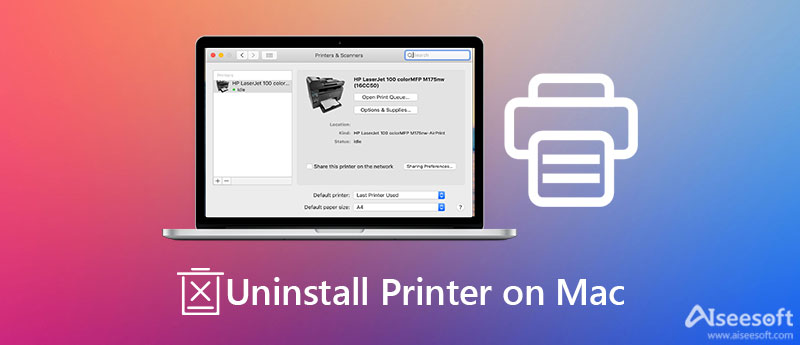
A maneira mais fácil de desinstalar completamente a impressora no Mac é usando Aiseesoft Mac Cleaner - o software poderoso para remover aplicativos, limpar arquivos inúteis, etc. Comparado com a função padrão, ele reunirá todos os aplicativos e arquivos e você poderá encontrar o desejado facilmente. Além disso, você pode excluir vários arquivos simultaneamente com sua rápida velocidade de processamento.

161,522 Downloads
100% seguro. Sem anúncios.


É uma maneira fácil de desinstale todos os drivers de impressora no Mac, incluindo Canon, HP e muito mais. Mas você deve observar que isso deixará alguns arquivos residuais e é difícil encontrar todos eles para remover.

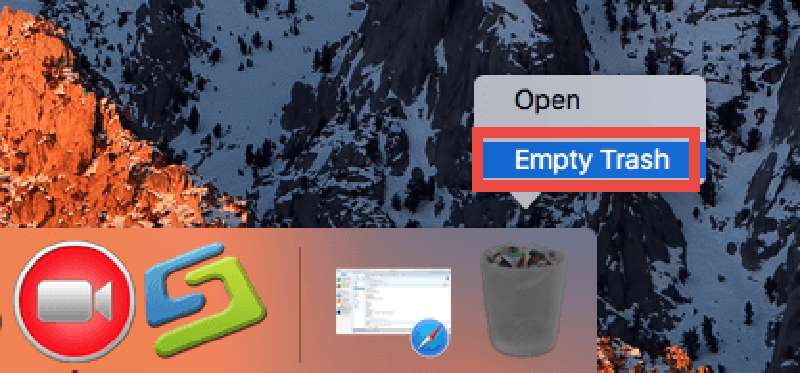
Se você estiver usando a impressora HP, ela também fornece um desinstalador oficial - HP Easy Start. Mas você só pode usá-lo para desinstalar o driver da impressora HP no Mac, e todos os softwares HP serão removidos ao mesmo tempo. Aqui estão os Passos:
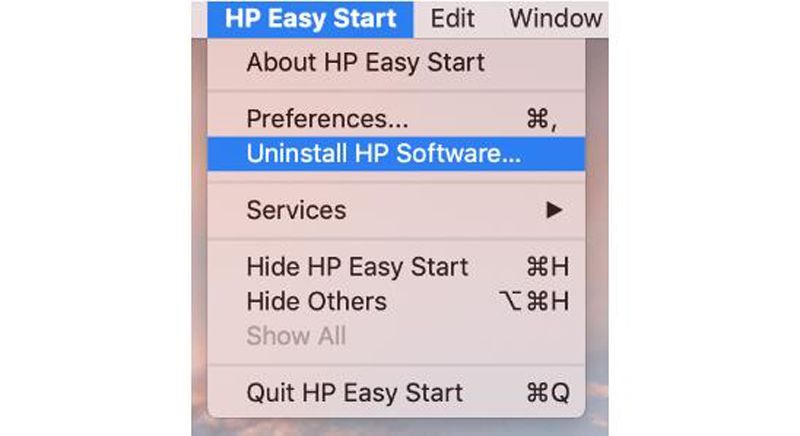
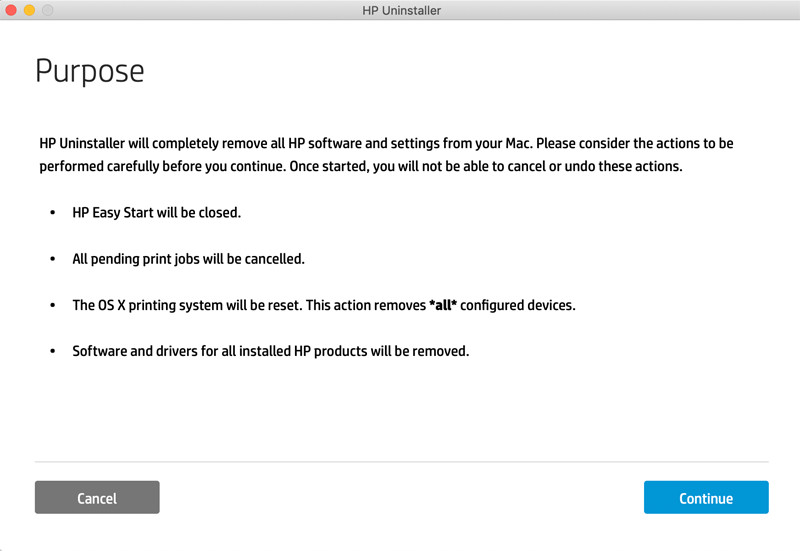
1. Como excluir um dispositivo de impressora no Printer&Scanner no Mac?
Clique na Apple menu e escolha o Preferência do sistema opção. Em seguida, abra o aplicativo Impressora e Scanner. Para desinstalar a impressora no Mac, você deve selecioná-la e clicar no botão Menos ícone. Por fim, clique no botãoExcluir impressora botão na janela pop-up.
2. Posso remover os arquivos relacionados da impressora manualmente?
Existem muitos arquivos relacionados deixados após a desinstalação da impressora no Mac. Você pode encontrá-los na pasta de arquivos ~/Library/Printer. Basta ir para o em destaque aplicativo e clique no Aplicações botão. Então você precisa encontrar a pasta e arrastá-la para a lixeira.
3. Como adicionar uma nova impressora no Mac?
Primeiro, você precisa baixar o driver de impressora correspondente. Em seguida, clique no botão Preferências do sistema e inicie o Impressoras e Scanners aplicativo. Por fim, clique no botão MAIS ícone para adicionar a impressora desejada.
Conclusão
Aqui estão 3 maneiras fáceis de desinstalar impressoras no Mac. Mesmo quando você o arrasta para a lixeira, ainda há muitos arquivos e configurações relacionados. Então, é melhor você usar Aiseesoft Mac Cleaner para desinstalar drivers de impressora no Mac e remover completamente todos os arquivos inúteis. Se você tiver mais perguntas, por favor, deixe seus comentários abaixo.

O Mac Cleaner é uma ferramenta profissional de gerenciamento do Mac para remover arquivos inúteis, bagunça, arquivos grandes/antigos, excluir arquivos duplicados e monitorar o desempenho do seu Mac.
100% seguro. Sem anúncios.