A iCloud Music Library permite que os usuários da Apple compartilhem músicas em um dispositivo Apple com todos os outros dispositivos com facilidade. No entanto, a correspondência baseada em nuvem pode apresentar erros. Você pode encontrar erros como arte do álbum ausente ou incompatível, faixas ao vivo correspondentes às versões de estúdio, metadados incorretos, música do iCloud não sincronizando corretamente etc. ao usar a biblioteca de música do iCloud.
Você pode desativar a Biblioteca de Música do iCloud no seu computador iPhone/iPad ou Windows/Mac se não quiser que todas as suas músicas fiquem bagunçadas. Ou se você deseja excluir músicas do iCloud, também pode encontrar métodos aqui.

Desligue a Biblioteca de Música do iCloud



Por favor, note que: O que acontecerá depois que você desativar a biblioteca de músicas do iCloud
Se você desativar sua biblioteca de músicas do iCloud, acabará perdendo o acesso aos seguintes arquivos:
• Uma cópia baseada em nuvem da biblioteca iTunes do seu Mac.
• Se você estava usando iTunes Match ou Apple Music, as faixas correspondentes ou carregadas no seu Mac não estarão mais disponíveis para transmissão em outros dispositivos.
Se você não deseja desativar a biblioteca de músicas do iCloud, mas deseja excluir algumas músicas do iCloud para liberar mais espaço de armazenamento do iCloud, aqui também preparamos algumas dicas para você.
Antes de excluir músicas do iCloud, verifique se todas as músicas, incluindo as do iCloud, podem ser acessadas no seu dispositivo iOS na biblioteca de músicas. Isso significa que você deve ativar o recurso Mostrar Apple Music no seu iPhone/iPad. Siga o guia abaixo para ativar esse recurso.

Depois de ativar o Show Apple Music, você pode começar a excluir músicas do iCloud seguindo o guia abaixo.
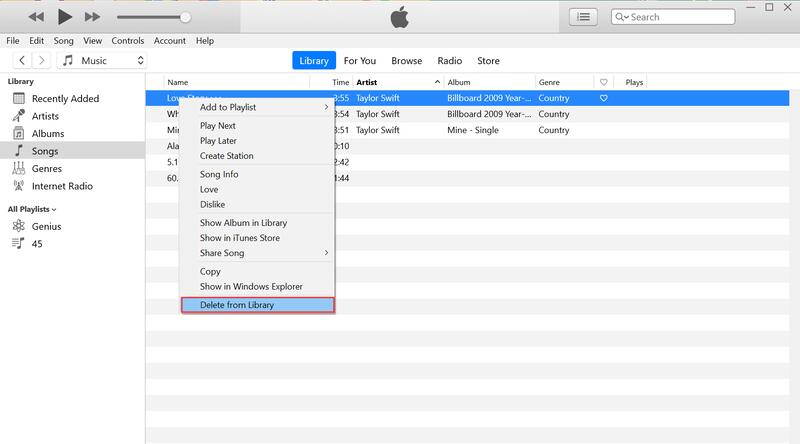
Se você deseja excluir todas as músicas da sua biblioteca de música do iCloud, é demorado excluí-las uma a uma com o método apresentado acima. Seria melhor redefinir sua biblioteca de música do iCloud com as etapas abaixo.
Se você deseja sair do iCloud Music Library, mas ainda deseja sincronizar músicas entre seus dispositivos à sua vontade, aqui recomendamos a melhor alternativa para você. Aiseesoft MobileSync permite que você transferir música entre iPhone e iPod ou entre o dispositivo iOS e o computador com um clique. Se você precisa transferir arquivos entre iOS e Android, também é possível.

Downloads
O que o MobieSync pode fazer por você?
100% seguro. Sem anúncios.
Siga o guia detalhado abaixo para gerenciar seus arquivos de música com este organizador de música.
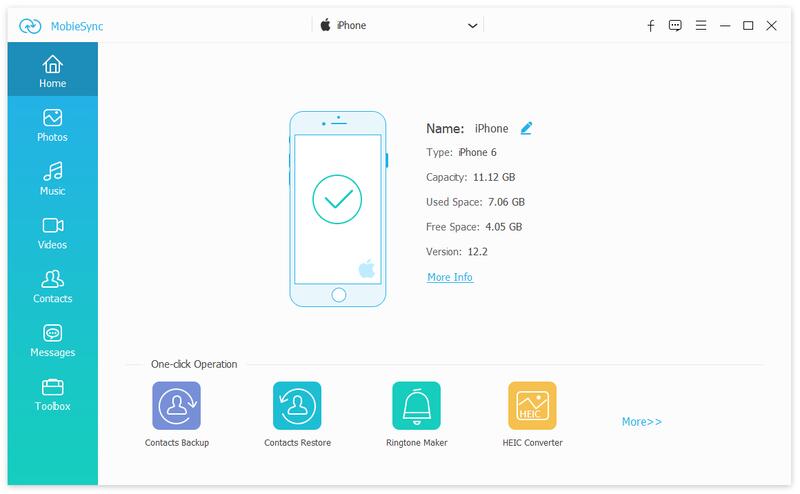
Para transferir arquivos de música do iOS para o computador: Clique no tipo de dados Music e selecione os itens detalhados no painel direito. Em seguida, clique no botão "Exportar para dispositivo" para transferir músicas do iPhone ou iPad para o computador.

Importar arquivos de música do computador para o dispositivo iOS: Clique no botão "Adicionar arquivo(s)" para importar arquivos de música do seu computador para o seu iPhone, iPad ou iPod.

Transferir arquivos de música de iOS para iOS: Se você deseja compartilhar música entre seus dispositivos iOS, basta conectar os dois dispositivos iOS ao seu computador ao mesmo tempo e permitir que o dispositivo de origem seja exibido na lista de dispositivos no meio, na parte superior. Em seguida, selecione as músicas que deseja compartilhar do dispositivo iOS de origem e clique no botão "Exportar para o dispositivo" para iniciar a sincronização.

Desta forma, você pode gerenciar facilmente e livremente todos os seus arquivos de música de acordo com sua própria demanda.
Conclusão
Se você está farto de todas as limitações da iCloud Music Library, pode desativá-la com os métodos recomendados acima e usar sua melhor alternativa - MobieSync para gerenciar todos os arquivos de música e outros tipos de dados em seu dispositivo em seu vai.

O gerenciador de dados profissional do iPhone/Android e transferência para transferir vários arquivos entre o telefone iOS/Android e o computador e entre dois telefones celulares em 1 clique.
100% seguro. Sem anúncios.