Este artigo aborda três métodos úteis de transferir música do iTunes para o iPhone. Embora os serviços de streaming de música sejam populares, ainda há vários casos em que você pode querer baixar, copiar, sincronizar ou mover músicas do iTunes para um dispositivo iOS. Quer você prefira gerenciar sua biblioteca de música ou por outros motivos, você pode seguir o guia para transferir músicas do iTunes para seu iPhone com facilidade.
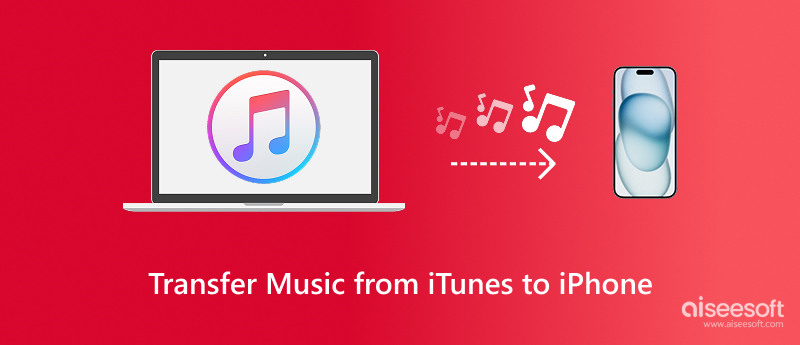
Antes de se aprofundar nas maneiras específicas de mover músicas do iTunes para o seu iPhone, há alguns Passos importantes que você deve tomar. Essas preparações garantem que você tenha uma transição suave e evitam problemas potenciais como perda de dados, erros de sincronização ou problemas de armazenamento.
Para gerenciar, sincronizar e transferir arquivos do iTunes, você deve garantir que tem a versão mais recente do iTunes instalada no seu computador. Você pode ir ao menu Ajuda no iTunes para verificar se há atualizações. A versão mais recente pode efetivamente evitar vários problemas de sincronização. Além disso, é melhor organizar todas as suas músicas e corrigir metadados, se necessário.
Você pode colocar músicas em uma única pasta iTunes Media para tornar a sincronização de suas músicas do iTunes muito mais fácil. Se você planeja transferir músicas selecionadas, criar listas de reprodução relacionadas no iTunes pode ajudar você a economizar tempo. Antes de mover músicas do iTunes para o seu iPhone, você deve fazer backup do seu iPhone no seu computador ou usar um serviço de nuvem. Isso protegerá seus dados valiosos caso algo dê errado durante a transferência. Por último, você precisa verificar e certificar-se de que seu iPhone tem espaço de armazenamento livre suficiente para acomodar as músicas do iTunes que você sincronizará.
Existem basicamente duas maneiras de transferir músicas do iTunes para um iPhone. Você pode mover músicas do iTunes por meio do recurso de sincronização ou do Apple Music. Se você não assina o Apple Music ou prefere gerenciar seus dados do iTunes localmente, pode conectar seu iPhone a um computador e seguir as etapas abaixo para sincronizar músicas selecionadas da sua biblioteca do iTunes.
Conforme mencionado acima, você deve certificar-se de que seu computador tenha o iTunes mais recente instalado. Inicie-o e conecte seu iPhone por meio de um cabo USB compatível. Assim que a conexão for estabelecida, um ícone do iPhone próximo ao canto superior esquerdo da janela aparecerá. Clique nele e vá para a aba Música. Você verá uma caixa de seleção que diz Sincronizar Música. Marque-a para habilitar a sincronização de música.
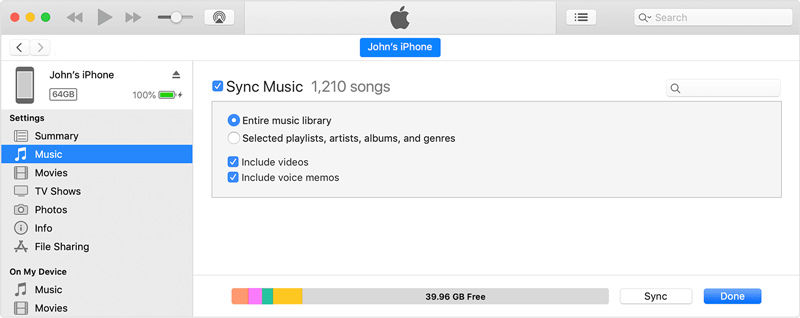
O iTunes permite que você transfira toda a biblioteca de músicas ou músicas selecionadas com base em suas necessidades. Selecione a opção desejada e clique no botão Apply. A sincronização de músicas do iTunes começará.
Se você é assinante do Apple Music e quer acesso contínuo à sua biblioteca de música em todos os dispositivos Apple associados, você pode usar a iCloud Music Library. O método é ideal para usuários que preferem transferir música do iTunes para o iPhone sem um cabo.
Você precisa habilitar a iCloud Music Library no seu computador e no iPhone. Abra o iTunes no seu computador, vá para o menu Editar, escolha a opção Preferências, clique em Geral e marque a caixa ao lado de iCloud Music Library.
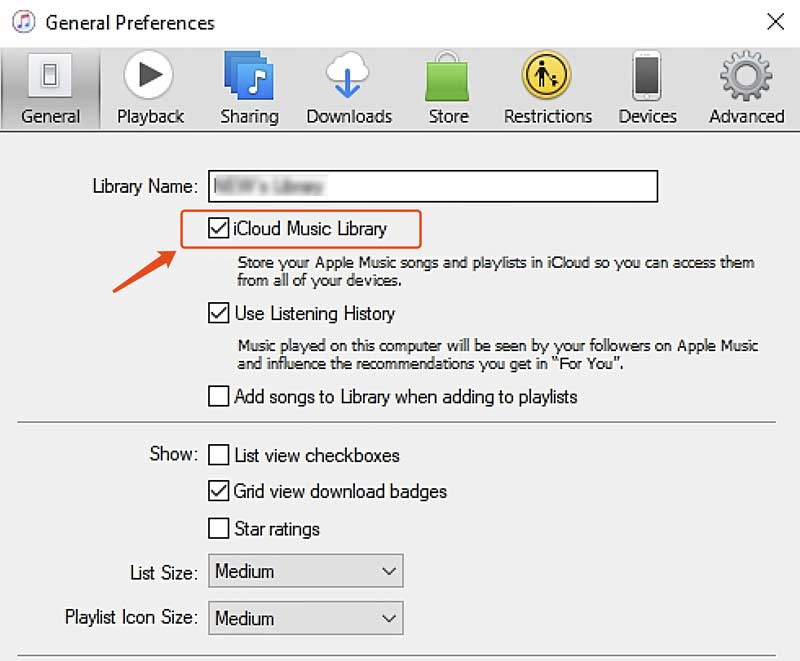
Para ativar o Sync Library no seu PC, você também pode abrir o aplicativo Apple Music, clicar no ícone de três pontos na parte superior esquerda da barra lateral e selecionar a opção Settings. Clique em General e certifique-se de que a opção Sync Library esteja habilitada.
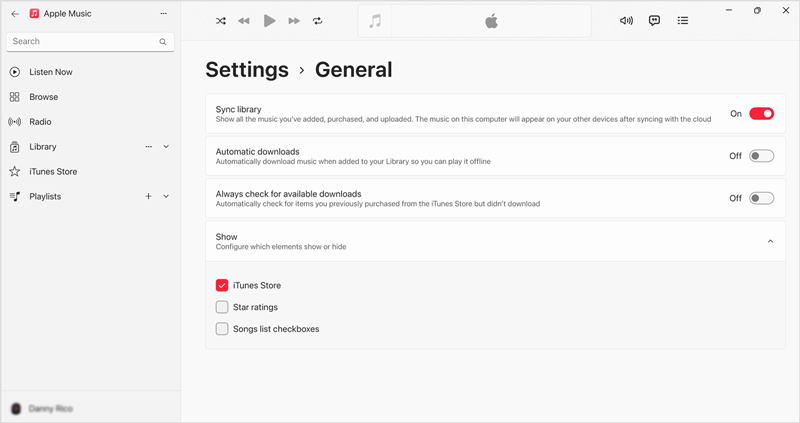
Vá para Configurações e role para baixo até encontrar a opção Apps. Toque em Música na interface principal de Apps e então ative Sincronizar Biblioteca.
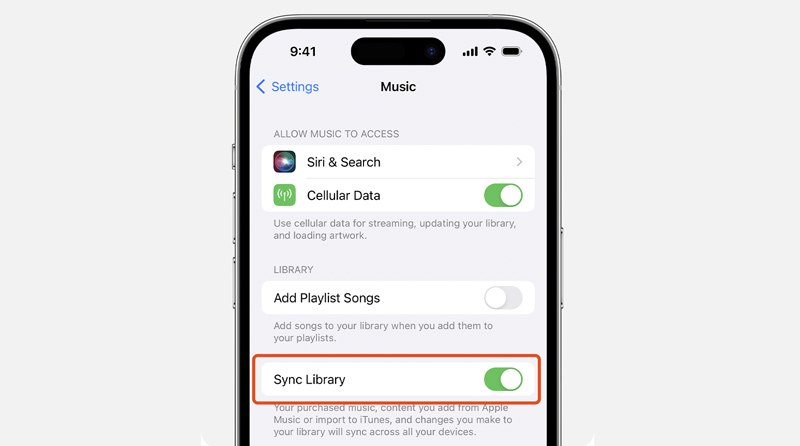
Após habilitar a iCloud Music Library em ambos os dispositivos, sua música do iTunes será carregada para o iCloud e sincronizada com seu iPhone. Esse processo pode levar algum tempo, dependendo da velocidade da sua rede e do tamanho específico da sua biblioteca do iTunes.
Se você não vir a opção Sync Library, você deve verificar se você entrou no Apple Music com a mesma conta Apple. Além disso, você deve ter uma assinatura do Apple Music.
Se você não quiser transferir músicas do iTunes para o seu iPhone usando o iTunes, você pode recorrer a uma ferramenta de transferência de dados iOS especialmente projetada, como FoneTrans. Comparado com o iTunes ou Finder, ele dá a você mais flexibilidade e controle. Ele permite que você copie facilmente vários arquivos iOS do iTunes para seu computador ou outro dispositivo iOS.
100% seguro. Sem anúncios.
100% seguro. Sem anúncios.
Baixe e inicie o Aiseesoft FoneTrans no seu computador (Windows PC ou Mac). Conecte seu iPhone usando um cabo USB lightning. Quando o dispositivo iOS for detectado, selecione Música no painel esquerdo. Então, você verá sua biblioteca do iTunes exibida. Clique em iTunes para visualizar sua biblioteca do iTunes e escolher as músicas, álbuns ou playlists.
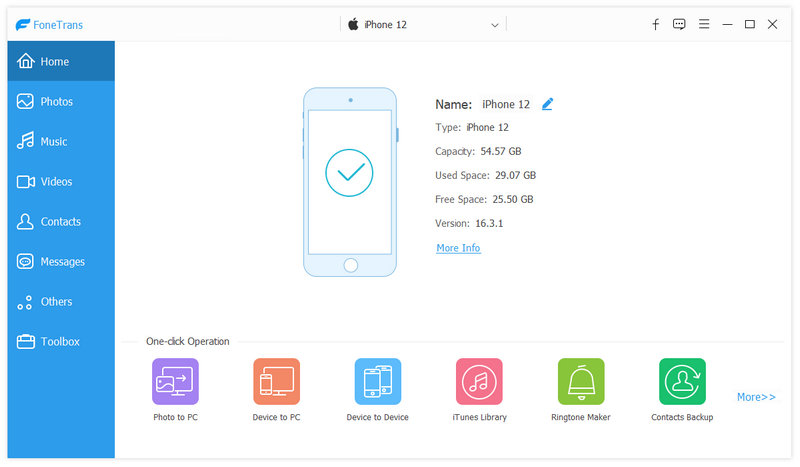
Para mover música do iTunes para o iPhone, você pode clicar em Toolbox à esquerda e então selecionar a ferramenta iTunes Library. Como você pode ver, ela também fornece outras ferramentas úteis, incluindo Contacts Backup, Ringtone Maker, FoneLab, Video Converter Ultimate e mais.
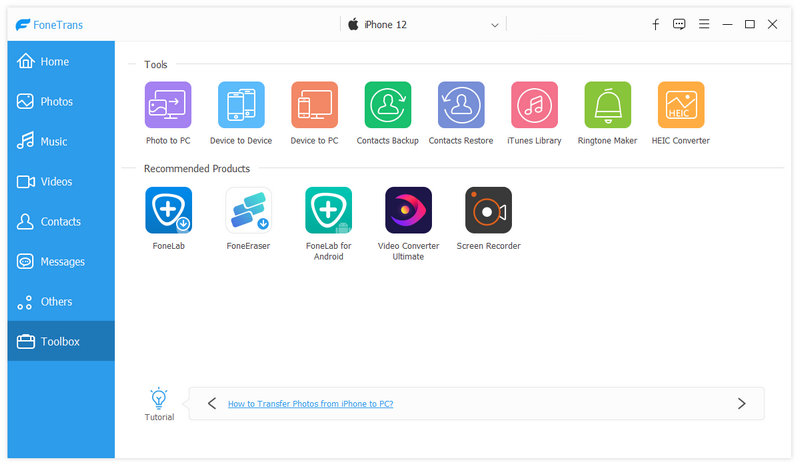
O FoneTrans oferece três opções para você gerenciar seus dados do iTunes: Sincronizar dispositivo com o iTunes, Sincronizar iTunes com dispositivo e Visualizar biblioteca do iTunes. Se você só quer transferir músicas do iTunes para seu iPhone, escolha a opção Visualizar biblioteca do iTunes aqui.

Clique em Música para verificar suas músicas do iTunes. Selecione os arquivos de música que deseja transferir e clique no botão Exportar para o dispositivo. O FoneTrans fornece uma maneira muito mais simplificada de transferir músicas da biblioteca do iTunes para o seu iPhone. Ele permite que você mova seletivamente músicas, listas de reprodução e outros dados sem as limitações da sincronização tradicional.
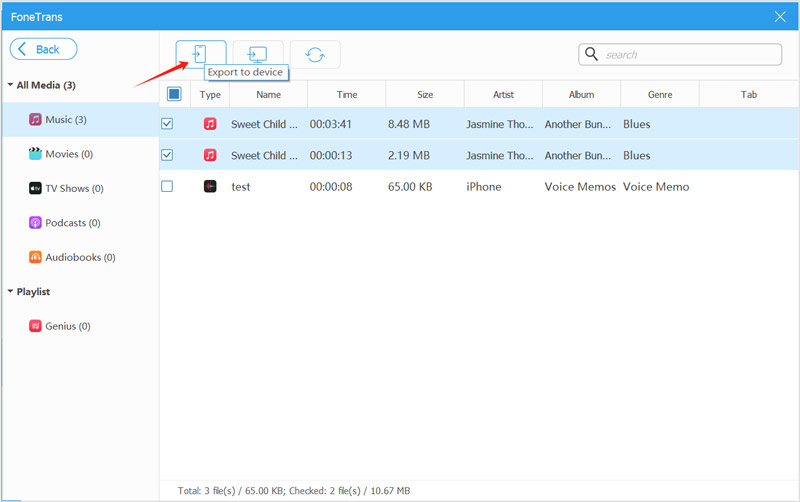
Além da música do iTunes, o software também transfere fotos, vídeos, contatos, mensagens e outros arquivos do iOS. Além disso, ele permite que você mova dados do iPhone para um computador ou outro dispositivo iOS para backup. Melhor do que a sincronização do iTunes, o FoneTrans não apaga músicas existentes no seu iPhone. Você pode adicionar novas músicas diretamente sem se preocupar em perder sua biblioteca atual.
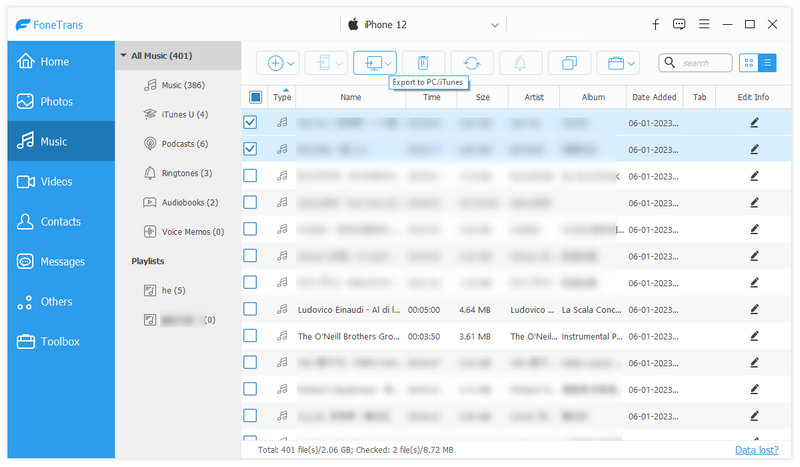
Pergunta 1. Como adiciono músicas manualmente ao meu iPhone?
Quando você precisar adicionar música ao seu iPhone, conecte-o a um computador e use o iTunes ou o Finder para iniciar a transferência. Se você preferir uma maneira direta de copiar música para um iPhone, tente usar o método introduzido FoneTrans.
Pergunta 2. Como mover músicas automaticamente do iTunes para o iPhone?
Geralmente, há duas maneiras comuns de mover músicas do iTunes para um iPhone automaticamente. Se você tem uma assinatura do Apple Music, pode habilitar e usar a Biblioteca de Música do iCloud para manter suas músicas sincronizadas entre seus dispositivos Apple. Você também pode transferir músicas do iTunes para seu iPhone usando o iTunes Sync. Abra o iTunes e certifique-se de que seu iPhone esteja conectado com sucesso. Vá para Ajustes, clique em Música e marque a caixa Sincronizar Música.
Pergunta 3. Posso transferir arquivos para meu iPhone 15 sem o iTunes?
Sim, você pode transferir arquivos para seu iPhone sem o iTunes ou a nova ferramenta Finder. Você pode enviar alguns arquivos pequenos como anexos de e-mail. Além disso, você pode contar com alguns aplicativos de compartilhamento de arquivos ou sociais para transferir arquivos sem fio ou por meio de um cabo USB. Além disso, você pode escolher enviar seus arquivos para o iCloud ou outro serviço de nuvem como Dropbox, Google Drive ou OneDrive. Depois disso, você pode acessar esses arquivos no seu iPhone.
Conclusão
Esta postagem compartilhou três métodos para ajudar você transferir músicas do iTunes para o iPhone. Você pode escolher a maneira desejada de copiar coleções de músicas queridas para seu dispositivo portátil e apreciá-las onde quer que vá.

O melhor software de recuperação de dados do iPhone de todos os tempos, permitindo que os usuários recuperem com segurança os dados perdidos do iPhone/iPad/iPod do dispositivo iOS, backup do iTunes/iCloud.
100% seguro. Sem anúncios.
100% seguro. Sem anúncios.