Quando precisar usar alguns vídeos para TikTok ou outros sites de mídia social, você deve acelerar o vídeo de acordo com a limitação de tempo. é possível acelerar vídeos no Windows Media Player? Como sincronizar o áudio com o vídeo acelerado? Apenas aprenda mais sobre o melhor guia para acelerar vídeos no Windows Media Player e sua melhor alternativa no artigo.
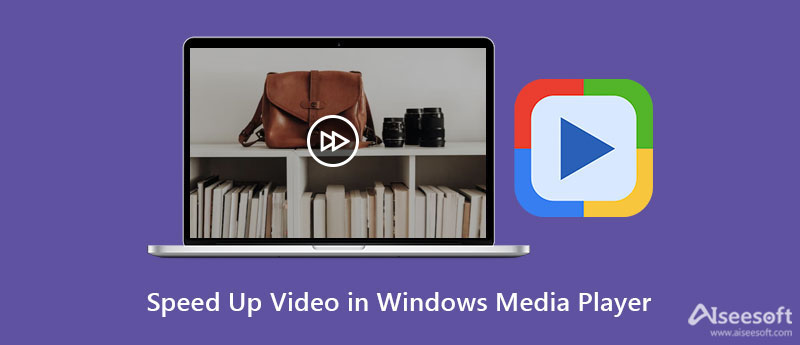
Assim como os outros reprodutores de mídia, o Windows Media Player fornece os recursos básicos, que permitem reproduzir, avançar, retroceder, marcar arquivos e controlar a velocidade de reprodução. Isso significa que você só pode acelerar o vídeo no Windows Media Play, mas não aplicar o efeito desejado diretamente. Apenas aprenda mais detalhes sobre como acelerar a reprodução de vídeo e DVD com o programa abaixo.
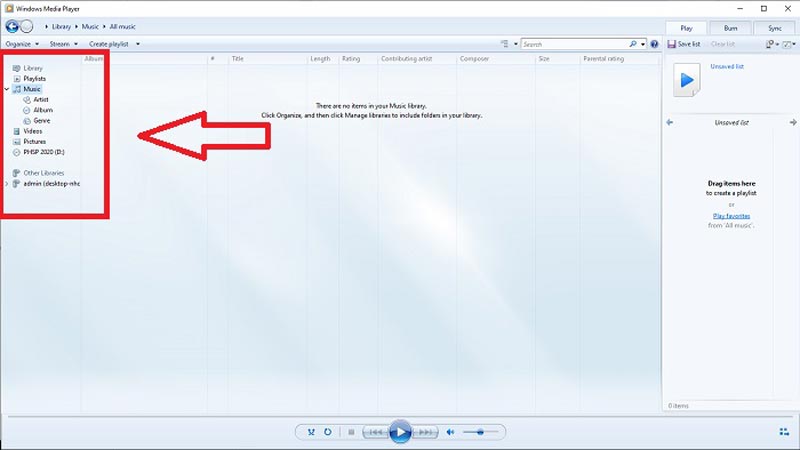
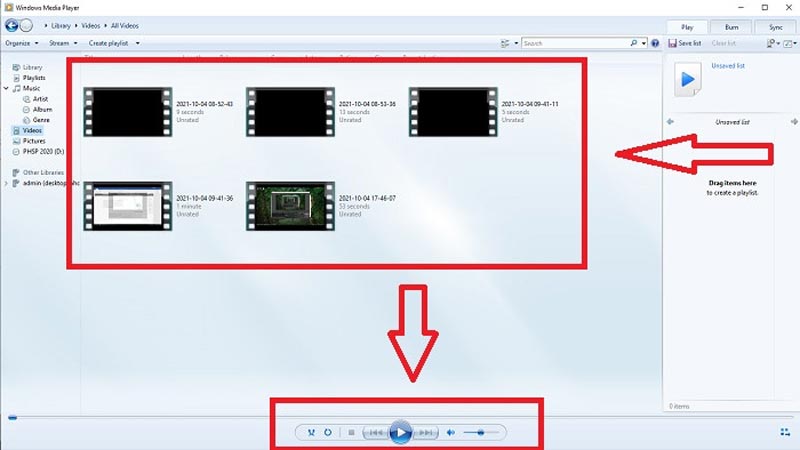

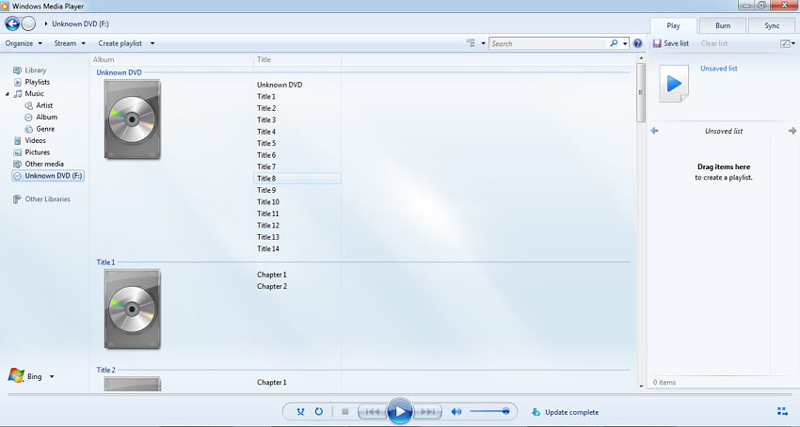
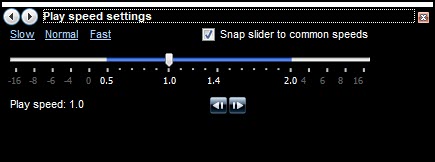
Quando você precisar aplicar um efeito de aceleração aos vídeos em vez de reproduzi-los em alta velocidade, Aiseesoft Video Converter Ultimate é o controlador de velocidade de vídeo tudo-em-um, que fornece taxas de velocidade de 0.25x a 8x. Diferente de acelerando o vídeo no Windows Media Player, você pode ajustar as configurações de vídeo e áudio, aumentar o volume, ou até mesmo cortar apenas a parte desejada.
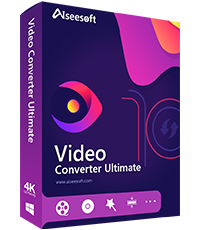
127,069 Downloads
Melhor controlador de velocidade de vídeo - Aiseesoft Video Converter Ultimate
100% seguro. Sem anúncios.
100% seguro. Sem anúncios.
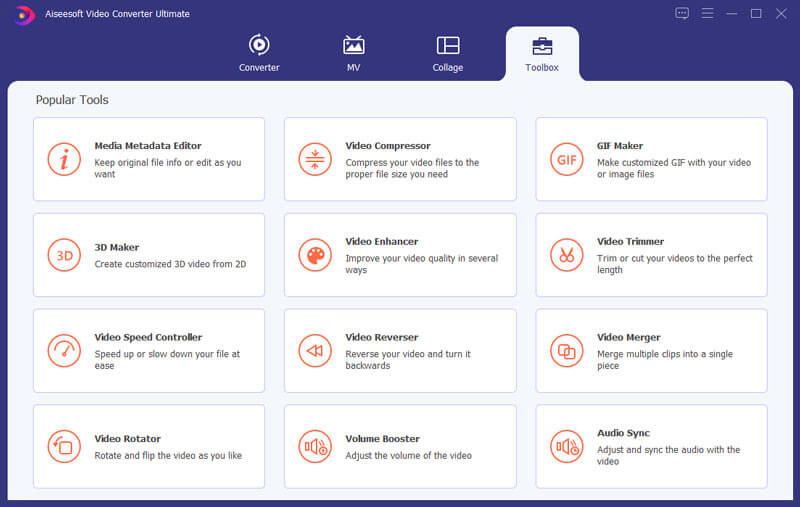
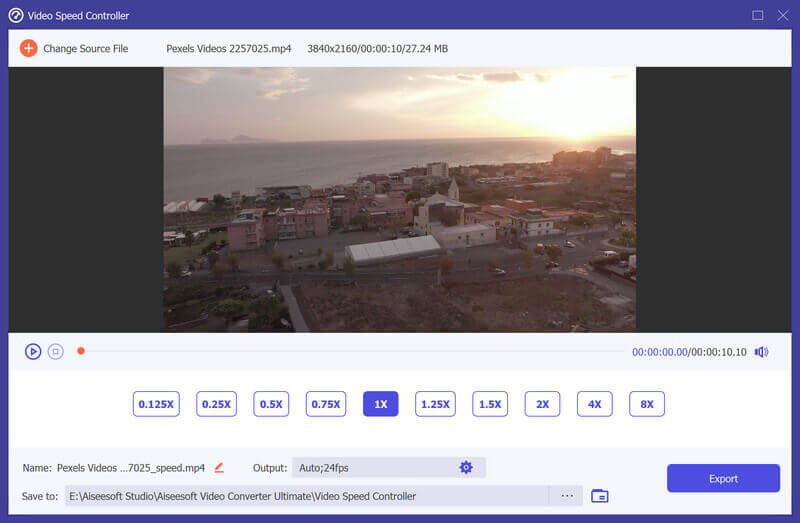
Como corrigir o recurso de configuração de velocidade de reprodução que não funciona no WMP?
Abra o painel de controle e clique no botão Ver Por opção e, em seguida, clique no botão Ícones grandes opção para acessar todos os recursos. Clique no guia de solução de problemas opção para selecionar Ver tudo para entrar na Biblioteca do Windows Media Player. Depois disso, selecione o Aplicar esta correção opção para acelerar vídeos em WMP novamente.
Por que o WMP para de responder quando você acelera um vídeo?
Recarregue o vídeo se o WMP parar de responder depois de acelerar o vídeo várias vezes. A ferramenta de configurações de velocidade ocasionalmente para se o WMP não puder reconfigurar a trilha para a velocidade personalizada solicitada em tempo suficiente para recarregar a trilha antes de fazer outra alteração de velocidade.
O WMP reduzirá a qualidade do vídeo para os vídeos de aceleração?
Não. Ao invés de diminuir a qualidade do vídeo, quando você acelera o vídeo no WMP, ele divide o frame do vídeo. Se você acelerar um vídeo 0.5x mais rápido, o quadro de vídeo será de 60 quadros por 1/120 segundo. Mas a velocidade rápida também criará um efeito visual embaçado.
Conclusão
Não é difícil acelerar ou desacelerar um vídeo no Windows Media Player. Basta usar o controlador de velocidade de vídeo padrão para reproduzir os vídeos. Mas quando você precisa fazer um vídeo em câmera lenta ou rápida, Aiseesoft Video Converter Ultimate deve ser a melhor alternativa. Além disso, você também pode sincronizar o áudio com o vídeo e aumentar o volume do áudio antes de compartilhar o vídeo em sites de mídia social.

O Video Converter Ultimate é um excelente conversor, editor e aprimorador de vídeo para converter, aprimorar e editar vídeos e músicas em 1000 formatos e muito mais.
100% seguro. Sem anúncios.
100% seguro. Sem anúncios.