Pode ser necessário compartilhar toda a tela ou uma janela específica quando houver uma reunião ou apresentação da equipe no Google Meet. O Google Meet permite que você apresente documentos, apresentações, planilhas e muito mais durante uma videoconferência. Esta postagem vai te mostrar como compartilhar sua tela no Google Meet.

Quando você tem uma chamada do Google Meet no seu computador, pode facilmente compartilhar várias informações como apresentações de slides, planilhas, documentos, apresentações e outros. Depois de entrar em uma videochamada, você pode fazer login com sua conta do Google e seguir o guia a seguir para compartilhar a tela no Google Meet.



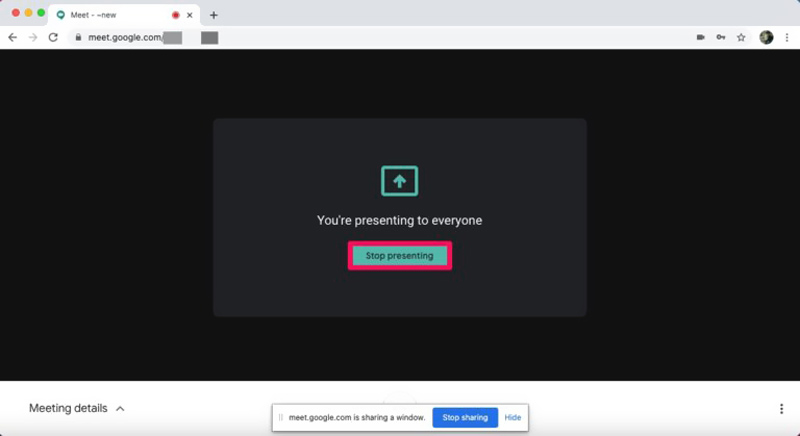
Ao usar o Google Meeting em um dispositivo Android ou iOS portátil, você pode executar etapas semelhantes para compartilhar sua tela no Google Meet. Você pode entrar em uma reunião do Google no aplicativo Google Meet, no aplicativo Google Agenda ou na guia Meet do aplicativo Gmail. Você pode seguir as etapas abaixo para compartilhar a tela no Google Meet usando um telefone Android ou iPhone.
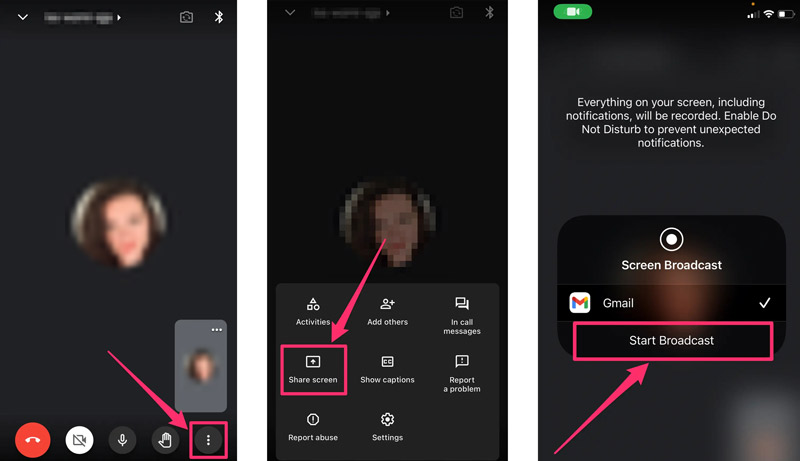
Sua tela ficará visível para os outros membros da reunião do Google. Você pode tocar no Pare de compartilhar botão quando quiser desativar o compartilhamento de tela do Google Meet no seu celular.
Se você precisar transmitir a tela do seu telefone Android, iPhone ou iPad para um PC com Windows 11/10/8/7 e capturar qualquer atividade que esteja acontecendo no dispositivo móvel, você pode contar com o recurso fácil de usar Phone Mirror. Ele permite que você espelhe a tela do seu iOS/Android em um computador sem problemas.

Downloads
Phone Mirror - Compartilhe a tela do telefone no Windows PC
100% seguro. Sem anúncios.
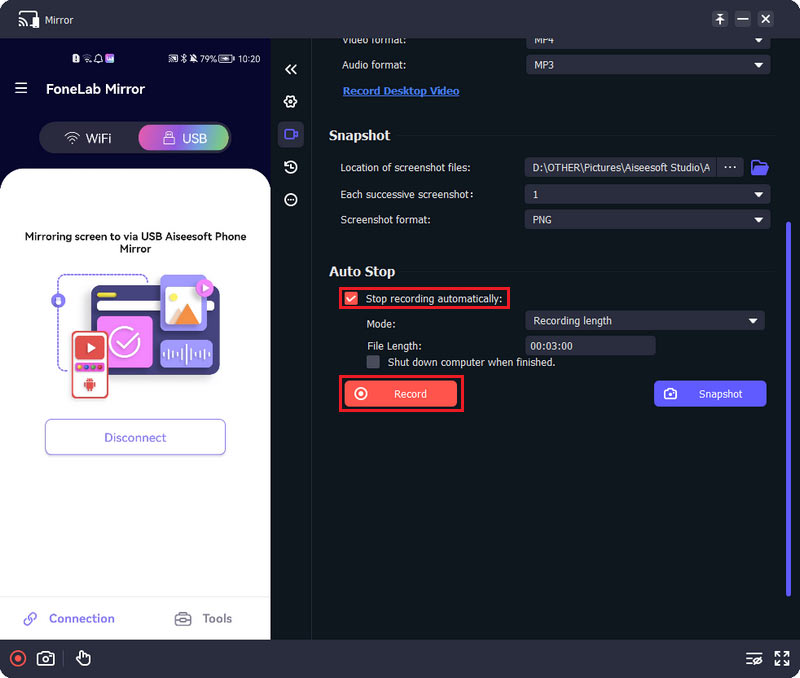
Como iniciar um Google Meet?
Você pode iniciar rapidamente seu Google Meet com um documento, planilha ou apresentação de slides aberta. Você pode clicar no botão Google Meet no canto superior direito e escolher a opção Iniciar uma nova reunião para iniciar um Google Meet.
Como você grava no Google Meet?
O Google Meet permite que você gravar uma sessão ou videoconferência em sua plataforma facilmente. Quando quiser gravar no Google Meet, você deve clicar no ícone de três pontos no canto inferior direito e escolher a opção Gravar reunião no menu pop-up. Depois de obter o consentimento de outros participantes da reunião, você pode clicar em Aceitar e, em seguida, no botão REC para iniciar a gravação no Google Meet.
Como posso impedir que outros participantes compartilhem suas telas no Google Meet?
Você deve ativar o recurso de gerenciamento de host para impedir que os participantes compartilhem suas telas no Google Meet. Como organizador da reunião, você pode desativar o compartilhamento de tela para impedir que outras pessoas compartilhem a tela. Para fazer isso, toque na tela da reunião, vá para o menu Mais e escolha Controles do organizador. Você pode ativar ou desativar o compartilhamento de tela na parte inferior.
Como compartilhar a tela do seu iPhone com o seu Mac?
Você pode compartilhe a tela do seu iPhone em um Mac através do AirPlay. Exiba o Centro de Controle em seu iPhone, toque no ícone Screen Mirroring e escolha seu Mac na lista de dispositivos. Quando seu dispositivo iOS estiver conectado, a tela do iPhone será espelhada no Mac.
Conclusão
O compartilhamento de tela é necessário para uma plataforma de videoconferência como o Google Meet. Este post compartilha um guia detalhado sobre como compartilhar sua tela no Google Meet. Você pode seguir o método relacionado se quiser compartilhar sua tela com o Google Meet em um computador ou telefone celular. Para mais perguntas sobre como compartilhar sua tela no Google Meet, envie-nos uma mensagem na seção de comentários abaixo.

O Phone Mirror pode ajudá-lo a transmitir a tela do telefone para o computador para uma melhor visualização. Você também pode gravar a tela do seu iPhone/Android ou tirar fotos como quiser durante o espelhamento.
100% seguro. Sem anúncios.