A Apple está tornando seus produtos cada vez mais inteligentes e convenientes de usar. Hoje em dia, desde que você tenha um iPhone com iOS 10 ou posterior, você pode fazer uma apresentação de slides no seu iPhone com o recurso Memórias. Com este recurso incrível, você pode criar lindos vídeos caseiros ou apresentações de slides sem dificuldade. Além disso, você também pode editar a apresentação de slides que você faz, adicionar música de fundo, salvar e compartilhar a apresentação de slides em seu iPhone facilmente, mesmo que você não seja uma pessoa experiente em tecnologia. Vamos aprender como terminar todo o trabalho em um iPhone.


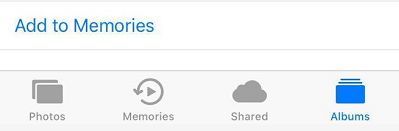
Antes de adicionar a apresentação de slides às memórias, é melhor adicione temas gratuitos em sua apresentação de slides.
O vídeo que você acabou de adicionar às Memórias é apenas uma miniatura. Para torná-lo mais atraente, você pode editá-lo ainda mais com suas opções de edição.
Toque em sua memória, haverá um botão Editar no canto superior direito da tela. Toque em Editar, haverá 5 opções disponíveis. Eles são Título, Imagem do título, Música, Duração, Fotos e Vídeos.
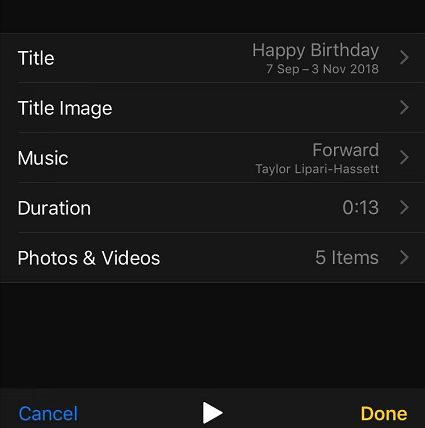
1. Título
Você pode alterar o título do seu vídeo e selecionar um estilo para o seu título nesta opção.
2. Imagem do título
Nesta opção você pode escolher uma foto do seu álbum e defini-la como imagem título do seu vídeo.
3. Música
Este recurso é absolutamente maravilhoso! Você pode escolher entre centenas de músicas que a Apple oferece para você escolher a que mais se adapta ao seu vídeo. Todas as trilhas sonoras são classificadas em gêneros, então seria muito fácil encontrar a mais adequada para sua apresentação de slides. Observe que algumas músicas devem ser baixadas para que você possa usá-las normalmente, mas todas são gratuitas.
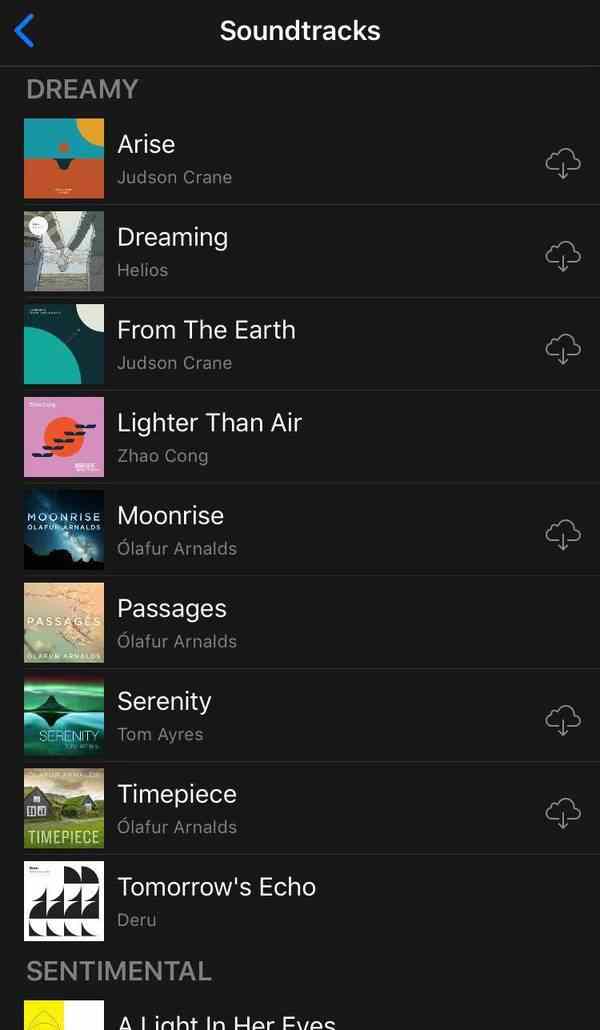
4. Duração e Fotos e Vídeos
As duas opções permitem adicionar ou excluir fotos e vídeos de sua memória para controlar a duração do seu vídeo. Existe a possibilidade de nem todas as fotos e vídeos adicionados ao novo álbum estarem incluídos nesta memória, então você pode adicioná-los à memória novamente clicando no botão "+" em Fotos e Vídeos. Se você deseja recortar os vídeos que deseja adicionar à memória, pode fazer edições adicionais do vídeo na Visualização de edição. Deslize para o videoclipe que deseja editar e deslize o marcador amarelo para o início e o fim do clipe conforme desejar.
Agora você terminou de editar seu vídeo. Toque em Concluído e clique no botão Reproduzir para ver sua obra-prima com música e fotos.
Quando você terminar fazendo uma apresentação de slides no iPhone, como salvá-lo como um filme para compartilhá-lo com seus amigos e familiares?

Você pode compartilhar a apresentação de slides que acabou de criar com o ícone de compartilhamento na parte inferior da tela via AirDrop, Mensagens, Mail, Notas, Compartilhamento de fotos do iCloud, Facebook e muito mais. Você também pode reproduzi-lo em uma HDTV com iPhone AirPlay recurso.
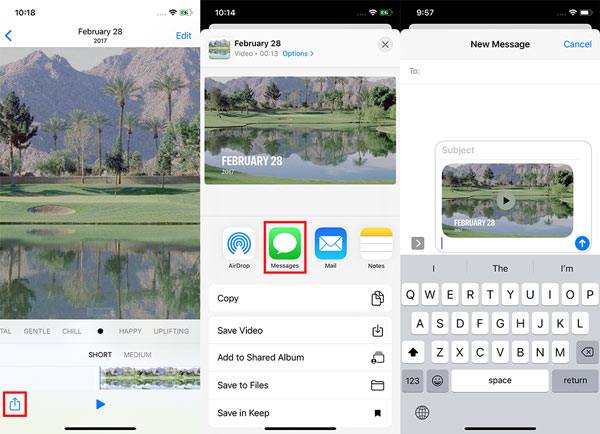
No entanto, o que fazer se você quiser enviar a apresentação de slides do iPhone para o seu computador?
Aiseesoft MobieSync pode lhe fazer um grande favor. É uma ferramenta profissional de transferência de dados iOS que pode ajudá-lo a transferir vários arquivos iOS como fotos, vídeos, músicas, contatos, etc. entre iPhone/iPad/iPod e computador com facilidade. Além disso, ele também possui o recurso de backup e restauração de dados do iOS, Ringtone Maker, HEIC Converter e muito mais.
Para transferir a apresentação de slides de suas memórias no seu iPhone para o computador, siga o guia abaixo.
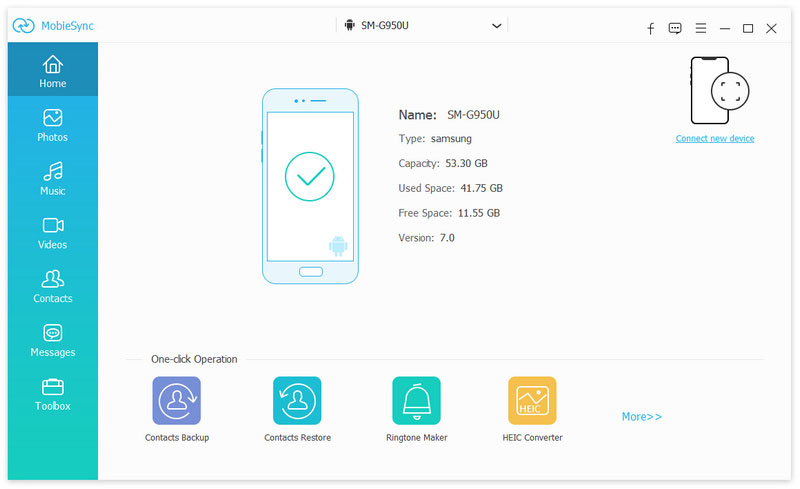

Aqui você precisa escolher uma pasta em seu computador para salvar a apresentação de slides exportada do iPhone. Em seguida, o software transferirá o vídeo para você rapidamente. Depois que a apresentação de slides no iPhone for transferida para o PC com sucesso, você poderá verificá-la no seu computador.

1. Posso exportar a apresentação de slides do iPhone?
Sim. Vá para o aplicativo Fotos no seu iPhone e toque em uma memória que deseja exportar para você. Toque no botão Compartilhar para compartilhar a memória via AirDrop, Mensagens, e-mail ou outro aplicativo.
2. Como fazer uma apresentação de slides com música?
Com o Aiseesoft Slideshow Creator, você pode fazer uma apresentação de slides com música. Inicie o Slideshow Creator no seu computador e clique em Adicionar foto(s) e vídeo(s) aqui para carregar as fotos e o vídeo. Você pode editar o vídeo e adicionar a música de fundo. Após a edição, clique no botão Converter para gerar a apresentação de slides com música.
3. Posso adicionar música a uma apresentação de slides do Google?
Sim. Você pode adicionar música a uma apresentação de slides do Google vinculando-a a uma faixa de um serviço de música online.
Agora você aprendeu como faça, salve e compartilhe uma apresentação de slides no seu iPhone. Faça um você mesmo agora mesmo! Deixe um comentário abaixo se tiver alguma dúvida para nós.
Crie uma apresentação de slides no macOS/iOS
Faça uma apresentação de slides no iPhone Compartilhar uma apresentação de slides no iPhone Faça uma apresentação de slides no iPad Fazer apresentação de slides com o iPhoto
O gerenciador de dados profissional do iPhone/Android e transferência para transferir vários arquivos entre o telefone iOS/Android e o computador e entre dois telefones celulares em 1 clique.