Atualmente, os iPhones são capazes de gravar vídeos em 4K com alta taxa de quadros e você pode aproveitar a qualidade do vídeo enquanto assiste em qualquer dispositivo.
No entanto, a pintura começa quando você decide enviar arquivos de vídeo grandes do iPhone para outra plataforma, como seu PC, Mac, telefone Android ou outro dispositivo iOS. A maioria dos arquivos de vídeo e filmes em 4K ou de alta qualidade vem em GBs. O que você precisa é ler nosso artigo com atenção, pois iremos compartilhar as melhores formas de enviar arquivos de vídeo grandes do iPhone para outra plataforma sem perder a qualidade.

Enviar arquivos de vídeo grandes do iPhone
Se você tentar enviar a alguém um arquivo de vídeo por mais de alguns minutos, inevitavelmente receberá uma notificação informando que seu clipe deve ser cortado ou reduzido. Por outro lado, FoneTrans para iOS é uma solução completa para enviar grandes arquivos de vídeo do iPhone.

Downloads
100% seguro. Sem anúncios.
100% seguro. Sem anúncios.
Resumindo, é a maneira mais fácil de enviar grandes arquivos de vídeo sem perder a qualidade.
Baixe e instale o programa de transferência de iPhone mais fácil para o seu PC. Para proprietários de Mac, adquira o Mac FoneTrans.
100% seguro. Sem anúncios.
100% seguro. Sem anúncios.
Conecte seu iPhone ao computador com o cabo Lightning e inicie o programa para permitir que ele detecte seu dispositivo iOS.

Vou ao Vídeos guia na coluna da esquerda e você pode ver vários arquivos de vídeo armazenados em seu iPhone, incluindo Filmes, Programas de TV, e mais. Selecionar Todos os Vídeos para ver todos os arquivos de vídeo.

Selecione os arquivos de vídeo grandes para enviar do iPhone e eles serão verificados. Para transferi-los para o seu computador, clique no botão PC ícone e selecione sua máquina ou sua biblioteca do iTunes. Se você pretende movê-los para outro iPhone, conecte-o ao computador, clique no botão dispositivo ícone e selecione o iPhone de destino.
Alguns usuários do iPhone têm vários dispositivos iOS. Além disso, você pode querer enviar grandes arquivos de vídeo do seu iPhone para o dispositivo iOS de seus amigos. Aqui, compartilhamos duas maneiras fáceis de alcançá-lo.
Airdrop é um serviço de sincronização de arquivos disponível para dispositivos Apple. Ele depende de conexão sem fio para enviar grandes arquivos de vídeo entre o iPhone e outro iOS ou Mac.

Dica: Se você selecionar Só Contactos, seu iPhone só pode ser visto por seus contatos.
Dica: Você é obrigado a habilitar Wi-Fi e Bluetooth, mas não é necessário se conectar a qualquer rede. Além disso, o ponto de acesso pessoal deve ser desativado.
Desta forma, você também pode enviar fotos grandes do iPhone para Android/iPhone via AirDrop.
Embora o Google Drive seja um serviço de nuvem de terceiros para iOS, muitos proprietários de iPhone o usam em seus dispositivos. Claro, você pode usá-lo para enviar grandes arquivos de vídeo de até 15 GB do iPhone. Se você precisar de mais capacidade de armazenamento, terá que pagar por isso.

Às vezes, pode ser necessário enviar grandes arquivos de vídeo do iPhone para o PC para posterior edição. O Windows não pode se comunicar diretamente com o iOS, mas o iTunes e o Outlook podem ajudá-lo a simplificar o procedimento.
O iTunes é uma ferramenta versátil para enviar grandes arquivos de vídeo do iPhone usando o cabo USB, por isso é mais rápido do que a maioria das conexões sem fio.

Nota: O recurso de compartilhamento de arquivos do iTunes está disponível apenas para a versão mais recente. Se você configurou a sincronização Wi-Fi do iTunes, pode usá-la para transferir arquivos sem fio. No entanto, o recurso Compartilhamento de arquivos não oferece suporte a todos os aplicativos.
A maioria dos provedores de e-mail tem limitação no tamanho do anexo. O Outlook, por exemplo, não pode anexar arquivos com mais de 33 MB. Se você carregar arquivos de vídeo grandes, será solicitado que o arquivo seja carregado na pasta de anexos de e-mail do OneDrive.

Nota: É adequado enviar um arquivo de vídeo grande ocasionalmente por e-mail. Se você precisar transferir vários arquivos de vídeo grandes, é melhor tentar outro método, como o Fonetrans.
Quando se trata de computadores Mac, enviar vídeos grandes do iPhone é mais fácil, pois eles compartilham vários recursos, como o aplicativo Fotos e o serviço iCloud.
Os arquivos de vídeo grandes podem ser sincronizados entre as fotos no iOS e no Mac automaticamente assim que você conectar os dois dispositivos.

Nota: Esta é uma maneira fácil de enviar grandes arquivos de vídeo do iPhone para o Mac, mas está disponível apenas para filmes pessoais no Rolo da Câmera. Além disso, ele depende de conexão física para sincronizar arquivos, por isso é bem rápido.
Todo usuário do iPhone pode obter 5 GB de armazenamento gratuito do iCloud para fazer backup do iPhone e transferir dados entre o iPhone e outros dispositivos. Se o seu iCloud tiver espaço suficiente, você pode usá-lo para enviar grandes arquivos de vídeo do iPhone para o Mac.

As maneiras de acessando fotos e vídeos do iCloud são vários. Mais detalhes, e só conferir aqui.
Nota: Desta forma, não permite que você transfira seletivamente arquivos de vídeo do iPhone para o Mac.
Como o iOS e o Android são sistemas operacionais móveis completamente diferentes, é difícil enviar arquivos de vídeo grandes do iPhone para o Android diretamente. A partir deste ponto, recomendamos Aiseesoft MobileSync.

Downloads
100% seguro. Sem anúncios.
Em uma palavra, o MobieSync é a opção mais conveniente para sincronizar arquivos grandes entre o iPhone e o telefone Android sem perder a qualidade.
Inicie o melhor software de transferência de arquivos depois de instalá-lo em seu computador.
100% seguro. Sem anúncios.
Conecte o iPhone de origem e o dispositivo Android de destino ao computador com cabos USB. O software reconhecerá seus dispositivos imediatamente.
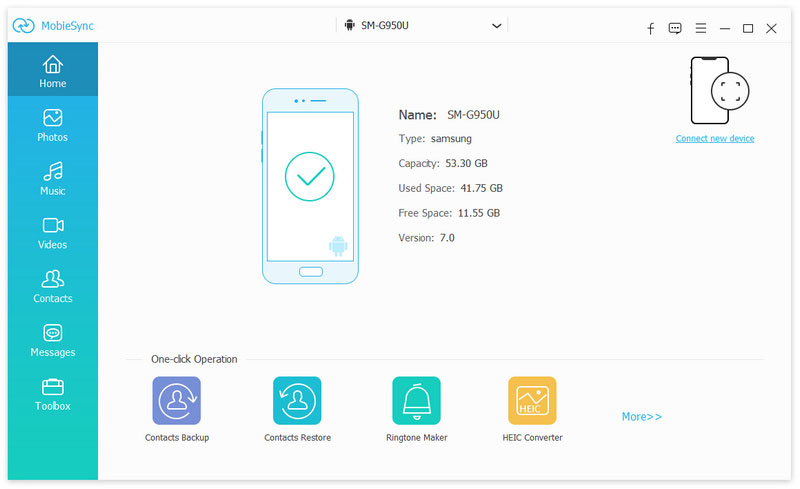
Clique e expanda a lista suspensa na parte superior da janela e selecione o iPhone de origem. Então vá para o Vídeos guia do lado esquerdo para ver todos os seus arquivos de vídeo. Por padrão, eles são organizados por categorias. Além disso, você pode localizar os arquivos de vídeo por data usando o menu suspenso no canto superior direito.
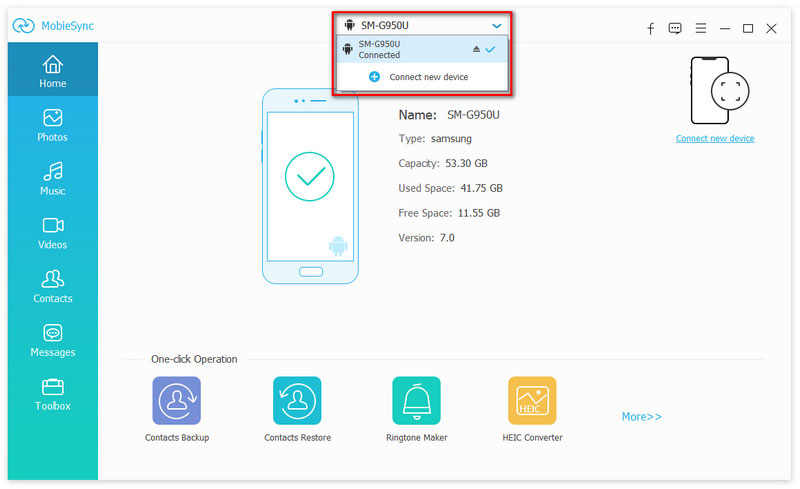
Selecione todos os arquivos de vídeo grandes para enviar no iPhone, clique no botão Telefone ícone na faixa de opções superior e selecione o dispositivo Android de destino para acionar o processo de transferência de dados. Quando terminar, saia da transferência de dados e remova dois dispositivos do seu computador. Agora, você pode curtir o filme grande em qualquer telefone celular.
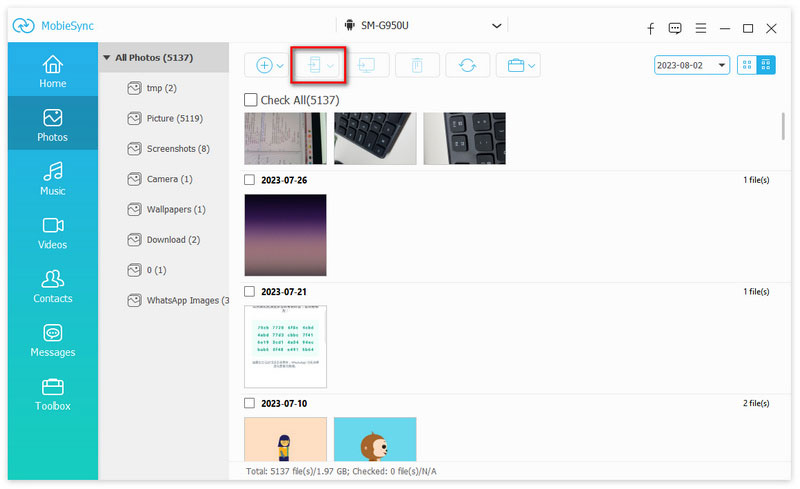
Nota: Um benefício do MobieSync é codificar seus arquivos de vídeo durante o envio. Portanto, você não precisa se preocupar com problemas de formato de arquivo. Além disso, o programa de transferência de dados não danificará seus arquivos atuais no iPhone e no Android.
Você pode precisar de: Como enviar arquivos de vídeo grandes do Android para Android/iPhone.
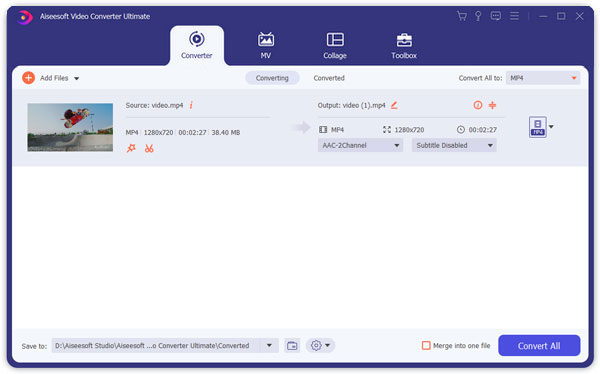
Aiseesoft Video Converter Ultimate não é apenas um aplicativo de conversão de vídeo, mas também uma solução para compactar arquivos multimídia.
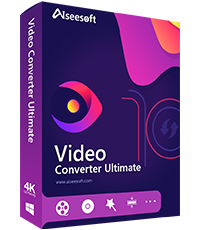
Downloads
100% seguro. Sem anúncios.
100% seguro. Sem anúncios.
Aparentemente, o Video Converter Ultimate é a melhor maneira de comprimir o tamanho do arquivo de vídeo, para que você possa enviá-los e armazená-los em qualquer dispositivo sem perda de qualidade.
Este tutorial falou sobre como enviar grandes arquivos de filme do iPhone para outro dispositivo, como Windows, Mac, Android ou iPhone. A maneira mais fácil de transferir seus grandes arquivos de vídeo do iPhone é o FoneTrans. Não é apenas capaz de proteger a qualidade do vídeo, mas também muito fácil de usar. Quando se trata de enviar arquivos de vídeo do iPhone para o Android, o Aiseesoft MobieSync é a opção mais fácil. Ele oferece amplos benefícios, como aprimoramento da qualidade de vídeo. Esperamos que esses métodos e seus guias sejam úteis para você. Se você ainda tiver dúvidas relacionadas à transferência de vídeo grande, deixe uma mensagem abaixo desta postagem e responderemos o mais breve possível.

O melhor software iOS Transfer para gerenciar e transferir arquivos iOS do iPhone/iPad/iPod para o seu computador ou vice-versa sem executar o iTunes.
100% seguro. Sem anúncios.
100% seguro. Sem anúncios.