A criação de vídeo é uma das atividades de tendência em que muitos internautas estão participando. Todos estão mostrando seu talento, habilidades e criatividade ao fazer vídeos. Um dos melhores efeitos que um entusiasta de vídeo pode aplicar é o efeito reverso ou retrocesso. Ele permite que o criador destaque momentos engraçados e engraçados, tornando o vídeo mais divertido e cativante.
Por outro lado, todos sabemos que o Premiere é um pau para toda obra, permitindo que você crie vídeos incríveis por meio de ferramentas e opções confiáveis. Os profissionais os recomendam, especialmente se você estiver fazendo vídeos profissionais. No entanto, você pode usá-lo para reverter seus vídeos e fazer um efeito de retrocesso no vídeo. Aqui, vamos demonstrar como fazer um vídeo ir ao contrário no Premiere. Leia o post.
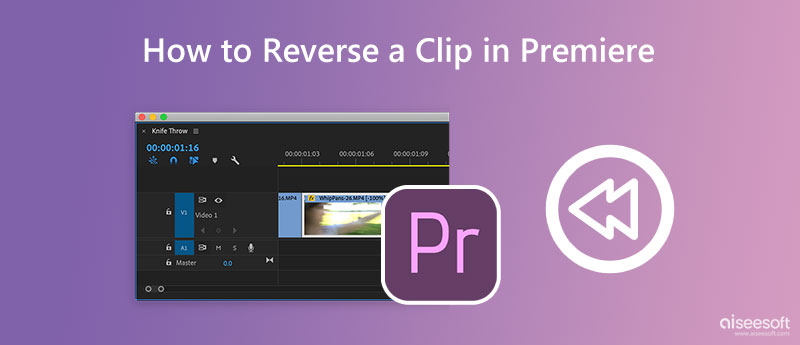
O Adobe Premiere é considerado um padrão da indústria para edição de vídeo devido aos seus poderosos recursos, interface de edição não linear e muito mais. Ele funciona em computadores Mac e Windows, tornando-o um dos melhores softwares de edição de vídeo multiplataforma. Além disso, ele vem com um efeito reverso que inverte as imagens de vídeo para ajudá-lo a rebobinar a ação esportiva em movimento rápido, destacar momentos engraçados e fazer um efeito milagroso com papel amassado ou cortado. Sem mais explicações, aqui estão as etapas que você deve seguir para aprender a reproduzir um vídeo ao contrário no Premiere Pro.


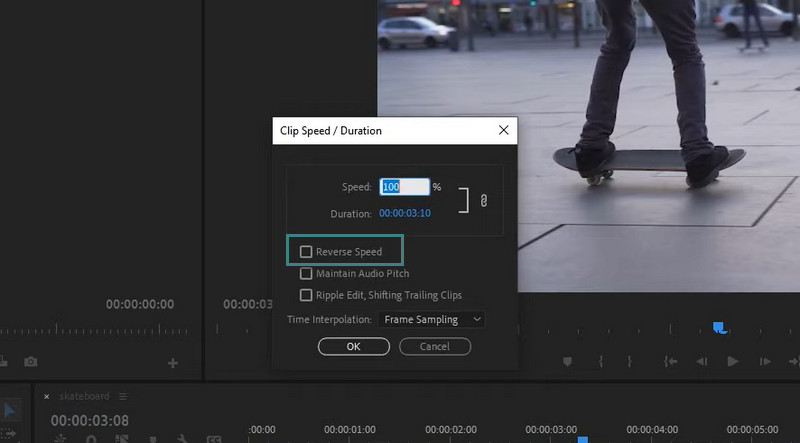
Embora o Premiere Pro pareça ser uma ótima opção para editar clipes e filmagens, pode ser muito desafiador e intimidador, especialmente para não profissionais. Video Converter Ultimate visa ajudá-lo a editar vídeos sem configurações complicadas. Depois de adicionar o vídeo, você deseja reverter para o programa, ele fará o resto do trabalho para você. Além disso, não há perda de qualidade depois que o vídeo é exportado e revertido. Agora, se você quiser acessar mais ferramentas, como editar a orientação, mesclar outros vídeos, cortar a duração e muito mais, a ferramenta tem para você. Portanto, aqui está um tutorial Passo a Passo sobre como reverter um videoclipe no Premiere Pro.
100% seguro. Sem anúncios.
100% seguro. Sem anúncios.
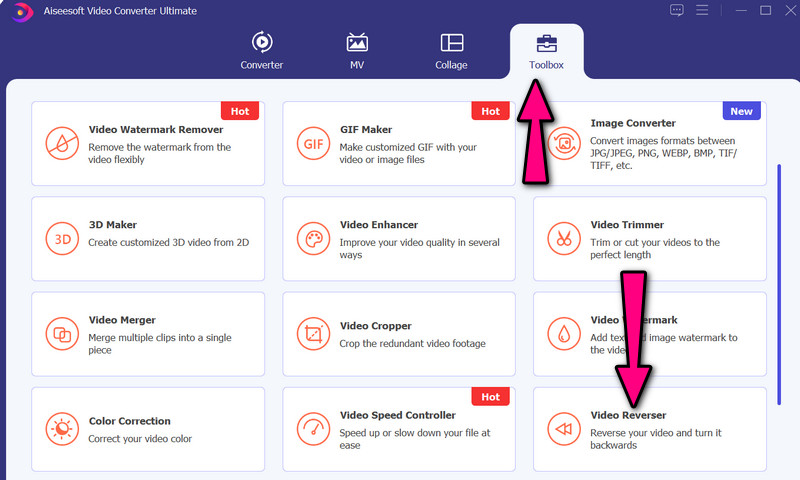
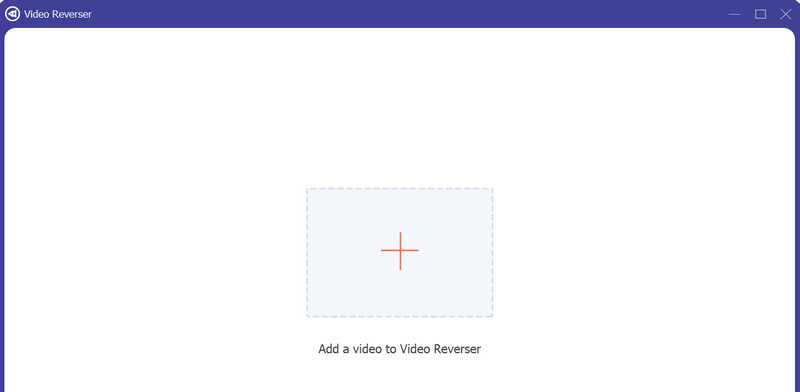
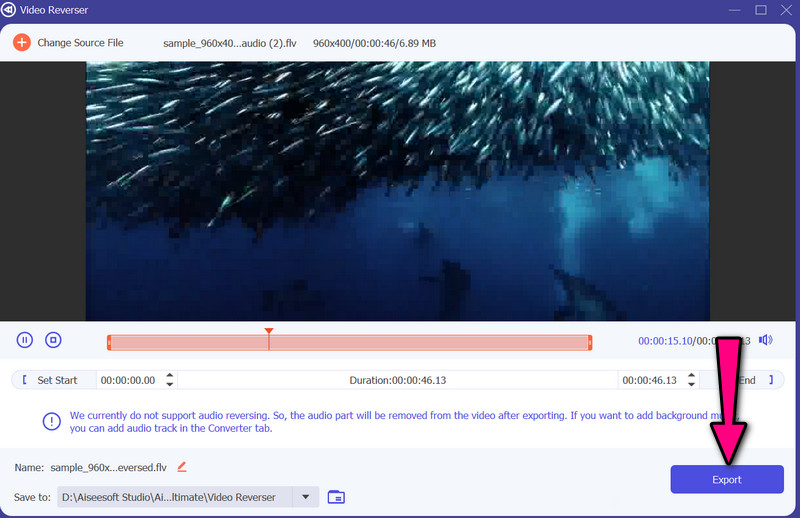
Se você ainda não se sente confortável em inverter vídeos, pode seguir em frente e conferir algumas dicas e truques. Isso ajudará você a criar um vídeo invertido impressionante para retroceder a filmagem.
Posso reverter vídeos online?
Sim. Existem programas que o ajudarão a reverter vídeos com a ajuda de ferramentas baseadas na web. Isso inclui o Clideo, que é uma ferramenta online que oferece várias ferramentas, como a reversão de vídeos.
A inversão de um vídeo tem perda de qualidade?
Se o vídeo já tiver uma qualidade baixa, espere que a saída também seja de baixa qualidade. Lixo-dentro-lixo-fora. No entanto, você pode esperar que a qualidade seja mantida ao usar as ferramentas apresentadas acima.
Como posso retroceder vídeos no meu iPhone usando o iMovie?
Infelizmente, o iMovie no iPhone não suporta a inversão de vídeos. Por outro lado, você pode usar a versão para Mac da ferramenta para vídeos inversos com o iMovie no seu computador Mac.
Conclusão
Veja, é rápido e fácil de aprender como retroceder um vídeo no Premiere Pro. Esse é o caso porque você tem a solução certa. Por outro lado, você pode ter problemas para navegar nesta ferramenta, especialmente se for sua primeira vez. Por isso, fornecemos um plano de contingência que está usando uma ferramenta simples, mas eficaz, nada menos que o Video Converter Ultimate. Em última análise, cabe a você decidir qual ferramenta se adapta bem às suas necessidades.

O Video Converter Ultimate é um excelente conversor, editor e aprimorador de vídeo para converter, aprimorar e editar vídeos e músicas em 1000 formatos e muito mais.
100% seguro. Sem anúncios.
100% seguro. Sem anúncios.