"Quero atualizar meu iPhone para iOS 15, mas parece que ocorre um erro e a atualização falha, devo fazer o restaurar Iphone para fixar isso?"
De acordo com a Apple, a restauração de dispositivos iOS faz parte da solução de problemas de isolamento padrão. Ou seja, é indispensável para todos os usuários iOS. No entanto, a maioria dos usuários não entende o que significa restaurar iPhones e como fazer o trabalho corretamente. Portanto, este guia explicará o termo e demonstrará como fazer em detalhes.

Em primeiro lugar, restaurar o seu iPhone removerá todas as informações, dados e configurações pessoais do seu dispositivo. No entanto, se você criar um backup antes do processo de restauração, o backup poderá ser usado para restaurar todos os seus aplicativos, músicas, configurações e muito mais para o seu aparelho.
Em outras palavras, restaurar um iPhone significa duas ações: restaurar um iPhone para as configurações de fábrica ou restaurar um backup para o seu dispositivo. É uma funcionalidade significativa para solucionar problemas quando há um problema com o seu dispositivo e outras soluções não são válidas. Ambas as ações podem atingir o objetivo. O primeiro traz o seu iPhone para o status original de fábrica e o último traz o seu aparelho para o último status normal.
Certifique-se de ter um backup do iCloud. Se você não tiver um backup, crie um. Para restaurar o backup para um novo iPhone, siga as etapas diretamente. Para um iPhone usado, você precisa reiniciar o dispositivo com o Apagar Todo o Conteúdo e Ajustes recurso.
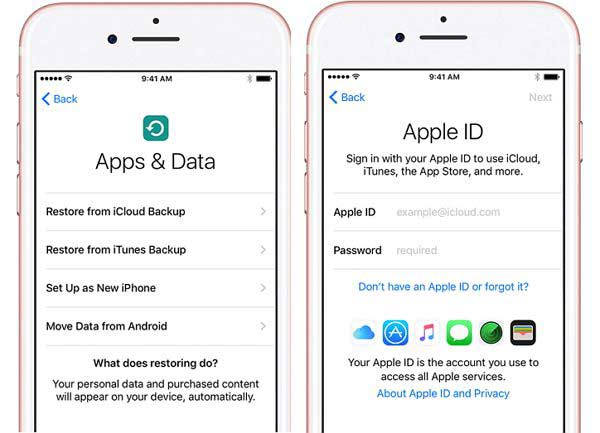
O backup do iCloud inclui as configurações do iPhone, layout da tela inicial, fotos, vídeos, mensagens, dados de aplicativos, senha do correio de voz visual e backups do Apple Watch.
Se você deseja apenas restaurar as configurações de fábrica do iPhone, o iCloud também pode atender às suas necessidades. A premissa é que você configurou o Find My iPhone no seu dispositivo. Além disso, só está disponível quando o seu dispositivo está online.

Algumas pessoas preferem fazer backup de seus iPhones com iTunes ou Finder. Portanto, o aplicativo é outra maneira de restaurar um iPhone a partir de um backup sem apagá-lo. Além disso, está disponível para um iPhone acessível, um dispositivo inacessível e um novo aparelho.

Em um iPhone acessível, conecte seu dispositivo ao computador com um cabo Lightning e abra o iTunes. Clique no Telefone ícone para detectar seu dispositivo.
Para restaurar um iPhone inacessível com iTunes/Finder, conecte seu dispositivo ao computador com um cabo Lightning e abra o iTunes ou Finder. No iPhone 8 ou posterior, pressione e solte rapidamente o Volume Up botão, faça o mesmo com o Volume Down botão e pressione longamente o Lado botão até você entrar no Modo de recuperação tela. Para iPhone 7/7Plus, mantenha pressionado o Lado e Volume Down botões ao mesmo tempo até ver o Modo de recuperação tela. No iPhone 6s ou anterior, continue pressionando o Sleep / Wake e Home page botões simultaneamente até que o Modo de recuperação a tela aparece.
Se você pretende restaurar o backup para um novo iPhone, configure-o e escolha Restaurar do backup do iTunes na Apps e dados tela. Em seguida, conecte o dispositivo a um computador com um cabo Lightning.
Desta forma, os dados existentes no seu iPhone serão sobrescritos pelo backup. O conteúdo de um backup do iTunes inclui:
Se você não tiver um backup no iTunes ou no Finder, restaurar o seu iPhone significa apagar todo o conteúdo do seu dispositivo e redefini-lo para o status de fábrica. Essa ação costuma ser usada para resolver problemas sérios em um dispositivo iOS, como travamentos do sistema. Lembre-se de que isso apagará todos os dados e configurações do seu dispositivo. Portanto, é melhor você fazer um backup antes do processo. Além disso, certifique-se de sair do Find My no seu iPhone.
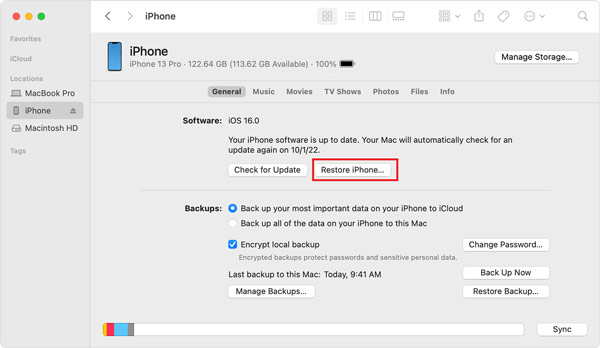
Se uma mensagem solicitar a senha do seu dispositivo ou Confie neste computador, digite sua senha ou toque em Confiança.
Em vez de obter um backup, restaurar o iPhone apagará todos os seus dados e instalará o iOS mais recente. Quando o processo for concluído, seu iPhone será reiniciado e exibirá a tela de boas-vindas como um novo dispositivo.
Conforme mencionado anteriormente, tanto o iCloud quanto o iTunes têm a capacidade de restaurar um iPhone para as configurações de fábrica ou com um backup. No entanto, todos eles têm algumas desvantagens. O iCloud, por exemplo, oferece apenas 5 GB de capacidade de armazenamento gratuito para cada conta. Isso é limitado para a maioria dos usuários do iPhone. O iTunes restaura iPhones com um computador, mas o fluxo de trabalho é bastante complicado para usuários comuns. Além disso, o iTunes às vezes não funciona ou não detecta seu dispositivo. É possível restaurar um iPhone sem iTunes ou iCloud? A resposta é Backup e restauração de dados Aiseesoft iOS. Como o próprio nome indica, ele permite fazer backup do seu iPhone em um computador e, em seguida, restaurar o backup a qualquer momento, sem conhecimentos técnicos.

Downloads
Backup e restauração de dados Aiseesoft iOS - Melhor ferramenta de restauração de iPhone
100% seguro. Sem anúncios.
100% seguro. Sem anúncios.
Antes de restaurar o seu iPhone, instale o iOS Data Backup & Restore no seu PC. Existe outra versão para Mac. Inicie o software e conecte seu iPhone à mesma máquina com um cabo Lightning.
Se você não tiver um backup, clique no botão Backup de dados do iOS botão, escolha Backup padrão or Backup criptografado e deixe uma senha, aperte o Início botão, selecione os tipos de dados desejados e clique no botão Próximo botão para criar um backup do iPhone.
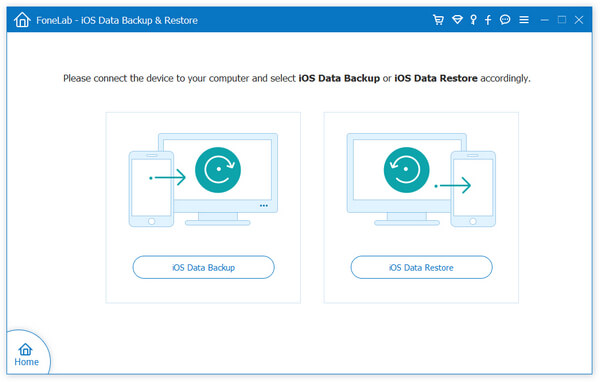
Depois que o software reconhecer o seu iPhone, clique no botão Restauração de dados do iOS botão. Agora, você terá todos os backups disponíveis. Escolha o backup mais recente ou o apropriado e clique no botão Veja Agora botão. Então você será levado para a janela de visualização. Todos os tipos de dados estão disponíveis na barra lateral esquerda. Para visualizar fotos, por exemplo, selecione Camera roll. Todas as fotos do rolo da câmera aparecerão no painel principal como miniaturas.

Selecione todos os dados e arquivos que deseja restaurar no seu iPhone. A seguir, clique no Restaurar para o dispositivo botão. Aguarde a conclusão do processo e você verá uma caixa de diálogo de sucesso. Lembre-se de que o backup é mesclado com os dados existentes no seu iPhone, em vez de sobrescrevê-los.
Se você quiser apenas ler o backup do iPhone, clique no botão Restaurar para o PC botão, escolha uma pasta de arquivo e clique no botão Restaurar botão novamente.

Como restaurar o backup para um novo iPhone?
A maneira mais fácil de configurar um novo iPhone é restaurar um backup. Ligue o seu novo iPhone e comece a configurá-lo seguindo as instruções na tela. Ao ver a tela Aplicativos e dados, escolha Restaurar do backup do iCloud or Restaurar do backup do iTunes. Em seguida, siga as instruções para finalizar o processo.
Como faço uma reinicialização completa e restauro meu iPhone?
Você tem três maneiras oficiais de restaurar as configurações de fábrica de um iPhone. Abra o aplicativo Configurações, escolha Transferir ou redefinir o iPhonee toque em Apagar Todo o Conteúdo e Ajustes. Ou conecte seu iPhone ao iTunes ou Finder e clique restaurar iPhone botão. Ou entre no site do iCloud, vá para Encontre o iPhonee acertar Apagar o iPhone.
Onde está o botão Restaurar no meu iPhone?
Você não encontrará o Restaurar botão no seu iPhone. Em vez disso, você pode obter o restaurar iPhone e restaurar Cópia botões em seu aplicativo iTunes ou Finder.
Conclusão
Este tutorial explicou o que restaurar Iphone significa e demonstrou como fazer o trabalho com iCloud e iTunes. Você pode restaurar seu dispositivo para o backup anterior se tiver feito um backup. Sem um backup, a restauração do iPhone limpará seu dispositivo e o trará ao status de fábrica. Aiseesoft iOS Data Backup & Restore é a maneira mais fácil de restaurar um iPhone sem iTunes e iCloud. Mais perguntas? Entre em contato conosco deixando uma mensagem abaixo.

Sua melhor escolha para fazer backup de dados do iPhone/iPad/iPod para Windows/Mac e restaurar do backup de dados do iOS para o dispositivo/computador iOS com segurança e eficiência.
100% seguro. Sem anúncios.
100% seguro. Sem anúncios.