Note
O Google One será estabelecido para substituir o Google Drive em um futuro próximo. Se você tiver interesses, pode aprender mais sobre isso no Google.
Por qualquer motivo, você pode excluir seus dados ou perder seu telefone ocasionalmente. Pode haver algumas fotos preciosas, vídeos, contatos ou alguns outros arquivos que você deseja recuperar.
Nessa situação, o que você pode fazer?
Felizmente, isso será muito fácil se você tiver feito backup do seu telefone Android no Google Drive com antecedência.
Neste artigo, apresentaremos maneiras concretas de restaurar os dados do seu telefone Android a partir do backup do Google gratuitamente.
Note
O Google One será estabelecido para substituir o Google Drive em um futuro próximo. Se você tiver interesses, pode aprender mais sobre isso no Google.

Restaurar dados do telefone Android do backup do Google
O Google Drive é um serviço que pode fazer backup dos dados do seu telefone Android no servidor online do Google. Com uma conta do Google, você pode fazer backup dos dados do telefone Android e restaurar o backup do telefone do Google.
Abaixo estão as etapas de como fazer backup do seu telefone Android com o Google Drive.
Em primeiro lugar, você precisa confirmar se o serviço de backup do seu telefone Android está em execução.
Passo 1 Abra 'Configurações' na tela inicial ou na gaveta de aplicativos do seu telefone. Navegue até 'Backup e redefinição'. Em seguida, selecione 'Fazer backup dos meus dados'.

Passo 2 Mude 'Fazer backup dos meus dados' para Ativado. Selecione 'Voltar' para voltar para 'Backup e redefinição'. Verifique se sua conta do Google está associada à conta de backup. Mude 'Restauração automática' para Ativado para restaurar configurações e dados ao instalar um aplicativo.

Apenas duas etapas simples e você pode fazer backup do seu telefone Android facilmente. Essa é uma das maneiras de fazer backup do telefone Android no backup do Google. Para mais maneiras, basta visitar: Como fazer backup do telefone com o Google.
Você pode fazer backup de aplicativos, histórico de chamadas, configurações do dispositivo, contatos, calendário, SMS, fotos e vídeos no Google Drive.
Depois de perder seu telefone ou excluir alguns dados por engano, você pode recuperá-los livremente do backup do Google.
Mostraremos métodos específicos para restaurar os dados do seu telefone Android instantaneamente.
Deseja fazer backup de dados específicos sem fazer backup de outras coisas desnecessárias?
Às vezes, você pode excluir suas fotos, contatos, vídeos ou outros arquivos ocasionalmente e deseja recuperá-los em seu telefone Android original. Aqui mostraremos os Passos.
Passo 1 Habilite a conexão Wi-Fi no seu telefone.

Passo 2 Toque em 'Sistema'>'Google'> Escolha a opção que deseja restaurar.
Passo 3 Clique em 'Restaurar'.

Dessa forma, você pode restaurar todos os seus dados de backup do Google para o seu telefone.
No entanto, se você deseja restaurar dados como dados de aplicativos, contatos, etc., você achará um pouco diferente.
Restaurar dados de aplicativos do backup do Google
Passo 1 Abra o aplicativo Configurações do seu dispositivo.
Passo 2 Toque em 'Sistema'> 'Backup'> 'Dados do aplicativo'.
Passo 3 Ative a 'Restauração automática'.

Restaurar contatos do backup do Google
Passo 1 Selecione 'Configurações' do dispositivo.
Passo 2 Role até 'Contas'.
Passo 3 Selecione 'Google' para encontrar seu endereço do Gmail, selecione-o e verifique se "Sincronizar contatos" está marcado.

Depois de comprar um novo telefone e não quiser perder todos os seus dados, como fotos ou contatos em seu telefone antigo, você pode recuperar o backup do Android em seu novo telefone por meio do backup do Google Drive. Abaixo está a instrução.
Passo 1 Habilite a conexão Wi-Fi em seu novo telefone.

Passo 2 Adicionar conta do Google em seu novo telefone.

Passo 3 Escolha o backup que deseja restaurar clicando na lista de backup. Em seguida, clique em 'Restaurar' para sincronizar o backup do Google Drive com seu novo telefone.

Você precisa aguardar alguns minutos quando o Google restaurar os dados para o telefone Android. Após a restauração, seus dados no telefone antigo podem ser usados no novo telefone normalmente.
Passo 1 Abra o Google Drive no navegador da web do seu computador. Acesse https://drive.google.com/. Faça login na sua conta do Google.
Passo 2 Clique em 'Backup' para selecionar os arquivos que deseja restaurar.
Passo 3 Clique na imagem de três pontos no canto superior direito da página > 'Download' para baixar o backup do Google para o seu computador.
Aqui você também pode visualizar os dados que você fez backup em seu computador diretamente antes de fazer o download.

A partir dos três métodos acima, o Google Drive pode restaurar seu telefone Android de maneiras fáceis e convenientes.
No entanto, o Google Drive também tem suas próprias desvantagens.
Devido às configurações especiais do telefone Android, você pode fazer backup de partes dos dados do Android para o computador com o cabo USB.
Você só precisa conectar seu telefone Android ao computador e, em seguida, abrir 'Este PC' e abrir a pasta do telefone. Os arquivos do telefone Android podem ser transferidos diretamente para o seu computador.
Quando quiser restaurar seus dados, basta conectar seu telefone ao computador e copiar seus arquivos de backup.

No entanto, com este método, apenas músicas, fotos e vídeos podem ser copiados. Os dados do telefone, como contatos, mensagens e outros documentos importantes, não podem ser sincronizados.
Então, aqui mostramos outra alternativa ao Google Drive, Aiseesoft Backup e restauração de dados do Android, para ajudá-lo a fazer backup do telefone Android e restaurar os arquivos completamente.
Como um software profissional de backup e restauração, o Aiseesoft Android Data Backup & Restore pode fazer backup e restaurar quase todos os tipos de arquivos em seu telefone Android.
Aqui vamos mostrar-lhe os Passos concretos.
Passo 1 Inicie o Android Data Backup & Restore e escolha a opção 'Android Data Backup & Restore'.

Passo 2 Conecte seu dispositivo Android ao computador com o cabo USB.
Passo 3 Escolha a opção 'Backup de dados do dispositivo' ou 'Backup com um clique' para fazer backup de seus arquivos do Android.
Note
O backup de dados do dispositivo significa que você pode selecionar o tipo de dados para fazer um backup, enquanto o backup com um clique permite fazer backup de todos os dados de uma vez sem coletar dados específicos.

Passo 4 Se você deseja restaurar todos os seus dados, pode voltar à interface principal e escolher a opção 'Restaurar com um clique'. Se você quiser escolher alguns dados específicos, clique em 'Restauração de dados do dispositivo' de acordo com sua necessidade.

Passo 5 Escolha o backup adequado para restaure seus contatos do Android, Mensagens, Vídeos, Áudio, etc., entre a lista de backup.
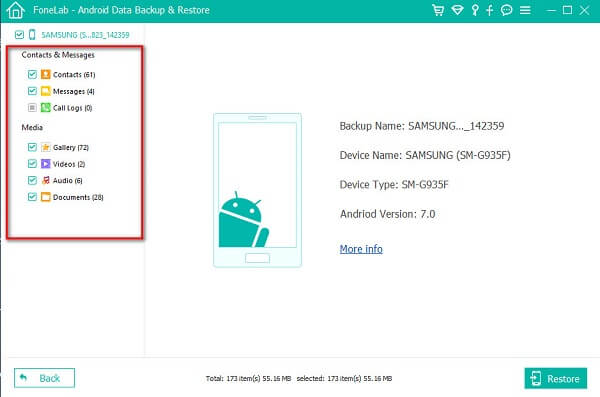
Neste artigo, apresentamos os métodos de restauração do telefone Android a partir do backup do Google. Com esses métodos, você pode restaurar os dados do seu telefone Android para o telefone original ou novo telefone facilmente, independentemente da perda de dados por exclusão ou troca de telefone. Se o backup do Google não funcionar bem para você, você também pode obter alternativas para fazer e restaurar o backup via cabo USB ou aplicativos de terceiros.
Você os compreendeu? Por favor comum abaixo.