Talvez você tenha imagens com tamanhos de mídia grandes que dificultam o envio por e-mail ou o compartilhamento online. Esse é o motivo comum pelo qual as pessoas redimensionam as fotos. Seu objetivo é reduzir o tamanho da foto para facilitar o compartilhamento online ou por e-mail. O redimensionamento permite alterar a dimensão da imagem sem recortar ou cortar nada.
Felizmente, você não precisa de um programa específico para lidar com essa tarefa. Se você tiver um PowerPoint instalado em seu computador, este aplicativo deve ser suficiente. Você leu certo. Outra maneira de usar o PowerPoint é redimensionar fotos. Dito isso, vamos demonstrar o processo como redimensionar uma imagem no PowerPoint. Leia abaixo para saber mais e obter as informações necessárias.

Conhecemos bem os produtos da Microsoft, como o MS PowerPoint. Também sabemos o quão populares são seus recursos para fins comerciais e pessoais. Uma maneira inteligente de usar este programa é redimensionar fotos. Sim, além de fazer apresentações, é possível alterar o tamanho de suas fotos usando a ferramenta de corte e ajustar a altura e largura ou proporção. Você também pode usar este programa para editar suas fotos separando o assunto do fundo.
Além disso, você pode usar a opção de correção de cores ou aplicar efeitos artísticos. Se você estiver interessado em aprender como redimensionar imagens em vários slides no PowerPoint, consulte as etapas abaixo.
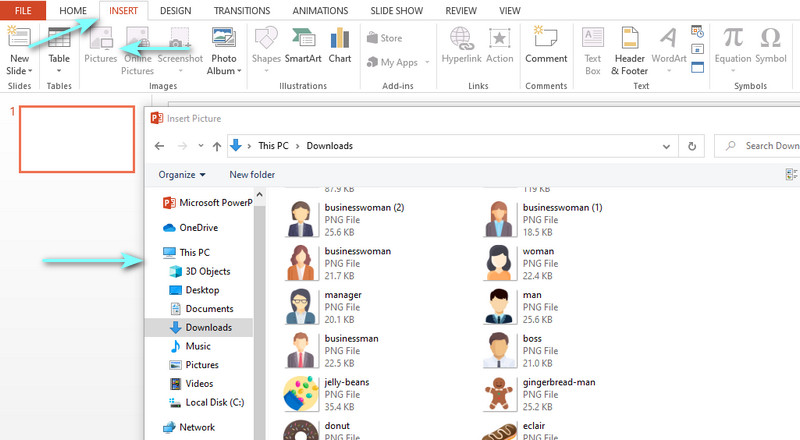
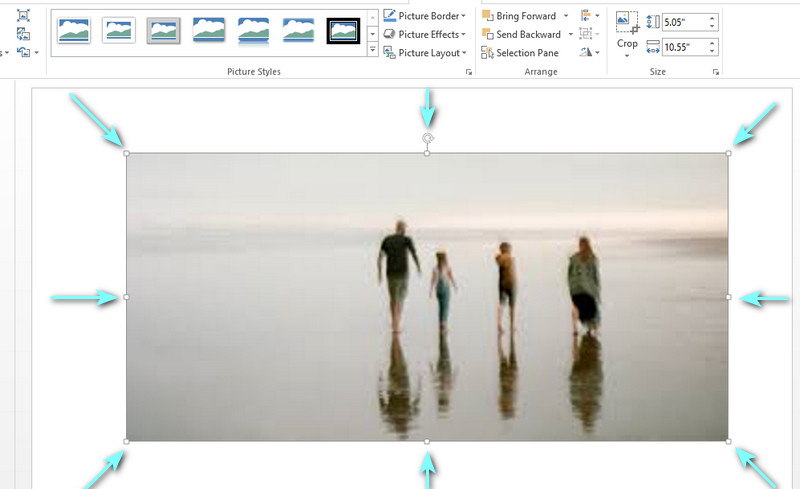
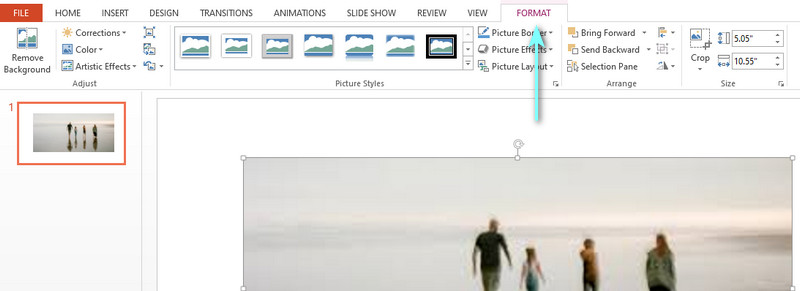
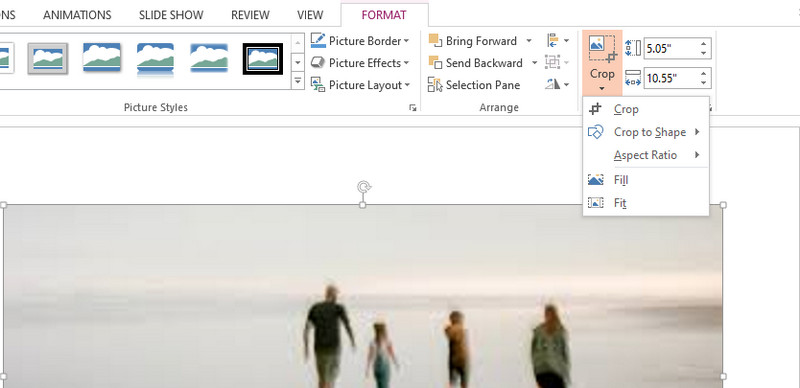
O PowerPoint é um dos melhores aplicativos alternativos para redimensionar fotos. Por outro lado, é melhor aprender sobre as vantagens e desvantagens do programa. A essa altura, você saberá o que esperar ao usar o programa. Sem mais delongas, confira os prós e contras de usar o PowerPoint para redimensionar fotos.
Prós de usar o PowerPoint para redimensionar fotos
PROS
CONS
Se você está procurando uma ferramenta simples e eficaz para redimensionar e otimizar fotos, pode contar com Aiseesoft Image Upscaler Online. Essa ferramenta funciona bem com fotos que ficam desfocadas após o redimensionamento de uma foto. De certa forma, você pode restaurar a cor perdida ou a nitidez da foto usando este programa. Além disso, amplia pequenas imagens sem distorcê-las.
Como é um programa online, você não precisa instalar um programa. Você pode usá-lo a qualquer hora, em qualquer lugar, desde que esteja conectado à internet. Além disso, a ferramenta oferece várias ferramentas de ampliação para melhor qualidade de imagem. Você pode aplicar um nível de ampliação de até 800% de acordo com suas necessidades. A melhor parte é que a tecnologia de inteligência artificial é aplicada para conveniência dos usuários.
Agora, aqui está uma instrução Passo a Passo sobre como redimensionar uma imagem no PowerPoint.
Comece abrindo seu navegador preferido em seu computador. Na barra de endereços do seu navegador, digite o link da ferramenta para entrar em sua página principal.
Na página principal, você verá um botão de upload. Clique no Carregar imagem botão, e seu explorador de arquivos aparecerá. Opcionalmente, você pode definir o nível de ampliação com antecedência. Agora, selecione e clique duas vezes na foto de destino para fazer o upload.

Depois de carregar a foto no programa, ela será aumentada automaticamente de acordo com a ampliação que você definir. Se estiver insatisfeito, você pode ajustar a ampliação até obter o resultado desejado.
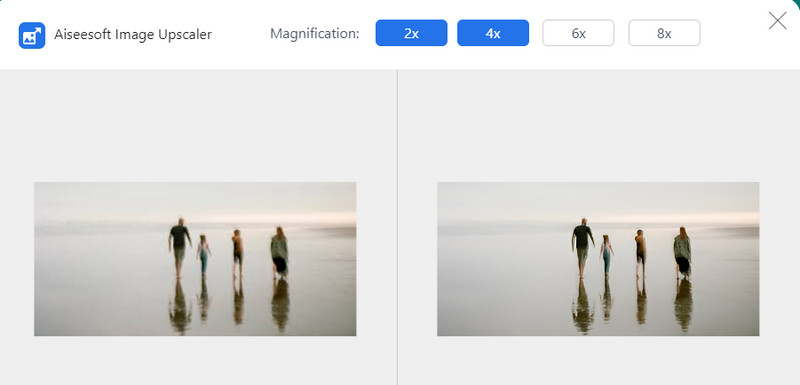
Assim que estiver encantado com o resultado da sua foto, aperte o botão Salvar botão no canto inferior direito do editor. A foto será baixada para o seu PC automaticamente. Para visualizá-lo, basta navegar até o Baixar pasta do seu computador.
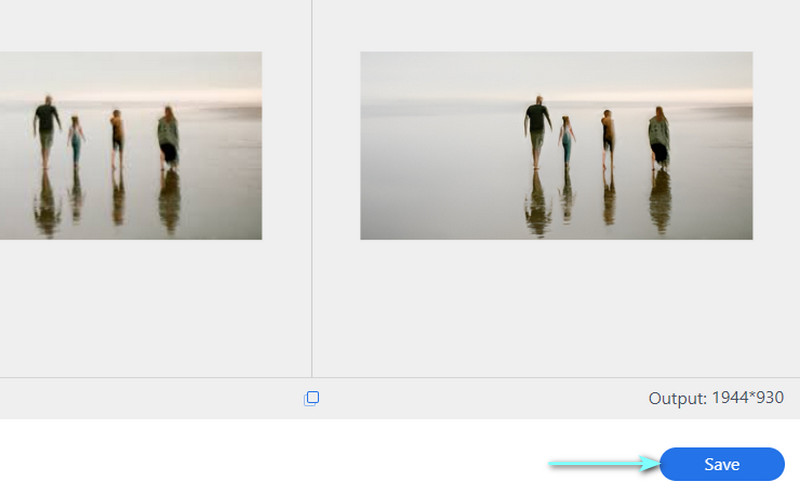
Como redimensionar imagens em vários slides no PowerPoint?
Inicie o aplicativo em seu computador e adicione uma foto por slide do PowerPoint. Depois disso, redimensione cada foto de cada slide. Quando terminar, vá para a seção Exportar no menu Arquivo. Em seguida, escolha um formato, defina um caminho para salvar e selecione Todos os slides na caixa de diálogo que aparecerá.
Como posso evitar a distorção da foto ao redimensioná-la?
A única causa de distorção ao redimensionar uma foto no PowerPoint é quando você usa as alças intermediárias da foto para redimensioná-la. Portanto, sempre use as alças dos cantos da foto para manter as proporções e mantenha o centro no mesmo lugar. Você também pode aplicar esse método no Word e no Excel.
Posso manter a qualidade original da foto depois de redimensioná-la no PowerPoint?
Sim. Desde que não haja mudanças drásticas na foto, você pode manter a qualidade da foto. No entanto, diga você ampliou uma imagem muito pequeno, não há garantia de que a qualidade seja preservada.
Conclusão
O PowerPoint não é apenas um programa para fazer apresentações. Você também pode usar este programa para editar fotos, concedendo a você recursos para redimensionar e cortar fotos. Portanto, você pode consultar o conteúdo acima se desejar aprender como redimensionar uma imagem no PowerPoint. Além disso, um programa adicional é revisado para ajudá-lo a melhorar as fotos.
Alterar resolução da imagem
Aumente a resolução da imagem no iPhoneAumentar a resolução da imagemConverta a resolução da imagem de baixa para alta onlineAumente a resolução da imagem no PhotoshopAumente a resolução da foto online grátisFaça a foto se tornar HDAlterar a resolução da imagem no AndroidAumentar imagem para 4K
O Video Converter Ultimate é um excelente conversor, editor e aprimorador de vídeo para converter, aprimorar e editar vídeos e músicas em 1000 formatos e muito mais.
100% seguro. Sem anúncios.
100% seguro. Sem anúncios.