O Boot Camp ajuda você a executar o sistema Windows no Mac facilmente, mas também ocupa um grande espaço de armazenamento, até aproximadamente dois terços de toda a memória. Então, quando você não quiser usar o sistema Boot Camp do Windows, como remover o Boot Camp do seu Mac e liberar mais memória para salvar arquivos? Ou você pode querer contar com outras ferramentas para executar diferentes sistemas no Mac. Felizmente, aqui você pode aprender 2 métodos eficientes para remova o Boot Camp do Mac Pró/Air. Sem perder nenhum dado valioso, você pode economizar mais espaço para arquivos no Mac.

A remoção do Boot Camp também excluirá o sistema instalado. Portanto, antes de remover o Boot Camp do Mac, você precisa fazer backup de todos os arquivos e dados importantes salvos no sistema Windows. Você pode usar o Time Machine para fazer backup do seu Mac ou simplesmente usar um pen drive para copiar todos os arquivos. Em seguida, você pode seguir as etapas abaixo para remover o Boot Camp do Mac e liberar um grande espaço.
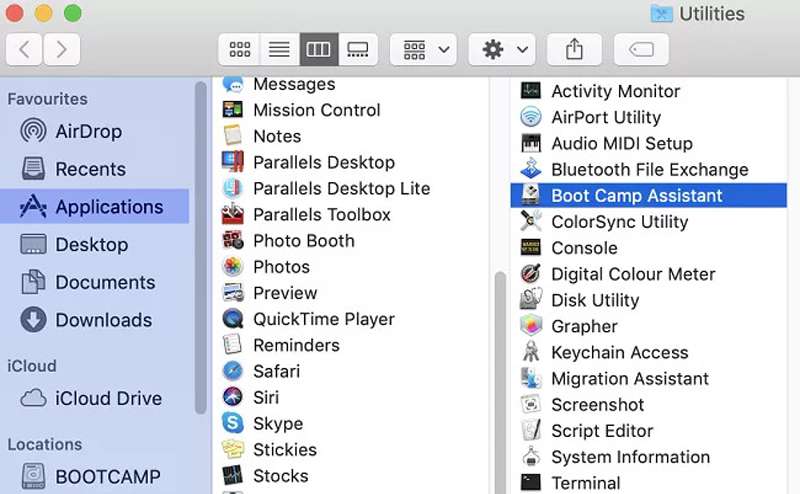
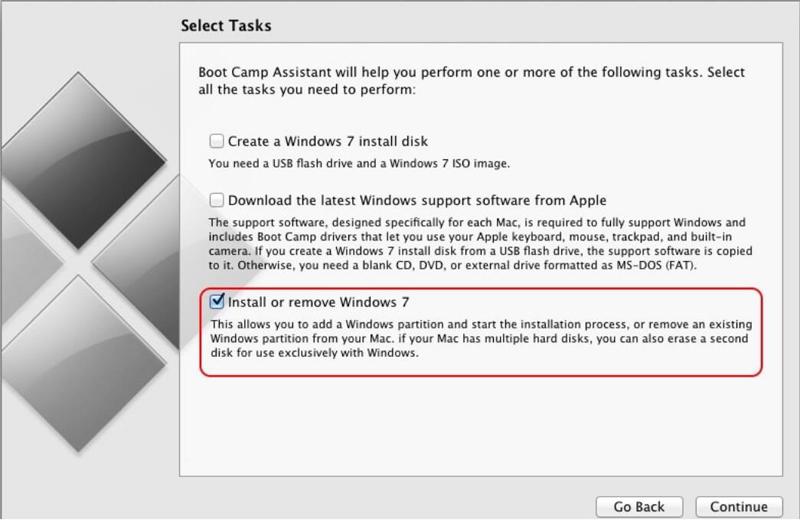
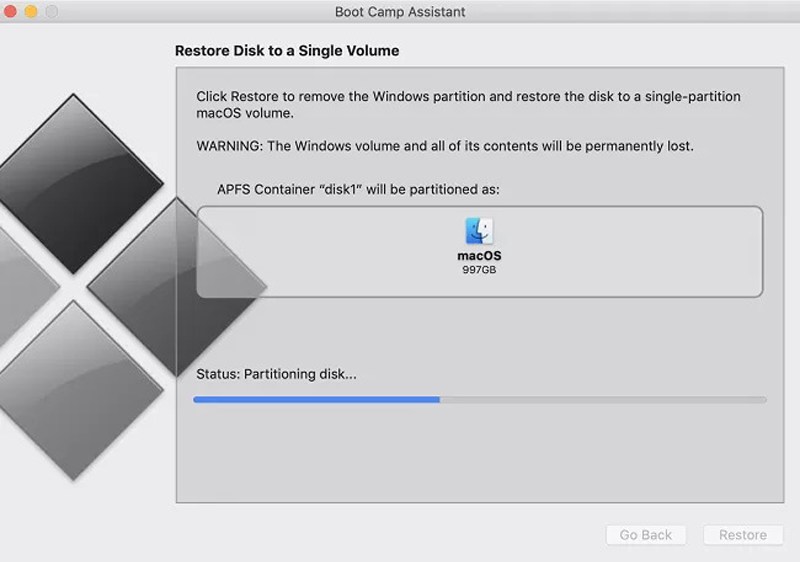
Dicas: Você também pode remover a partição do Boot Camp do Mac por meio do Utilitário de Disco. Basta iniciar o Finder e abrir o Utilitário de disco arquivo. Então você pode ver o Boot Camp e a partição do Windows. Escolha o apagar botão para excluí-lo.
Depois de remover o Boot Camp do seu Mac e liberar espaço de armazenamento, também pode haver alguns arquivos antigos grandes ou lixo do sistema no seu computador. Para fazer seu computador funcionar com mais eficiência, pode ser necessário limpá-los também. Aiseesoft Mac Cleaner é a melhor escolha para você. Ele pode verificar e limpar dados indesejados do Mac, como todos os arquivos indesejados, cookies e arquivos duplicados, sem destruir outros arquivos ou configurações importantes.

161,522 Downloads
100% seguro. Sem anúncios.
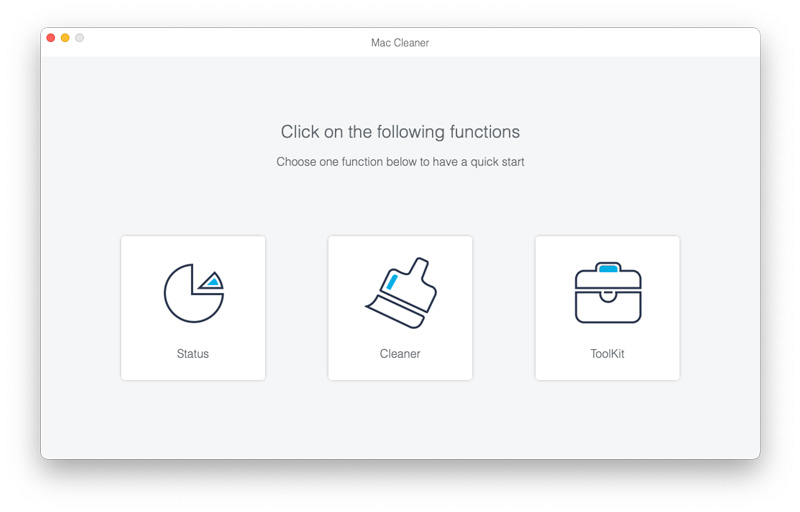

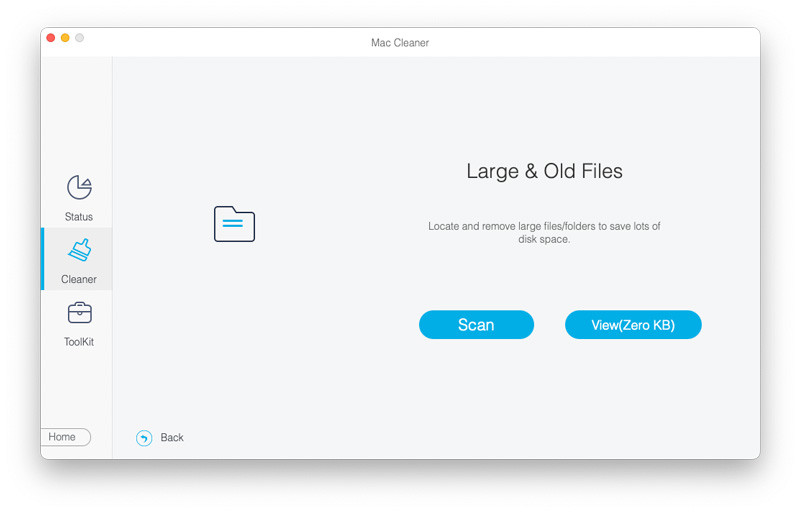

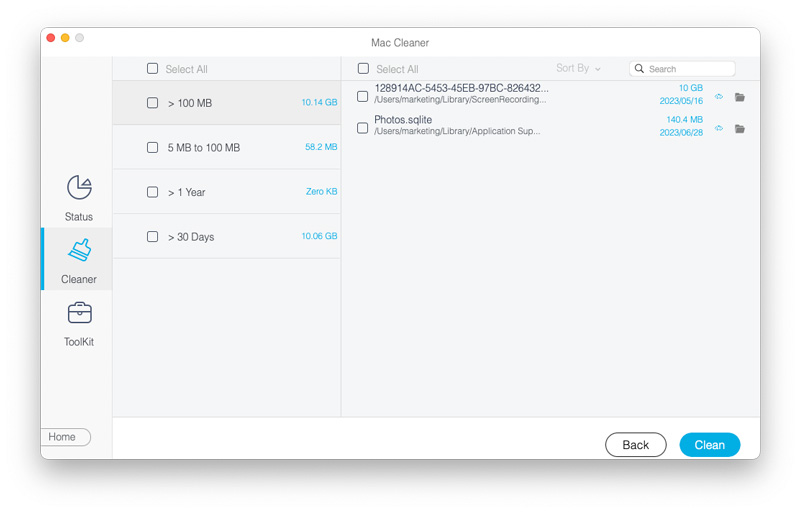
Seguindo as etapas acima, você pode limpar os dados indesejados do seu Mac.
1. Como fazer backup dos dados antes de remover o Boot Camp do Mac?
Abra o Preferências do sistema aplicativo e clique no máquina do tempo aplicativo. Em seguida, você pode selecionar a opção Fazer backup automaticamente. Certifique-se de que a conexão com a Internet seja estável e tenha espaço de armazenamento suficiente.
2. Vou remover o Boot Camp do Mac depois de atualizar o sistema?
Não. Ele será excluído apenas quando você desinstalar o software Boot Camp ou restaurar o Mac para as configurações de fábrica.
3. Posso usar o sistema Windows no Mac depois de remover o Boot Camp do Mac?
Sim. Você pode contar com outras alternativas ao Boot Camp, como VirtualBox, Parallel Desktop, etc.
Conclusão
Através das etapas acima, você deve saber como desinstalar o sistema Windows e remova o Boot Camp do seu Mac. Com a ajuda do Aiseesoft Mac Cleaner, você também pode remover arquivos residuais e pastas de lixo para liberar mais espaço. Se você tiver alguma dúvida ou sugestão, por favor, deixe seus comentários abaixo.

O Mac Cleaner é uma ferramenta profissional de gerenciamento do Mac para remover arquivos inúteis, bagunça, arquivos grandes/antigos, excluir arquivos duplicados e monitorar o desempenho do seu Mac.
100% seguro. Sem anúncios.