Se houver um plano de fundo indesejado no PowerPoint ou na foto, o que você fará? Muitas pessoas podem optar por remover o plano de fundo do PowerPoint/foto para um plano de fundo transparente, para que você possa adicionar outro plano de fundo favorito novamente.
Aí vem a pergunta, como remover um fundo de foto no PowerPoint?
Na verdade, você pode fazer o trabalho com o Adobe Photoshop. Mas muitos usuários não sabem exatamente como usar este software profissional, alguns deles até não possuem este software em seu computador.
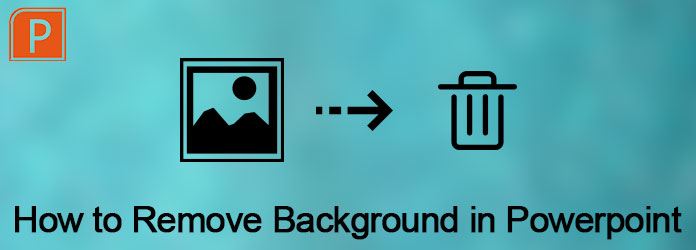
Remover fundo no PowerPoint
Felizmente, PowerPoint pode, em vez do Photoshop, para ajudá-lo a remover o fundo de uma foto. E neste artigo, ensinaremos as etapas detalhadas de como remover o fundo no PowerPoint. Basta ler o artigo para obter o processo detalhado abaixo.
O PowerPoint não é apenas um programa que você pode usar para fazer apresentação de slides. Você também pode usar este software para remover o fundo da imagem PowerPoint também. Mas é aconselhável remover algumas imagens com fundo branco ou sólido, pois aquelas imagens que possuem alto contraste com o primeiro plano são as imagens mais fáceis de serem removidas do fundo no PowerPoint. A seguir estão as etapas detalhadas de como remover o plano de fundo no PowerPoint. E você pode usar desta forma em seu Microsoft PowerPoint 2010 ou posterior.
Passo 1Inserir imagem no PowerPoint
Inicie o PowerPoint no seu computador primeiro. E então você precisa inserir a imagem com a qual deseja remover o fundo. Basta clicar no botão Inserir, que fica na barra de ferramentas superior e depois adicionar a foto.
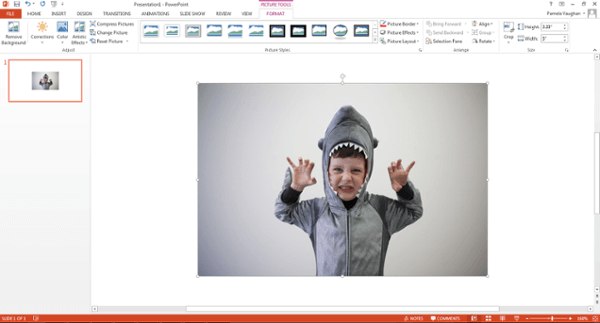
Passo 2Escolha Remover plano de fundo
Agora você precisa clicar na sua imagem. Então você precisa clicar no botão Arquivo (no PC) ou no botão Ajustar (no Mac) na barra de ferramentas superior. E no menu, você pode escolher Remover plano de fundo no PowerPoint.
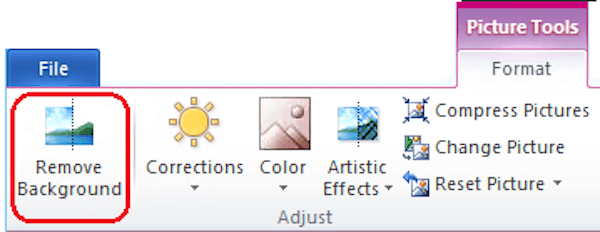
Passo 3Manter ou excluir imagem recortada
Em seguida, o PowerPoint tentará remover o fundo da imagem automaticamente. Mas não pode ajudá-lo a remover o fundo desta imagem com muita precisão. E agora você está finalizando o processo de como remover fundo no PowerPoint. Basta clicar para manter ou excluir a imagem final cortada na barra de ferramentas.

Passo 4Ajuste suas áreas desejadas e indesejadas
Você precisa arrastar a caixa ao redor da imagem e ajustá-la para incluir toda a área da imagem que deseja manter. E você deve saber que a área roxa acabaria sendo removida. Você pode usar a opção Marcar áreas para remover e clicar em qualquer área adicional que deseja remover e, em seguida, elas mostrarão um sinal de menos. E se você quiser manter essas áreas, use a opção Mark Areas to Keep e clique nas áreas que deseja manter, então elas mostrarão um sinal de mais.
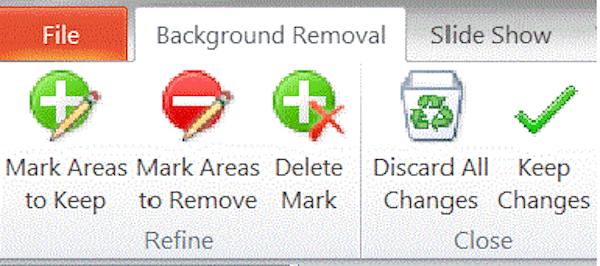
Nota: Você pode ampliar sua imagem para clicar na área, e se quiser cancelar o clique, basta clicar no sinal de mais ou menos.

Passo 5Remover fundo da imagem PowerPoint
Quando terminar, basta clicar em algum lugar fora da sua imagem e o fundo será removido pelo PowerPoint. Por último, mas não menos importante, não se esqueça de salvar a imagem da qual você removeu o fundo como um arquivo PNG em seu computador. (É mais aconselhável salvar esta imagem editada no formato PNG, pois este formato pode preservar seu fundo transparente.)
Se você deseja remover o plano de fundo da imagem do PowerPoint, mas a imagem é tão difícil que o seu PowerPoint pode funcionar, talvez seja necessário pedir ajuda ao Photoshop. Photoshop é um profissional editor de foto, que possui funções poderosas para ajudá-lo a editar suas imagens e fotos. Para aprender a remover o fundo de uma foto no Photoshop, você pode seguir os próximos Passos.
Passo 1Adicionar imagem ao Photoshop
Inicie o Photoshop no seu computador e clique no botão Arquivo, que está na barra de ferramentas para abrir sua imagem. Você também pode simplesmente arrastar a foto para este programa. Em seguida, clique em "Camada", que também está na barra de ferramentas superior. E você pode ver Small Object no menu, apenas selecione-o e clique em Convert to Small Object.
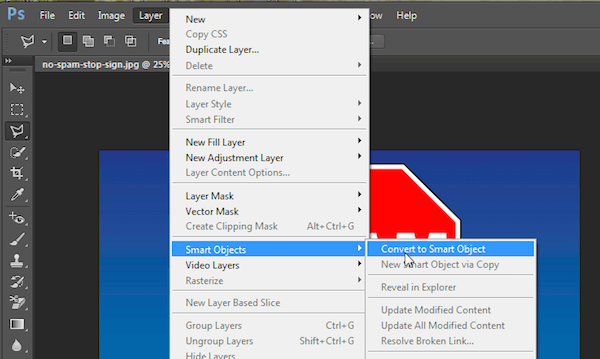
Passo 2Prepare-se para remover
Agora você precisa clicar na opção Camada novamente e escolher Rasterizar. Em seguida, você pode clicar no Objeto Inteligente no Rasterizar. Você também pode clicar no menu suspenso Visualizar e escolher Ampliar ou Reduzir para ampliar a imagem.
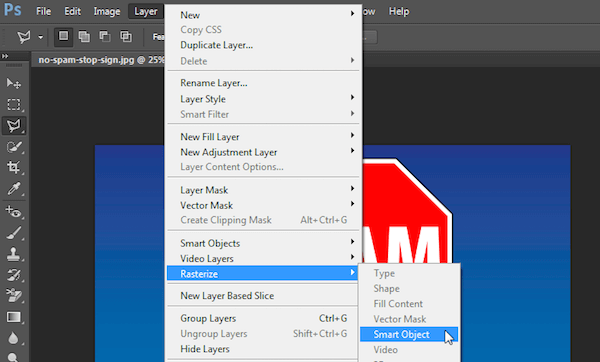
Passo 3Selecione a área
Em seguida, selecione Polygonal Lasso Tool na barra de ferramentas esquerda. Clique na sua imagem e, em seguida, trace a parte que deseja manter com uma série de cliques de ponto a ponto. Depois de terminar, você precisa conectar sua linha ao primeiro ponto com o qual começou. E então ele mostrará uma linha tracejada piscando para você.

Passo 4Remover o fundo da imagem
Agora você precisa clicar na opção "Selecionar", que está no menu superior e, em seguida, escolher Inverso. E basta pressionar Delete no seu teclado. O plano de fundo que foi destacado antes se transformará em uma grade quadriculada, o que significa que seu plano de fundo é transparente. Agora você está finalizando o processo de remoção do fundo da imagem e salve sua imagem como um arquivo PNG.
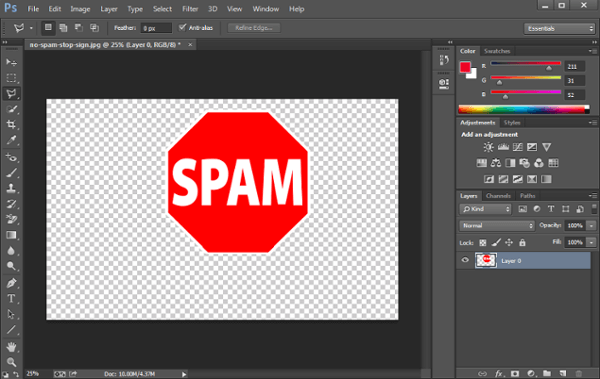
Se você está encontrando o guia de como remover fundo no PowerPoint, este artigo é muito útil para você. Você pode simplesmente remover o fundo da imagem do PowerPoint seguindo as etapas que listamos para você.
Também recomendamos outra maneira de remover o fundo da imagem com o Photoshop. Você pode escolher a maneira adequada de acordo com suas necessidades. Se você acha que este artigo é útil, apenas compartilhe com seus amigos que ainda não têm ideia de como remover o fundo da imagem.