Devido a exclusão acidental, formatação do disco rígido, falha do sistema ou outros motivos, você pode perder alguns dados preciosos. Felizmente, ainda existem métodos para recuperá-los, e vários deles são gratuitos. Neste artigo, vamos lhe contar como recuperar arquivos deletados de um disco rígido gratuitamente. Você pode selecionar uma solução de recuperação desejada para recuperar seus dados perdidos sem gastar um centavo.
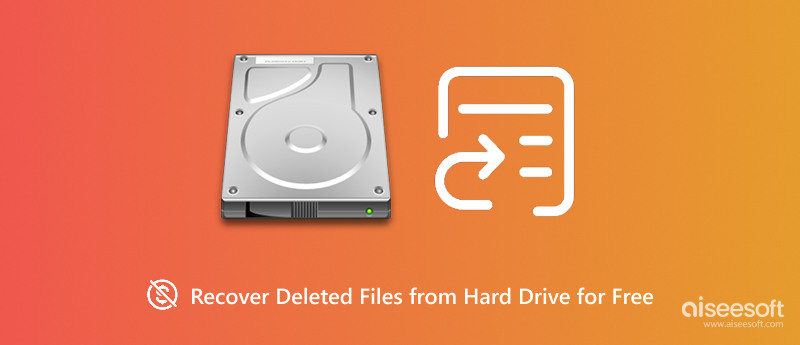
Quando você apaga um arquivo do seu disco rígido por engano, ele não é imediatamente apagado do disco. Até que o arquivo seja sobrescrito, ele permanece recuperável. Quando você perceber que perdeu arquivos importantes, você deve primeiro verificar a Lixeira (Windows) ou o Lixo (Mac). Percorra esses arquivos excluídos ou use a barra de pesquisa para encontrar rapidamente o arquivo específico que você deseja restaurar. Clique com o botão direito nele e escolha colocá-lo de volta no local original.

Se você esvaziou a Lixeira ou o Lixo do seu computador, ainda há outros métodos para recuperar seus arquivos. Você pode contar com o recurso Histórico de Arquivos integrado no Windows para recuperar arquivos excluídos. Se você habilitou o Histórico de Arquivos, todos os tipos de arquivos dos quais você já fez backup, incluindo documentos, fotos, vídeos e pastas da área de trabalho, serão restaurados com facilidade.
Vá para o menu Iniciar e pesquise por Histórico de Arquivos. Clique na opção Histórico de Arquivos para abri-lo. Certifique-se de que o Histórico de Arquivos esteja ligado.
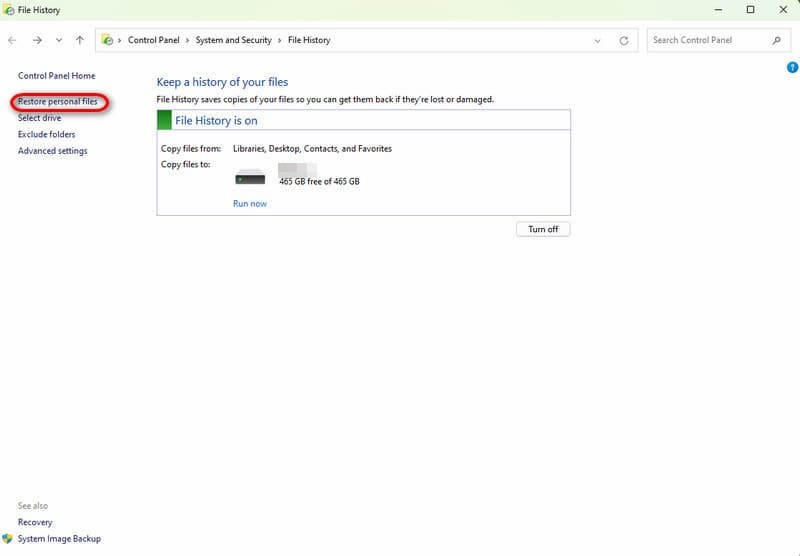
Vá para a pasta onde o arquivo excluído foi salvo originalmente. Escolha a versão que contém o arquivo excluído. Clique em Restaurar para recuperar o arquivo e levá-lo para seu local original.
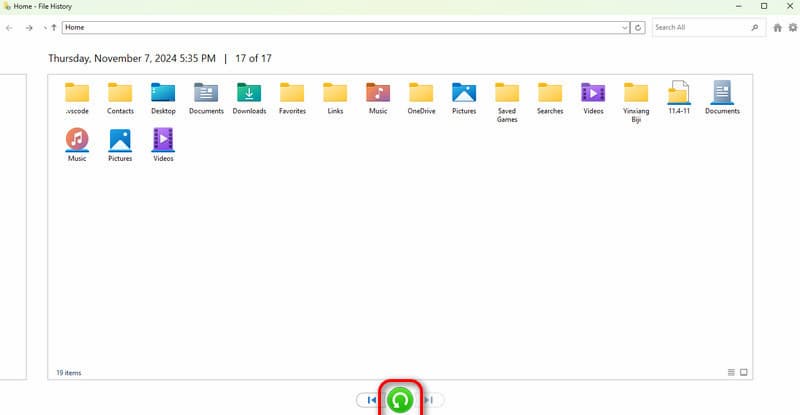
Como usuário de Mac, tente usar o recurso de backup padrão chamado Time Machine para recuperar arquivos excluídos. O Time Machine pode fazer backup de todo o sistema, incluindo arquivos, aplicativos e configurações do sistema no seu Mac.
Abra o Time Machine no seu Mac e use a linha do tempo no lado direito da tela para navegar pelos seus backups. Encontre o arquivo excluído no backup e escolha-o. Clique em Restaurar para recuperar o arquivo excluído.
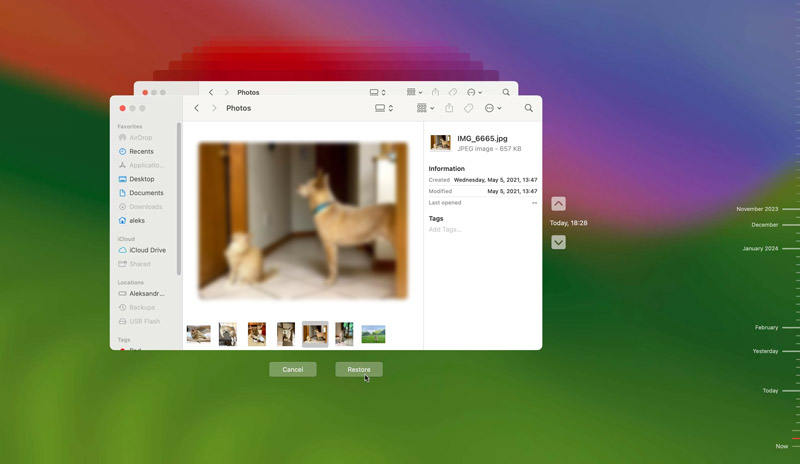
Se você estiver lidando com um disco rígido corrompido ou um computador travado e precisar resgatar seus arquivos valiosos, você deve recorrer a uma ferramenta de recuperação confiável como Recuperação de Dados Aiseesoft. O software tem uma função especialmente projetada para recuperar dados perdidos e excluídos de um PC travado. Ele suporta mais de 1000 tipos de arquivo e pode recuperar todos os seus arquivos comumente usados, como fotos, vídeos, documentos, e-mails e arquivos de áudio. Comparado com outros softwares de recuperação, o Aiseesoft fornece uma maneira mais segura e protegida de garantir que seus dados originais não sejam substituídos durante a recuperação.
100% seguro. Sem anúncios.
100% seguro. Sem anúncios.
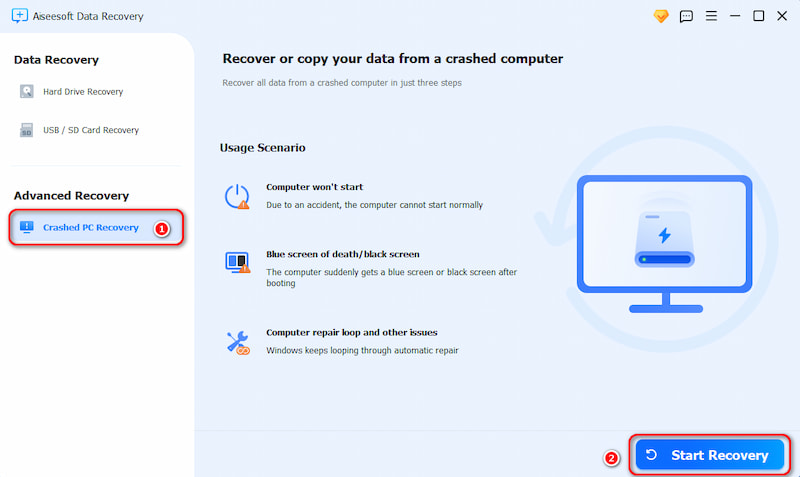
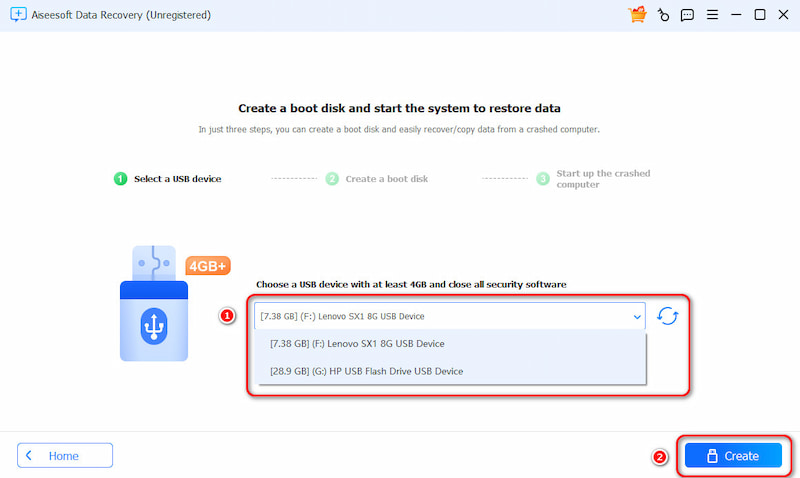
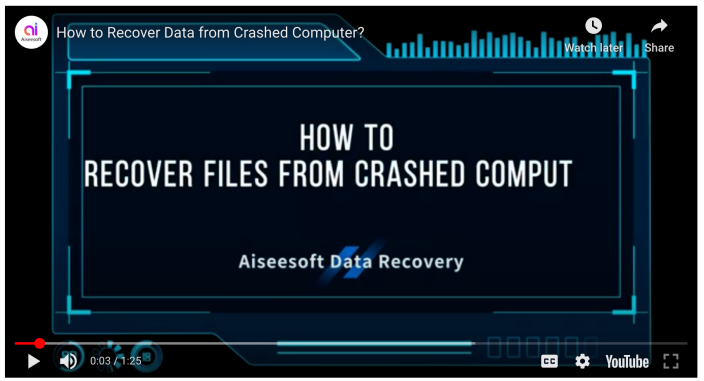

Pergunta 1. Posso restaurar arquivos excluídos permanentemente de um disco rígido gratuitamente?
Se você criou um backup ou habilitou o Histórico de Arquivos, você pode tentar restaurar esses arquivos excluídos permanentemente de lá. Caso contrário, a recuperação pode ser desafiadora, especialmente se os dados foram substituídos ou o disco rígido foi formatado. Existem alguns métodos e ferramentas gratuitas que você pode tentar para restaurar seus arquivos. No entanto, o sucesso final não é garantido. Comece com a versão gratuita do Recuperação de Dados Aiseesoft, Disk Drill, TestDisk ou EaseUS Data Recovery Wizard para recuperar seus arquivos deletados. Para documentos importantes ou fotos significativas, você deve procurar ajuda profissional, mesmo que esses serviços possam ser caros.
Pergunta 2. O Wondershare Recoverit é realmente gratuito?
Wondershare Recoverit não é completamente gratuito. Ele oferece uma versão gratuita com limitações. A versão gratuita do Recoverit permite apenas que você escaneie e visualize arquivos recuperáveis. A quantidade de dados que você pode realmente recuperar é limitada. Além disso, ele não oferece nenhum recurso avançado. Para alternativas realmente gratuitas, considere outras ferramentas de recuperação como Recuva ou PhotoRec.
Pergunta 3. Posso usar a Recuperação de Arquivos do Windows para restaurar dados no Windows 7?
Não, Recuperação de Arquivos do Windows não está disponível para o Windows 7. Foi introduzido pela Microsoft para o Windows 10 versão 2004. Portanto, você só pode usá-lo para executar a recuperação de dados em computadores com Windows 10 e 11. Se você habilitou o Backup e Restauração no Windows 7, tente restaurar os dados de um backup adequado. Vá para o Painel de Controle, escolha Sistema e Segurança, acesse Backup e Restauração e siga as etapas para recuperar seus arquivos perdidos.
Conclusão
Você pode aprender três métodos úteis para recuperar arquivos deletados do seu disco rígido gratuitamente. Na verdade, há mais ferramentas gratuitas de recuperação de dados disponíveis para você recuperar arquivos perdidos. Você pode usar ferramentas confiáveis como Recuva e PhotoRec para restaurar arquivos de discos rígidos. Você deve agir rapidamente para evitar sobrescrever dados. Além do mais, lembre-se sempre de fazer backup de arquivos importantes para evitar futuras perdas de dados.

O Aiseesoft Data Recovery é o melhor software de recuperação de dados para recuperar fotos, documentos, e-mails, áudio, vídeos, etc. excluídos/perdidos do seu PC/Mac.
100% seguro. Sem anúncios.
100% seguro. Sem anúncios.