Sempre que você encontrar problemas tecnológicos com seu iPad, a melhor solução que você pode fazer para solucionar problemas do dispositivo é ativar o modo de recuperação do iPad. Com este modo, você pode resolver a maioria dos problemas relacionados ao software que prejudicam a funcionalidade geral do dispositivo. Nas seções subsequentes de nosso artigo, nos aprofundaremos nos cenários em que a ativação do modo de recuperação é necessária e o que você deve fazer antes de ativar o modo. Além disso, adicionamos informações sobre onde o modo de recuperação está travado no seu iPad e a melhor solução para resolvê-lo quando isso acontecer.
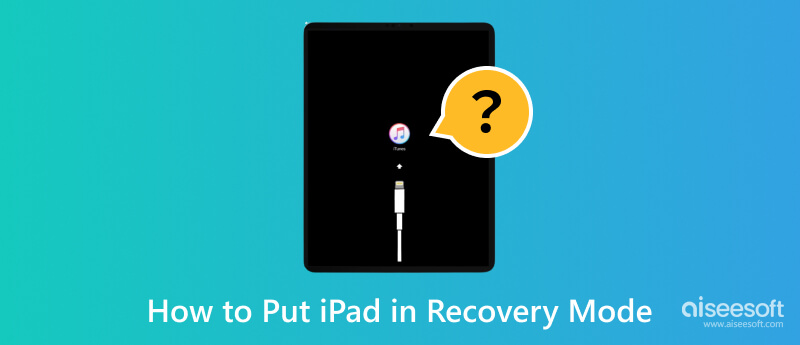
Modo de Recuperação iPad é um estado especializado no qual o sistema operacional do iPad interage com software de computador, como iTunes ou Finder, para solucionar problemas complexos de software. Quando a solução de problemas que você normalmente usa não resolve o problema, este modo pode ser útil agora. Ao ativar este modo, você está se abrindo para novas possibilidades de soluções mais avançadas que podem destruir o desempenho do seu dispositivo devido a diversas falhas e defeitos.
Existem vários cenários em que colocar seu iPad neste modo se mostrou benéfico, como os que mencionamos abaixo:
Quando você atualiza o iPad, que trava durante uma atualização de software e não atualiza o firmware corretamente, este modo fornece uma maneira de restaurar o dispositivo para um estado funcional.
Quando o iPad reinicia continuamente e fica preso no logotipo da Apple, o modo de recuperação pode ajudar a quebrar esse ciclo e colocar o dispositivo de volta nos trilhos.
Sempre que A tela sensível ao toque do iPad para de funcionar ou deixa de responder, você pode ativar este modo para tentar correções que não são possíveis em condições normais.
Se o sistema operacional ou componentes essenciais do software forem corrompidos no iPad, você não poderá aproveitar o uso do dispositivo, pois enfrentará problemas continuamente. Mas com o modo de recuperação, você pode facilitar a reinstalação ou restauração do software do sistema.
Obviamente, quando uma senha é definida para um dispositivo, pessoas não autorizadas não podem acessá-lo. Da mesma forma, quando você tem esqueci a senha do seu iPad, você pode ativar o modo de recuperação para redefinir o dispositivo e definir uma senha mais recente.
Agora que descobrimos os atributos benéficos que podemos obter sempre que ativamos este modo, a próxima parte explicará como colocar o iPad no modo de recuperação. Se você estiver interessado, veja como ativar e desativar esse modo no seu iPad.
Ativar o modo de recuperação no seu iPad envolve pressionar um botão específico para agir. O processo permite que você estabeleça uma conexão entre o seu dispositivo e um computador executando o iTunes ou o Finder para solução de problemas ou restauração. Veja como fazer isso:
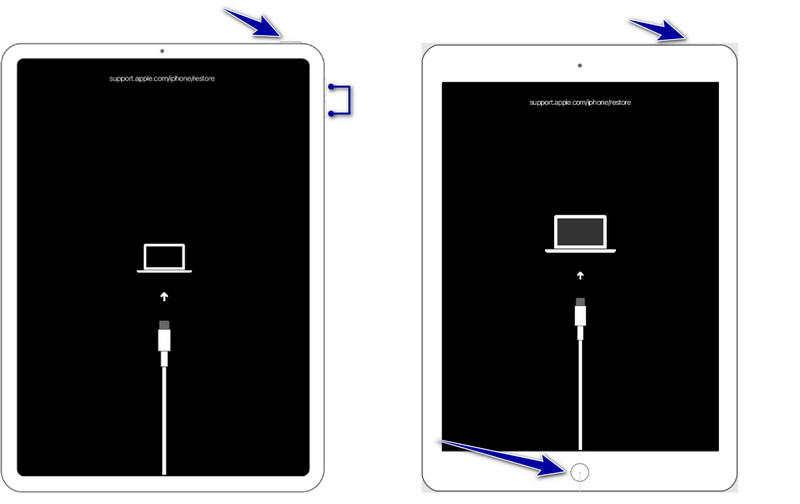
Modelos de iPad com botões Home:
Enquanto pressiona, mantenha imóvel o Início e Energia botões simultaneamente até que o logotipo da Apple apareça. Continue segurando os dois botões até que a tela do Modo de recuperação apareça no seu iPad.
Modelos de iPad sem botões Home:
Pressione e solte o Volume Up botão rapidamente e faça a mesma ação com o Volume Down botão. Fique quieto o Superior ou lateral até que a tela do modo de recuperação apareça.
Sair do modo de recuperação é um processo simples e não requer muito esforço; para entender como tirar um iPad do modo de recuperação, siga as etapas abaixo.
Como tirar o iPad do modo de recuperação
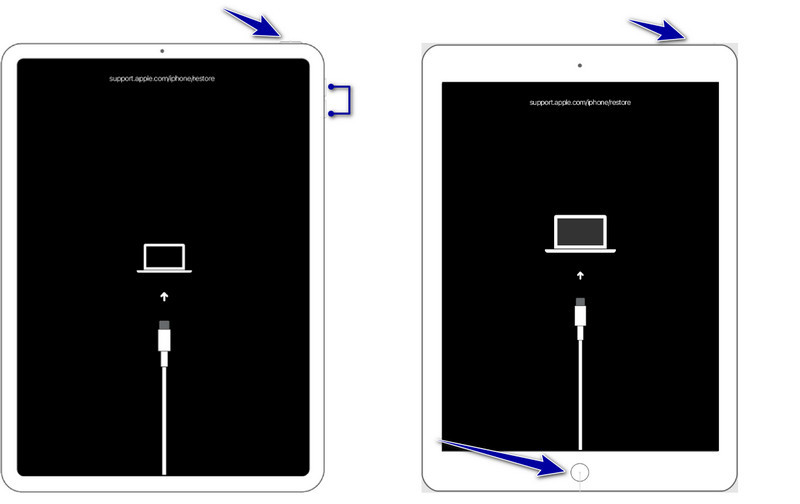
iPads com botão Home:
Pressione e segure o Início botão e o Energia botão até que o logotipo do seu dispositivo apareça na tela. Depois disso, solte o botão e seu iPad será reiniciado normalmente.
iPad sem botão Home:
Da mesma forma, pressione e solte rapidamente o Volume Up e Volume Down botões, mas não os pressione simultaneamente. A seguir, segure o Saída or Lado botão até que o logotipo apareça na tela; solte o botão e o dispositivo será reiniciado normalmente.
Apesar de ser um recurso indispensável adicionado ao iPad, existem riscos potenciais de perda de dados quando você executa ações específicas quando ele está ativado. Durante esse período, você pode redefinir os padrões de fábrica, atualizar o software ou reinstalar um novo firmware, o que pode resultar na exclusão dos dados armazenados no seu dispositivo. É uma contramedida vital que antes de ativar o modo de recuperação no iPad, você deve crie um backup dos dados do iPad, e você pode fazer isso com a ajuda da melhor ferramenta do mercado.
Ao contrário da forma usual de criar um backup, o método iTunes e iCloud, com o Backup e restauração de dados Aiseesoft iOS, você pode escolher seletivamente quais arquivos deseja fazer backup e restaurar. Mesmo sendo um aplicativo de terceiros, você ainda pode proteger o backup aqui, pois pode adicionar criptografia para que ninguém possa obter acesso, especialmente se não for autorizado.
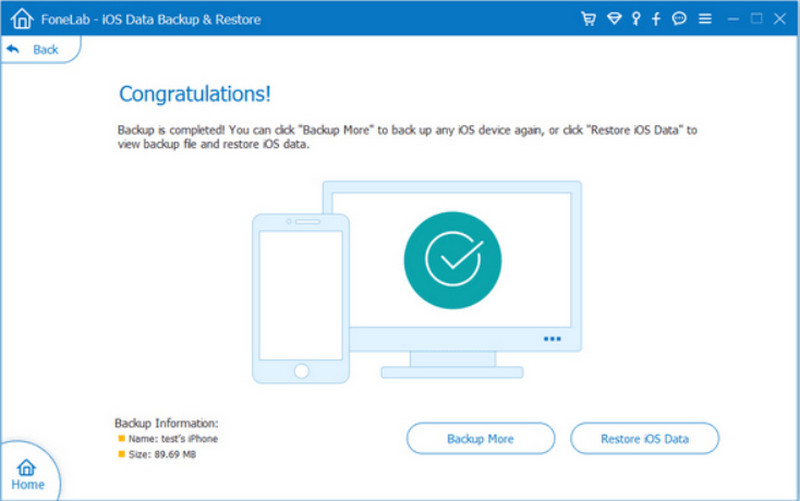
Além disso, todos os arquivos salvos no seu iPad e depois de restaurar o backup criado aqui não serão sobrescritos, o que significa que se houver um arquivo com o mesmo nome, eles coexistirão no seu armazenamento. É melhor baixar este aplicativo agora mesmo clicando no botão de download apropriado que apresentamos abaixo.
100% seguro. Sem anúncios.
100% seguro. Sem anúncios.
A maneira mais fácil de solucionar o problema é quando o iPad está travado no modo de recuperação. Todo mundo sabe que é um truque simples, mas se você é novo nisso, pode seguir os Passos abaixo.
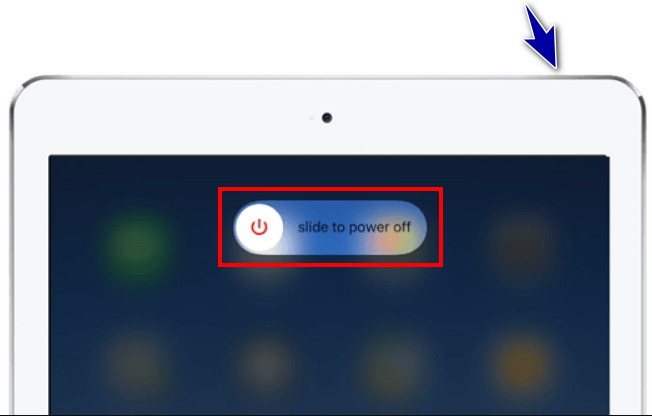
Sua tentativa anterior de sair do modo de recuperação poderia ter sido mais bem-sucedida, especialmente se você tivesse que entender as etapas para desligá-lo completamente. Certifique-se de copiar as etapas corretamente, caso contrário, você não terá sucesso ao fazê-lo.
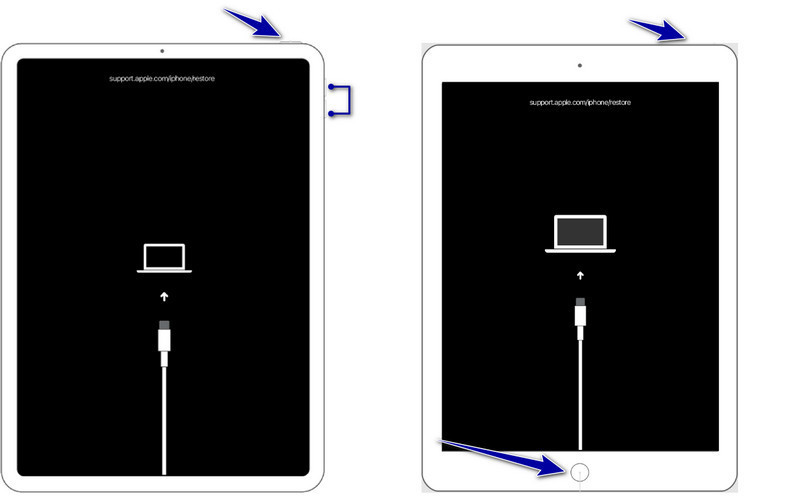
Para iPad com botão Home:
Pressione e segure o Início e Energia botões até que o logotipo da Apple apareça.
Para iPad sem botão Home:
Pressione e descarregue Volume Up, Em seguida Volume Downe, por fim, manter o Energia botão até que o logotipo da Apple apareça
É essencial garantir que você tenha a versão mais recente do iTunes ou Finder instalada em seu computador. Como a versão mais recente tem amplo suporte e corrigiu falhas e bugs em comparação com a versão mais antiga, para resolver o problema, você pode conectar seu iPad ao computador e verificar se o software solicita a atualização. Nesse caso, siga as instruções para atualizar clicando em Instalar agora quando uma caixa pop-up aparecer.
Se a restauração do dispositivo com o iTunes ou o Finder não funcionar conforme o esperado, você pode usar o Modo de recuperação para restaurar o seu iPad ao estado normal, o que significa que todos os dados existentes serão excluídos permanentemente. É por isso que você precisa criar um backup. Se o modo de recuperação do iPad não estiver funcionando e você não conseguir desligá-lo, siga as etapas abaixo.

Como você tira o iPad do modo de recuperação? Recuperação do sistema Aiseesoft iOS é uma ferramenta multifuncional especializada que você pode usar quando o iPad estiver travado em qualquer modo, incluindo o modo de recuperação. O objetivo principal do aplicativo é agir e corrigir problemas relacionados ao iOS com seu modo dedicado para reparar problemas. Portanto, se você deseja restaurar a funcionalidade ideal do seu dispositivo, este é o aliado que você precisa. Aprenda como usar o aplicativo copiando as etapas a seguir aqui.
100% seguro. Sem anúncios.
100% seguro. Sem anúncios.
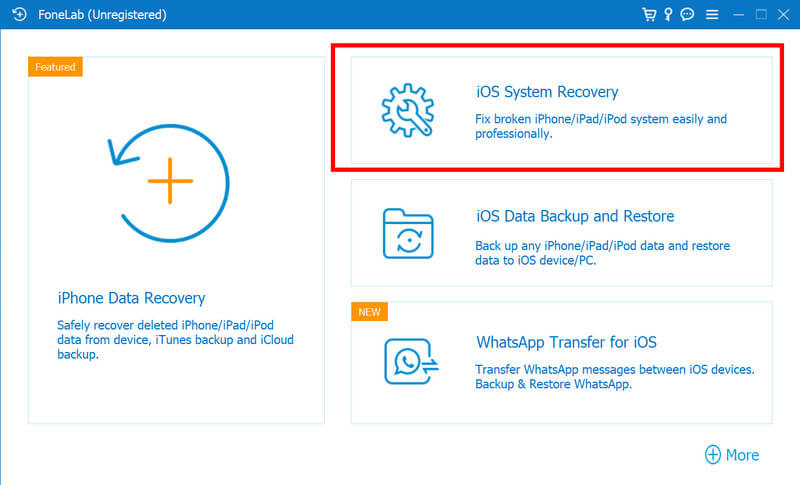
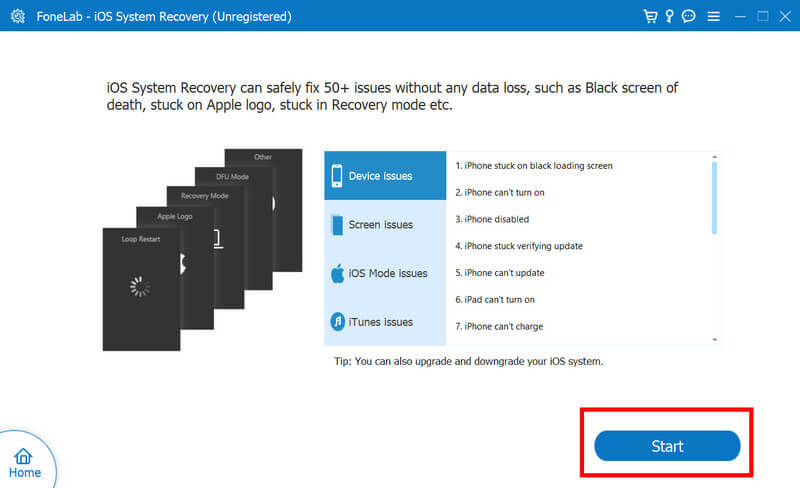
Por que não entra em modo de recuperação?
Como você não seguiu a combinação correta de botões para colocar o iPad no modo, a porta USB e o cabo de carregamento não estão funcionando e há um problema de hardware, resultando na incapacidade de entrar no modo de recuperação.
Como você coloca o iPad em modo de recuperação quando desativado?
Você deve conectar seu iPad desativado ao computador usando um cabo USB e abrir o iTunes ou Finder. Segure os botões Home ou Diminuir volume simultaneamente nos modelos Face ID e nos botões Power até que a tela do modo de recuperação apareça.
Como você tira o iPod do modo de recuperação?
Quando acontecem casos difíceis, você pode executar uma reinicialização forçada, usar o iTunes ou Finder ou usar o Aiseesoft iOS System Recovery. Se quiser um tutorial detalhado sobre como fazer isso, você pode ler a parte 4 deste artigo.
Como você força o iPod a entrar no modo de recuperação?
Não existe uma maneira forçada de colocar o seu iPod no modo de recuperação, o que significa que seguir o método geral é o único caminho.
O modo de recuperação é a única solução para o problema do iPad?
Além do modo de recuperação no iPad, você pode reiniciar o dispositivo ou usar um software profissional como o Aiseesoft iOS System Recovery para resolver problemas sem colocá-lo no modo de recuperação.
Conclusão
Como você coloca o iPad em modo de recuperação? Bem, adicionamos um tutorial completo sobre como fazer isso e você pode seguir os Passos para ativá-lo. Quando terminar, você pode seguir o próximo tutorial para desativá-lo, mas antes disso, você precisará criar dados de backup com o Aiseesoft iOS Data Backup & Restore. Se você encontrou um problema de modo de recuperação travado, usar o Aiseesoft iOS System Recovery é a melhor solução.

Corrija seu sistema iOS ao normal em vários problemas, como ficar preso no modo DFU, modo de recuperação, modo de fone de ouvido, logotipo da Apple etc.
100% seguro. Sem anúncios.
100% seguro. Sem anúncios.
Parabéns!
Você se inscreveu com sucesso em nossa newsletter. O exclusivo 40% de desconto para assinantes é AISEFOKS . Agora você pode copiá-lo e usá-lo para aproveitar mais benefícios!
Copiado com sucesso!