Quando você precisar assistir a um filme do iPhone no computador, ouvir música no iPhone com o amplificador de potência do computador, você deve conhecer os métodos para exibir a tela do iPhone no computador. Além disso, você pode gravar músicas ou filmes para o seu computador ou usar o computador para controlar a tela do iPhone.
Inicialmente, você deve visualizar o conteúdo do iPhone no computador, o artigo explica 3 maneiras fáceis de espelhar a tela do iPhone no Windows ou Mac. Quando você precisar gravar a tela do iPhone em alta qualidade ou controlar o iPhone pelo computador, poderá encontrar algumas ferramentas úteis no artigo.
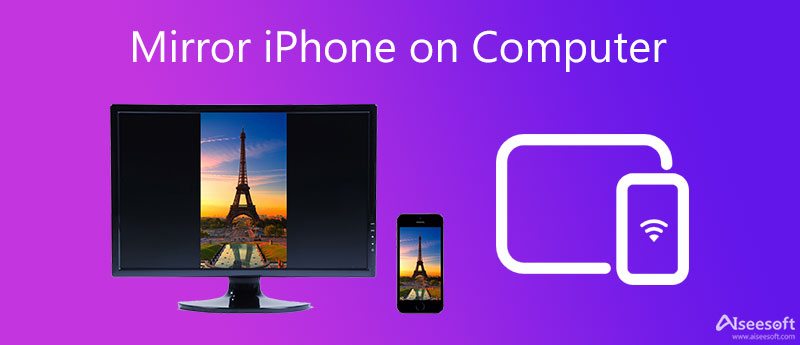
Para desfrutar de multimídia em uma tela grande, é uma ótima ideia exibir a tela do seu iPhone no computador. Você pode jogar seus jogos iOS, assistir a vídeos do iPhone no computador com uma tela maior. Nesta parte, apresentamos três métodos maravilhosos para ajudá-lo.
AirPlay é um aplicativo integrado de dispositivos Apple que permite transmitir vídeos, músicas e jogos de qualquer dispositivo iOS para outro dispositivo compatível com a mesma rede. Depois de baixar um receptor AirPlay para Windows, Mac ou outros dispositivos, você pode exibir a tela do iPhone para PC/Mac facilmente.
Espelho de telefone Aiseesoft é uma ótima ferramenta de espelhamento de tela do iPhone que permite transmitir a tela do iPhone para o computador sem perda de qualidade. Além disso, também suporta espelhamento de tela de dispositivos Android.
Passo 1 Para começar, você precisa conectar seu computador e iPhone com o mesmo Wi-Fi.
Passo 2 Inicie este aplicativo de espelhamento de telefone em seu computador. Para compartilhar a tela do seu iPhone, aqui você deve escolher Espelho do iOS.
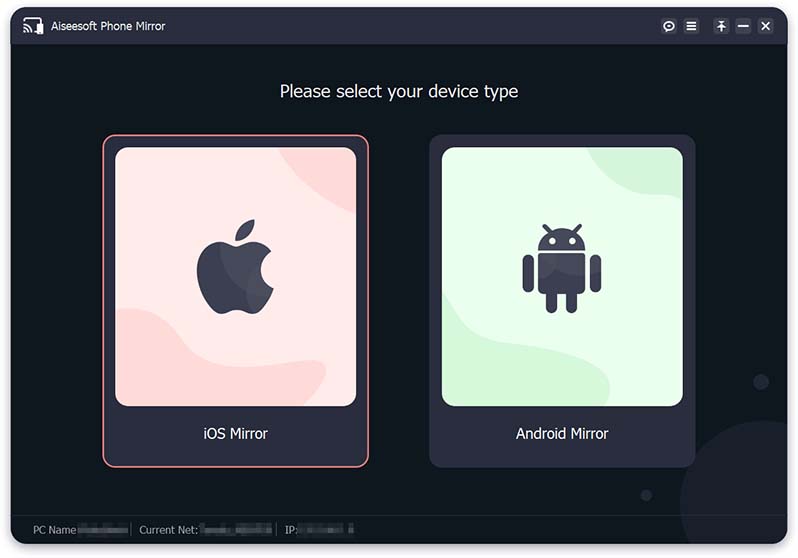
Passo 3 Selecionar tela Mirroring para espelhar a tela do iPhone no seu computador.
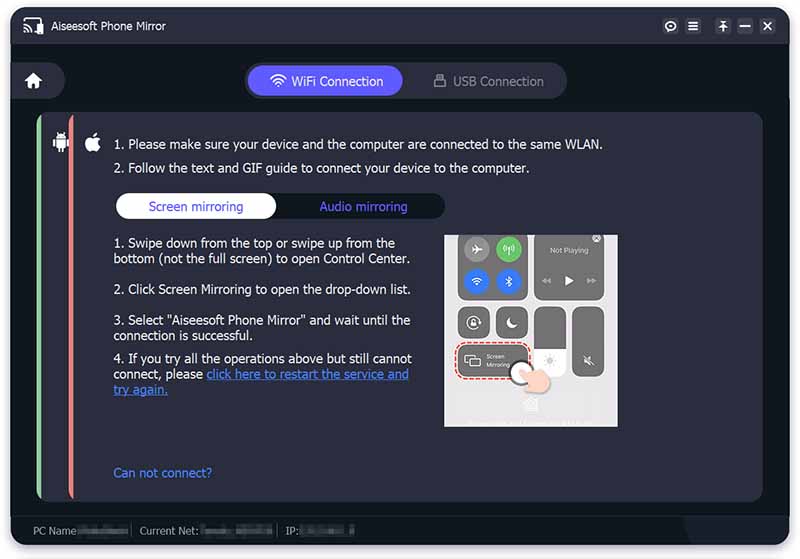
Passo 4 Abra Control Center no seu iPhone. Toque em tela Mirroring ícone e selecione Aiseesoft Phone Mirror na lista.
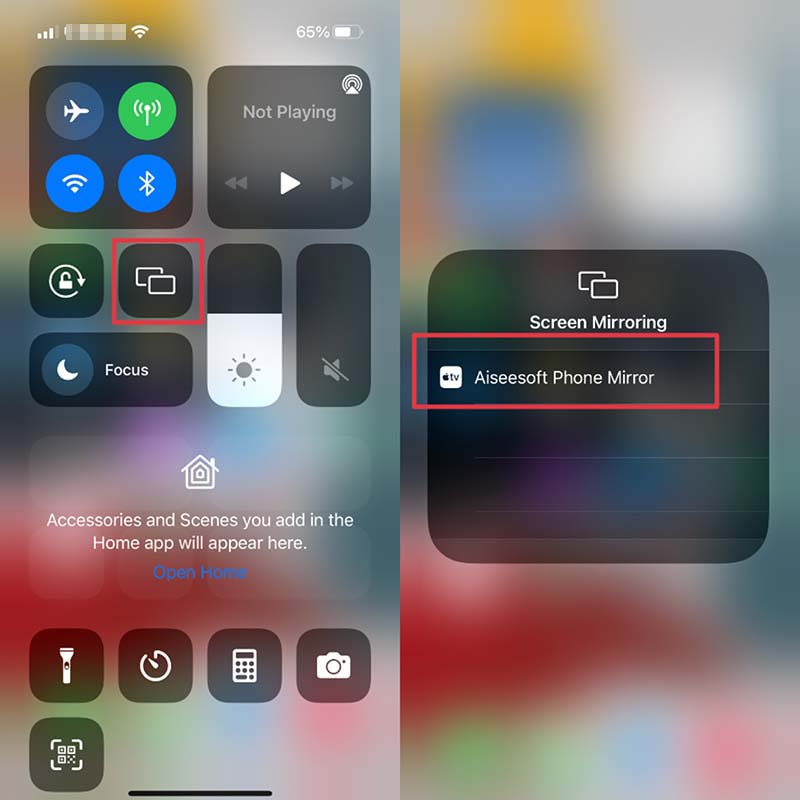
Assim que a conexão for concluída, o computador exibirá a tela do seu iPhone.
LonelyScreen
A tela solitária é um receptor AirPlay eficiente para visualizar a tela do iPhone no Windows e Mac. O que é mais importante, você não precisa instalar nenhum programa no iPhone ou iPad para curtir músicas e filmes.
Passo 1 Baixe e instale um receptor Airplay em seu computador. O LonelyScreen deve ser uma ótima escolha, pois é gratuito e fácil de usar. Ele executaria o Firewall do Windows quando você instalar o LonelyScreen, você deve selecionar as redes privadas para permitir que o LonelyScreen funcione.

Passo 2 Após a instalação, o LonelyScreen é executado automaticamente. Antes de espelhar, você pode alterar o nome de LonelyScreen. Basta digitar um novo nome na caixa para clicar em "Salvar". Verifique se o iPhone e o LonelyScreen estão na mesma rede.
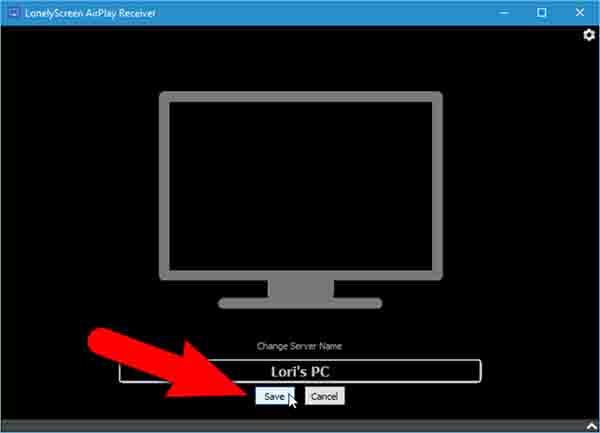
Passo 3 Em seguida, deslize de baixo para cima no seu iPhone para acessar o Centro de Controle. Pressione a guia "Airplay" para encontrar seu LonelyScreen na lista. Toque nele para selecionar "Espelhamento". Depois que "Espelhamento" ficar verde, escolha "Concluído", você pode visualizar a tela do iPhone no Windows agora.

Refletor
O refletor é outro receptor AirPlay para espelhar a tela do iPhone no computador sem fios. Você pode baixá-lo gratuitamente para sua avaliação gratuita de sete dias. Aqui está como usar o Reflector para mostrar a tela do iPhone no computador.
Passo 1 Acesse o site oficial para baixar a versão completa do Reflector. Baixe o explorador de arquivos para arrastá-lo para sua área de trabalho.
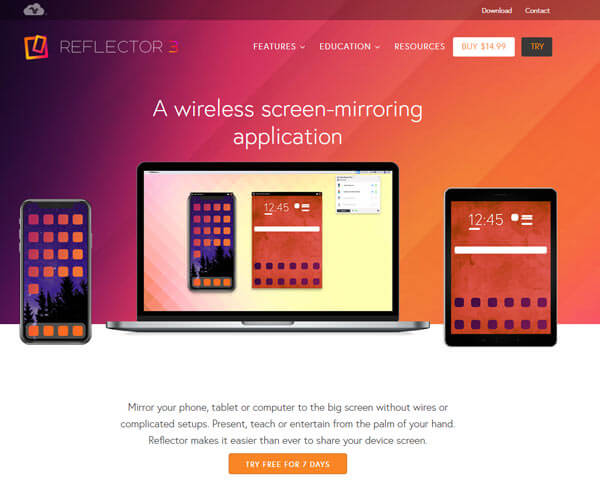
Passo 2 Você pode encontrar o ícone Refletor no canto inferior direito do seu computador. Em seguida, toque duas vezes na opção para abri-la. A primeira vez que você usá-lo, você precisa definir o nome e a senha do airplay.

Passo 3 Vá para o seu iPhone para abrir o Airplay para iniciar o espelhamento. Pressione a guia "Airplay" para encontrar o Refletor na lista. Em seguida, toque na opção para selecionar "Espelhamento". Depois de ativar a opção "Espelhamento", você pode encontrar a tela do iPhone no computador.
Tempo rápido é um reprodutor de mídia padrão do sistema do Mac ou iOS. Além de reproduzir vídeos, também pode mostrar a tela do iPhone no computador com conexão USB.
Passo 1 Conecte o dispositivo iOS ao Mac por meio de um cabo Lightning para USB.
Passo 2 Vá para o QuickTime para abrir um menu do seletor de arquivos. Clique em "Arquivo" para escolher "Nova Gravação de Filme".
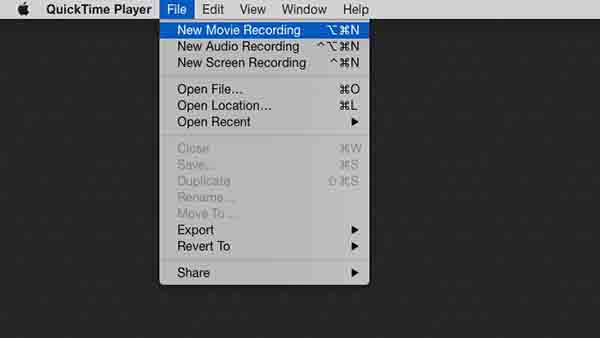
Passo 3 Selecione seu iPhone na lista de câmeras. A tela do seu iPhone será exibida no computador. Você também pode gravar a tela ao mesmo tempo.

Depois de exibir o iPhone no computador, você pode gravar filmes, arquivos de música ou até mesmo a jogabilidade na tela do iPhone. Quer você use os programas de gravação padrão do iPhone ou os receptores AirPlay, há recursos limitados para gravar telas do iPhone. Aiseesoft Screen Recorder é um programa recomendado para gravar a tela do iPhone no computador.
Características:
1. Grave vídeos em tela cheia ou tamanho de tela personalizado para iPhone.
2. Capture online, streaming de áudio e voz de microfone.
3. Tire fotos para algumas informações importantes da tela do iPhone.
4. Funções de edição avançadas para editar vídeos e instantâneos gravados do iPhone.
5. Adicione texto, seta, linha e desenhe no vídeo com o painel Desenho.
100% seguro. Sem anúncios.
100% seguro. Sem anúncios.
Passo 1 Execute o Aiseesoft Screen Recorder no seu computador, clique na opção "Video Recorder". Personalize a tela para gravar a tela do iPhone no computador.

Passo 2 Defina a área de gravação com tela inteira ou tamanho de tela personalizado. Escolha a fonte de áudio e ajuste-a no volume certo. Clique na opção "REC" para gravar a tela do seu iPhone no computador.
Passo 3 Durante a gravação da tela, você pode editar o vídeo e adicionar texto, linha e rótulos específicos ao vídeo capturado. Após a gravação da tela, você pode visualizar o vídeo gravado. Em seguida, salve-o como qualquer formato de vídeo popular de que você precisa.

A Apple desenvolveu alguns recursos para permitir que o iPhone e o Mac funcionem juntos perfeitamente. Além de exibir a tela do iPhone no computador, da mesma forma, você pode controlar o iPhone a partir do computador pela mesma conexão Wi-Fi. A seguir estão as etapas.
Passo 1 Configure o Controle Assistivo em seu computador. Conecte seu iPhone e computador à mesma rede Wi-Fi.
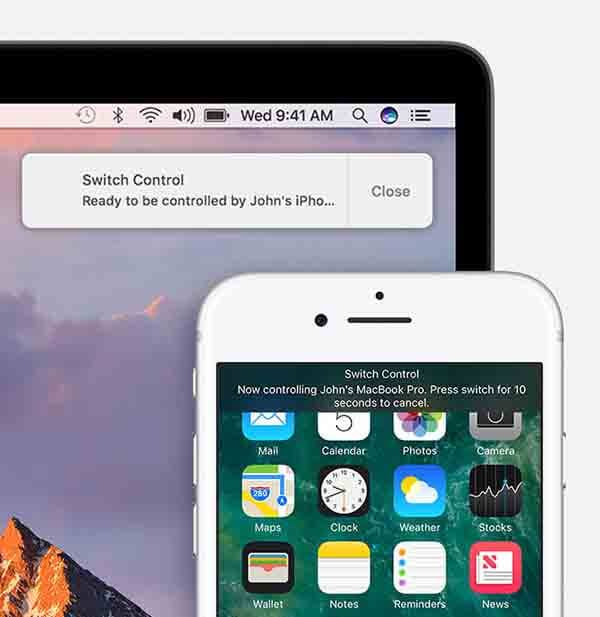
Passo 2 Configure o Controle Assistivo em seu computador. Conecte seu iPhone e computador à mesma rede Wi-Fi.

Passo 3 Se você deseja desativar esse recurso, basta selecionar "Desconectar" para fechá-lo.
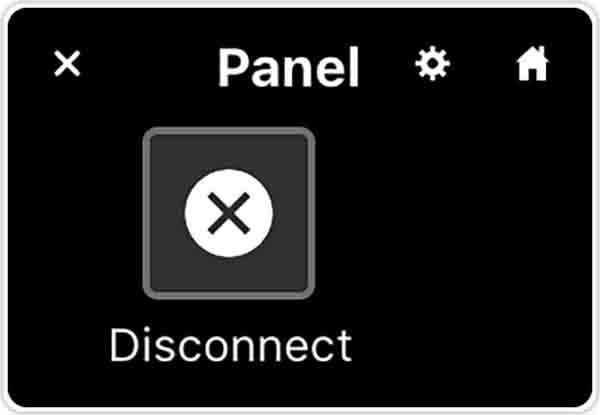
O que é espelhamento de tela do iPhone?
Espelhar a tela do iPhone é uma maneira sem fio de exibir o conteúdo do seu iPhone em outro dispositivo em tempo real.
Posso espelhar meu telefone Android no meu PC com Windows?
Certamente. O Aiseesoft Phone Mirror pode ser sua ferramenta útil para transmitir a tela do seu Android para o seu PC.
Como faço para espelhar meu iPhone no Mac?
O QuickTime pode ajudá-lo a espelhar seu iPhone no Mac. Você precisa conectar seu iPhone ao Mac com um cabo USB. Em seguida, abra o QuickTime, clique em Arquivo e escolha Nova Gravação de Filme. Clique em Opções e escolha seu iPhone conectado. Então, a tela do seu iPhone será exibida imediatamente.
Conclusão
Quando você deseja exibir o iPhone no computador, pode encontrar 3 programas úteis para assistir o iPhone no computador com ou sem AirPlay. Para gravar arquivos de música e vídeo, Aisessoft Screen Recorder deve ser uma boa solução. Mesmo se você quiser controlar o iPhone pelo computador, poderá obter algumas informações úteis no artigo.

O Phone Mirror pode ajudá-lo a transmitir a tela do telefone para o computador para uma melhor visualização. Você também pode gravar a tela do seu iPhone/Android ou tirar fotos como quiser durante o espelhamento.
100% seguro. Sem anúncios.