Apresentações Google são a melhor alternativa quando o PowerPoint não é o que você mais gosta. Com ele, você pode apresentar seus slides lindamente com diferentes modelos disponíveis. Embora o aplicativo pareça oferecer suporte a menos recursos do que o PowerPoint, ele ainda pode fazer um loop de vídeo como o que você pode obter no PowerPoint. Para aqueles que querem saber como repetir um vídeo no Google Slides, você pode ir para o seguinte tutorial para ver como isso é feito.
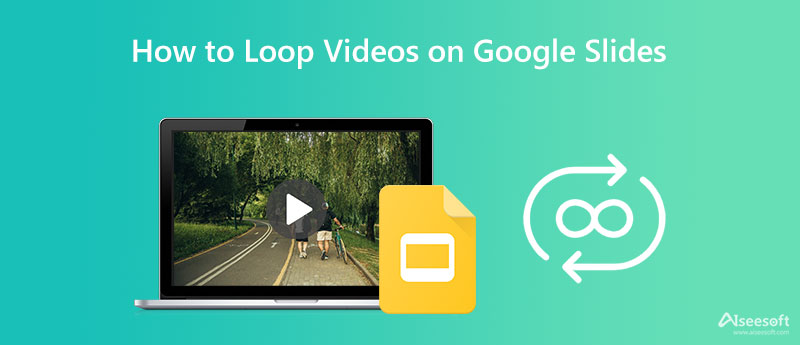
Como Google Slides está disponível na web desde que você tenha o Google, aprender a fazer um loop de vídeo no Google Slides é fácil. Se você deseja adicionar um loop de vídeo à sua apresentação, siga as etapas abaixo.
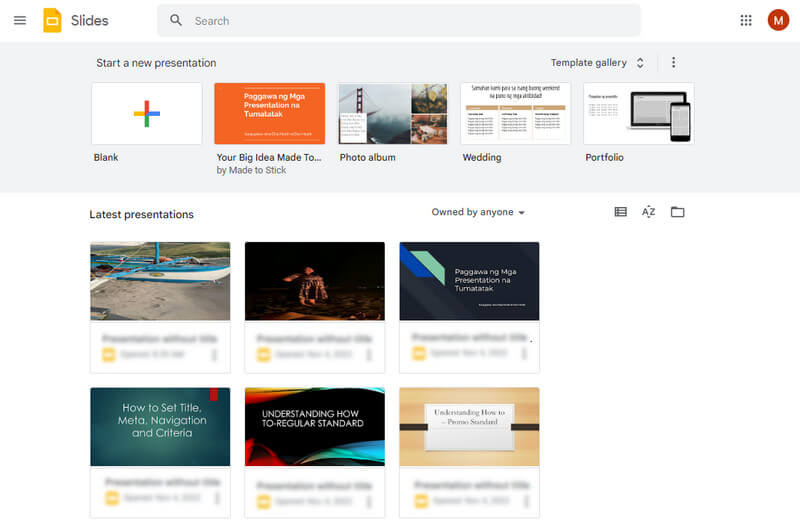
Passos sobre como usar o Google Slides:
O vídeo em loop no Google Slides não funcionou corretamente? Bem, há muitas razões pelas quais o efeito de loop não funcionou. Se for esse o caso, é melhor usar o Looper de vídeo Aiseesoft para reproduzir o vídeo em repetição contínua. Você pode aplicar instantaneamente o efeito de loop ao vídeo importado facilmente e usá-lo com base em suas preferências. Então, se você precisar de um tutorial sobre como usar este web looper, siga o tutorial nas seguintes informações abaixo.
Passos sobre como usar o Aiseesoft Video Looper:
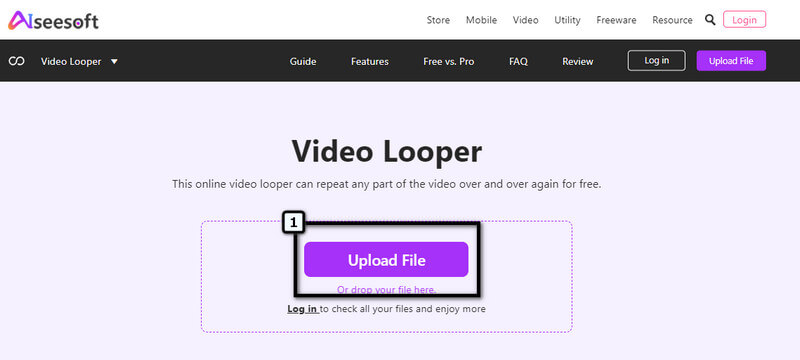

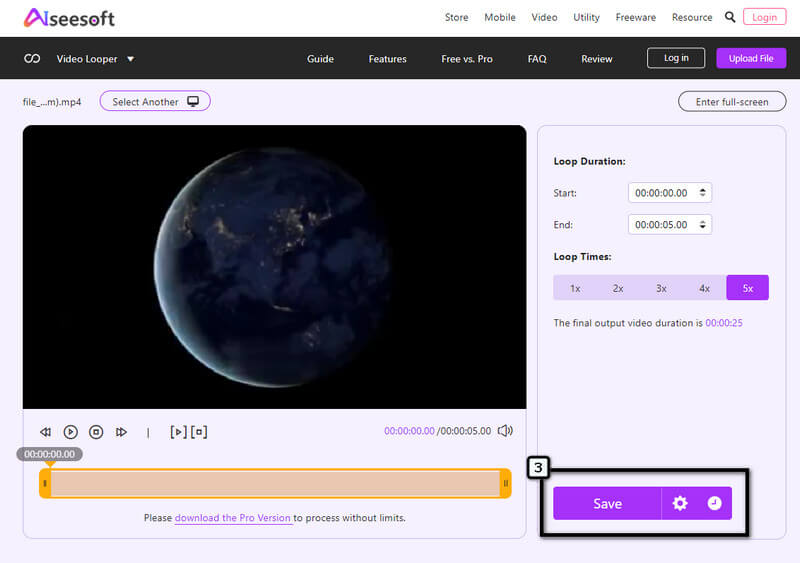
Neste momento, você aprendeu como repetir um vídeo no Google Slide, mas essa não é a única coisa que o Google Slide oferece. Portanto, se você tiver tempo livre para saber o que são, pode ler as informações que incluímos nesta parte.
1. Ferramenta de slides mestre
Com o Apresentações Google, você pode alterar vários slides para um modelo mais novo quando necessário. Em vez de alterar o plano de fundo ou modelo de um slide em seu power point, você pode alterá-lo diretamente em um único toque com a ajuda deste aplicativo.
2. Remova a imagem de fundo
Google Slide é famoso por remover o fundo de uma imagem carregada aqui. Mesmo que o aplicativo suporte a remoção de fundo, não é o melhor em comparação com o removedor de fundo dedicado que você pode baixar ou acessar na web. Mas se você quer aprender a remover fundo da imagem no Google Slides, você pode procurá-lo na internet para descobrir como realizar a edição de imagem instantaneamente.
3. Adicione um texto de chave de marcador
Como o que o PowerPoint oferece, você também pode adicionar texto de chave de marcador a um slide para localizar rapidamente onde o slide deseja apresentar durante a apresentação. Esse recurso permite que seus usuários façam um zoom rápido em todos os locais do powerpoint criado.
4. Vários modelos pré-fabricados
Precisa fazer uma apresentação rápida, mas está com pressa? Bem, o Google Slides oferece suporte a modelos pré-fabricados, nos quais você pode alterá-lo rapidamente para ter uma apresentação preparada em minutos. Existem diferentes variedades de pessoal, trabalho, lookbook, flashcard e muito mais, mas a escolha não é tanta quanto você pensa.
5. Gravação de Voz
Precisa anexar uma gravação de voz à sua apresentação? O Google Slides torna isso possível e super fácil. Para gravar áudio no Google Slide, é melhor fazer a gravação e depois anexar o arquivo de áudio à apresentação.
Por que não consigo enviar vídeos em minha unidade local no Google Slide?
Você não pode acessar a unidade local do seu sistema usando o Google Slide. Portanto, se você deseja enviar o vídeo que deseja usar, é melhor salvar o vídeo no Google Drive, copiar um link ou pesquisar o vídeo no YouTube. É um serviço em nuvem criado para armazenar arquivos de mídia para usuários do Google.
O Google Slide é gratuito?
Google Slide é um aplicativo de serviço online freeware que você pode acessar através da sua web. No entanto, o aplicativo oferece recursos adicionais e uma experiência melhor depois de adquirir um plano. O preço começa em $ 5.40 mais baixo.
Posso baixar a versão off-line do Google Slide?
Embora o aplicativo seja gratuito, não há uma versão off-line disponível do Google Slide, o que faz sentido. Como o aplicativo suporta seu mecanismo de pesquisa, que é o Google, você pode pesquisar seu nome oficial em seu navegador da Web se quiser usar o aplicativo.
Conclusão
Por fim, temos que saber a ideia básica de fazendo um loop de vídeo no Google Slide com a ajuda das etapas que adicionamos acima. Apesar de ser uma alternativa de powerpoint online, o aplicativo é fácil de criar um loop de vídeo. No entanto, às vezes, o aplicativo falha ao reproduzir um vídeo em um movimento repetitivo conhecido como loop. É melhor editar o vídeo aplicando um loop nele usando o Looper de vídeo Aiseesoft. Por que? Por ser o aplicativo mais simplista, você pode processar instantaneamente o vídeo que deseja em um movimento de loop.
Esperamos que este artigo tenha ajudado a resolver o problema mais comum que você encontra ao repetir um vídeo usando o Google Slide. Se houver outras perguntas que você deseja que sejam respondidas, é melhor deixar um comentário abaixo na seção. Prometemos responder a todas as perguntas que você fará!

O Video Converter Ultimate é um excelente conversor, editor e aprimorador de vídeo para converter, aprimorar e editar vídeos e músicas em 1000 formatos e muito mais.
100% seguro. Sem anúncios.
100% seguro. Sem anúncios.