Obtenha 3 maneiras fáceis de encontrar o histórico excluído do Safari no iPhone
Ao limpar vários caches e cookies de navegação do Safari, você pode excluir por engano algum histórico útil. Você sabe como encontrar pesquisa excluída e histórico de navegação no iPhone?
Esta postagem informa três métodos simples e eficazes para localizar e restaurar o histórico excluído no iPhone. Se você deseja encontrar o histórico perdido do Safari diretamente de um dispositivo iOS ou recuperar o histórico de pesquisa do iPhone de um arquivo de backup do iCloud ou iTunes, continue lendo para obter o que precisa.
Parte 1. Melhor maneira de encontrar o histórico excluído do Safari no iPhone sem backup
Se você preferir encontrar e visualizar seu histórico de pesquisa e navegação excluído acidentalmente diretamente do iPhone, pode contar com o poderoso Recuperação de dados do iPhone. Ele tem a capacidade de restaurar e restaurar todos os tipos de dados do iOS, como histórico do Safari, favoritos do navegador, fotos, contatos, WhatsApp, histórico de chamadas, dados associados a aplicativos e muito mais. Esta ferramenta de recuperação de histórico do iPhone permite que você encontre o histórico excluído do Safari de um dispositivo iOS, backup do iTunes e backup do iCloud.

Downloads
Recuperação de dados do iPhone
- Encontre, visualize e recupere o histórico de pesquisa excluído no iPhone e no iPad.
- Encontre o histórico de navegação, pesquisa e internet excluído por engano no Safari.
- Suporta vários dados, como histórico de pesquisa, fotos, contatos, mensagens, WhatsApp, notas, vídeos e muito mais.
- Visualize dados excluídos e existentes no backup do iPhone, iTunes e iCloud antes da recuperação.
-
Quando você quiser encontrar o histórico excluído no iPhone, você pode baixar, instalar e abrir gratuitamente este iPhone Data Recovery no seu computador. Escolha o Recuperação de dados do iPhone ferramenta e, em seguida, use o Recuperar do dispositivo iOS recurso.
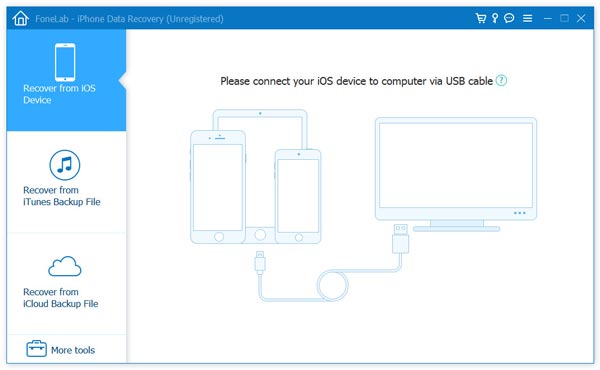
-
Conecte o iPhone ao computador por meio de um cabo USB relâmpago conforme solicitado. Na tela do seu iPhone, toque em Confiar para ajudá-lo a ser reconhecido rapidamente. Depois de se conectar com sucesso, você pode clicar no botão Iniciar digitalização botão para digitalizar vários arquivos iOS neste iPhone.
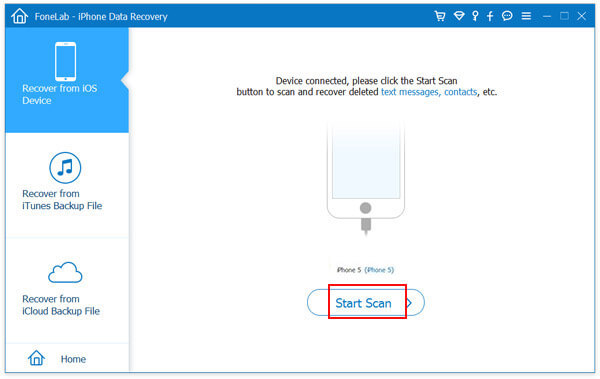
-
Todos os tipos de arquivos iOS serão listados em categorias no painel esquerdo quando a verificação for concluída. Encontre e escolha o História do Safari opção no painel esquerdo e, em seguida, você poderá visualizar todos os históricos de navegação, pesquisa e outros relacionados à Internet na janela de visualização à direita.
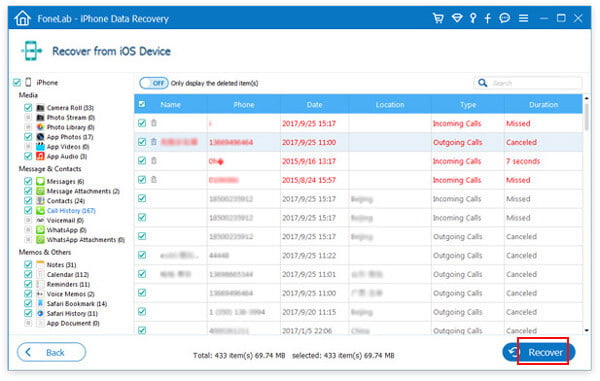
-
Você pode encontrar e verificar facilmente as informações detalhadas do seu histórico excluído. Selecione todos os arquivos que deseja restaurar, clique no botão Recuperar botão e siga as instruções para encontrá-los de volta.
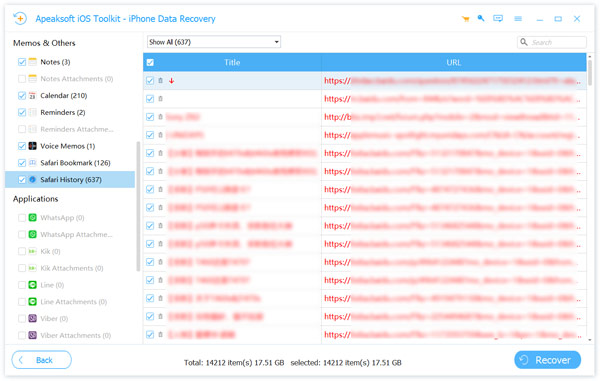
Se você tiver um arquivo de backup do iCloud ou iTunes que contém o histórico do Safari que você excluiu, também pode contar com este iPhone Data Recovery para recuperar o histórico do Safari no iPhone.
Parte 2. Maneira regular de tentar encontrar o histórico de pesquisa excluído nas configurações do Safari
Alguns históricos excluídos do Safari ainda serão armazenados no website de dados no seu iPhone. Portanto, quando você excluiu o histórico por engano, pode tentar encontrá-lo de volta a partir daí.
-
Acesse e abra o Configurações aplicativo no iPhone. Role para baixo para encontrar o Safári opção. Toque nele para entrar na interface principal do Safari.
-
Por favor, role para baixo até a parte inferior, localize o Avançado opção e toque nela. Na nova interface avançada, você pode escolher o primeiro website de dados opção. Agora você pode ver vários sites que já visitou. Você pode verificar se seu histórico excluído está lá. você pode tocar Mostrar todos os sites para exibir todos os seus sites navegados.
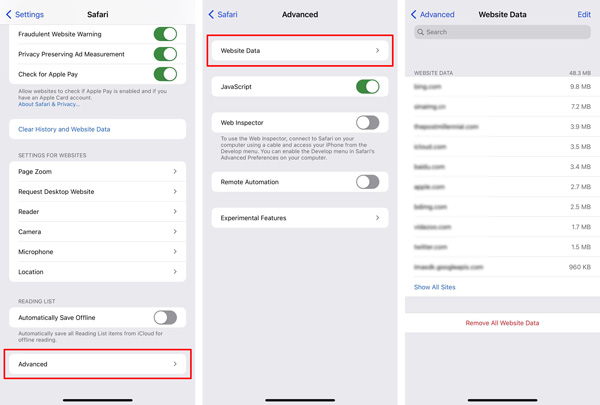
Observe que este método só pode encontrar o domínio raiz dos sites que você visitou. Você não pode usá-lo para localizar as páginas separadas que você excluiu.
Parte 3. Como encontrar o histórico de pesquisa excluído no iPhone a partir do backup do iCloud
A Apple permite que você faça backup de todos os tipos de arquivos do iOS por meio do iTunes e do iCloud. Relativamente falando, a maioria de nós não usa mais o iTunes para sincronizar e fazer backup de dados. Em vez disso, contamos com o iCloud para fazer backup de vários dados do iOS, incluindo o histórico do Safari no iPhone. Esta parte mostrará como encontrar o histórico excluído no iPhone a partir de um arquivo de backup do iCloud.
-
Se você tiver um backup adequado do iCloud que contenha o histórico do Safari que você excluiu, você pode desbloquear o iPhone e ir para o Configurações aplicativo. Toque no Geral opção, role para baixo para localizar e toque no Limpar. Toque Apagar Todo o Conteúdo e Ajustes para trazer seu iPhone de volta à condição de fábrica.
-
Quando você voltar para a interface de configuração original, você pode escolher o Restaurar do backup do iCloud opção para restaurar vários dados do iOS, incluindo seu histórico excluído do iPhone.
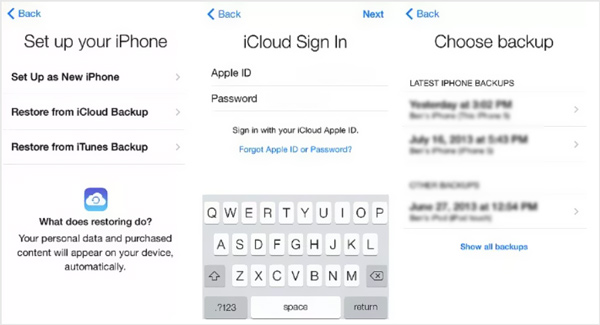
Parte 4. Perguntas frequentes sobre como encontrar o histórico de pesquisa excluído no iPhone
Questão 1. Você pode verificar o histórico do Safari no iPhone?
Sim, você pode acessar o aplicativo Safari no seu iPhone, tocar no ícone do livro e tocar no menu Histórico para verificar todos os históricos do Safari que você visitou.
Pergunta 2. Como encontrar meu histórico excluído do Safari do iTunes?
Se você fez backup do histórico excluído do Safari com o iTunes, pode iniciar o iTunes, conectar seu iPhone a ele, clicar no ícone do iPhone e usar o recurso Restaurar backup para encontre o histórico excluído do Safari do backup do iTunes.
Questão 3. Posso recuperar meu histórico de navegação privada no meu iPhone?
Não, na condição de navegação privada, seus históricos de navegação e pesquisa não serão salvos pelo Safari. Portanto, você não pode visualizar ou recuperar esses dados pessoais de navegação.
Conclusão
O Safari armazenará seus históricos de pesquisa e navegação nos favoritos ou no histórico para garantir que você possa visitar novamente essas páginas com facilidade. Se você acidentalmente removeu algum histórico valioso da Internet do seu iPhone, pode usar os três métodos acima para encontrá-los de volta.
O que você acha deste post?
Excelente
Classificação: 4.8 / 5 (baseado nos votos 133)Siga-nos no
Mais Leitura
 Como fazer backup e restaurar favoritos do iPhone/iPad Safari
Como fazer backup e restaurar favoritos do iPhone/iPad SafariSe você estiver tendo problemas para fazer backup e restaurar os favoritos do Safari em seu iPhone ou iPad, saiba como resolvê-los.
 Conserte o Safari lento no Mac para obter a velocidade de carregamento ultrarrápida novamente
Conserte o Safari lento no Mac para obter a velocidade de carregamento ultrarrápida novamenteO que fazer se o Safari ficar lento no Mac? Este artigo explica possíveis causas e soluções para corrigir o Safari lento no Mac em diferentes aspectos. Basta ler e conferir.
 8 maneiras rápidas de consertar o Safari que não funciona no iPhone | iOS 17/16/15/14/13
8 maneiras rápidas de consertar o Safari que não funciona no iPhone | iOS 17/16/15/14/13O Safari não funciona com dados de celular? Não está carregando páginas? Parou de responder? Aqui está o guia resolvido para corrigir o Safari que não funciona no iPhone 15, 14, 13, 12, 11, XS, XR, X, 8, 7, 6, 5, iPad rodando no iOS 17/16/15/14/13.
 Deixe seu comentário e participe de nossa discussão
Deixe seu comentário e participe de nossa discussão

100% seguro. Sem anúncios.
100% seguro. Sem anúncios.
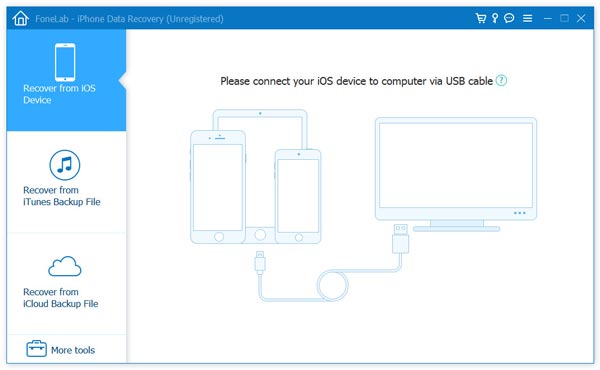
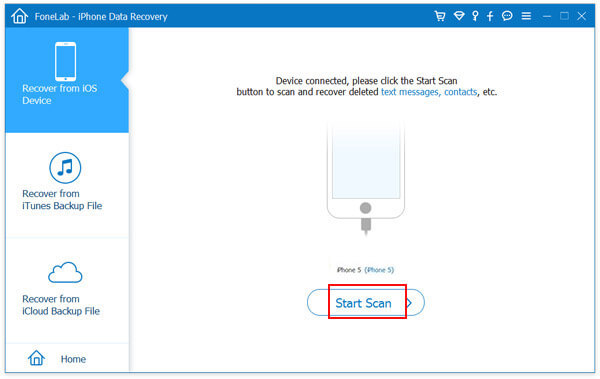
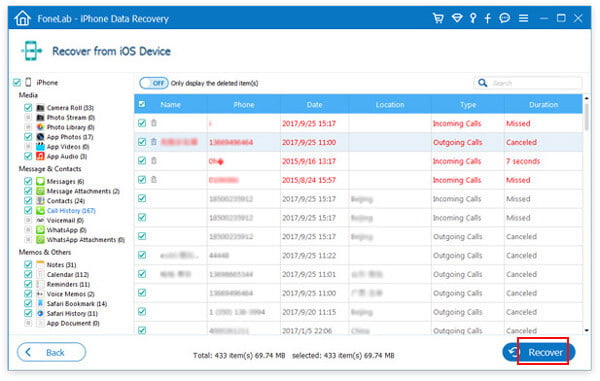
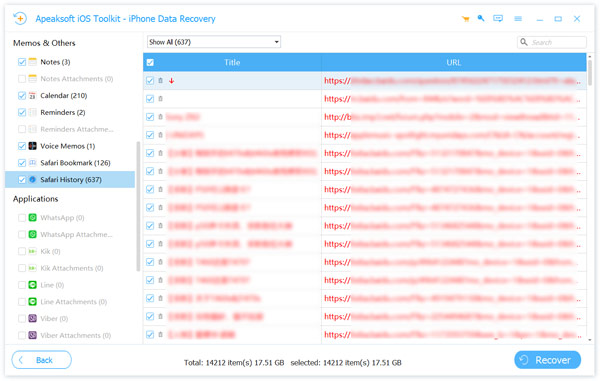
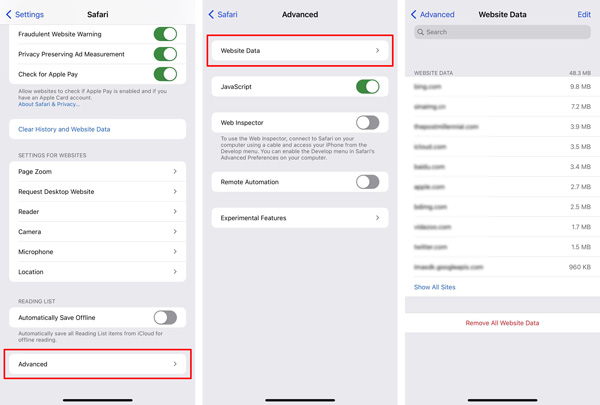
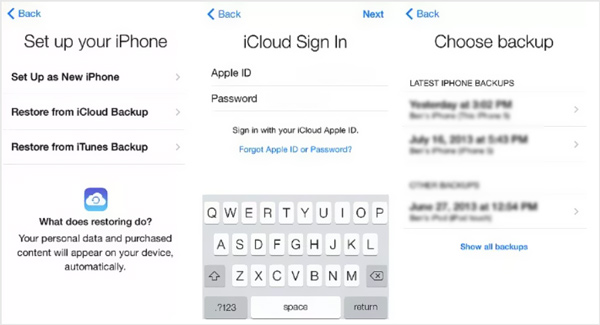

100% seguro. Sem anúncios.
100% seguro. Sem anúncios.