Durante o uso diário do seu Mac, muitas fotos serão coletadas nele, incluindo essas imagens sincronizadas capturadas por seus dispositivos iOS como iPhone e iPad. Por diferentes motivos, você deseja excluir fotos, especialmente para as fotos duplicadas no Mac. Esta postagem irá guiá-lo para excluir fotos no Mac Passo a Passo.
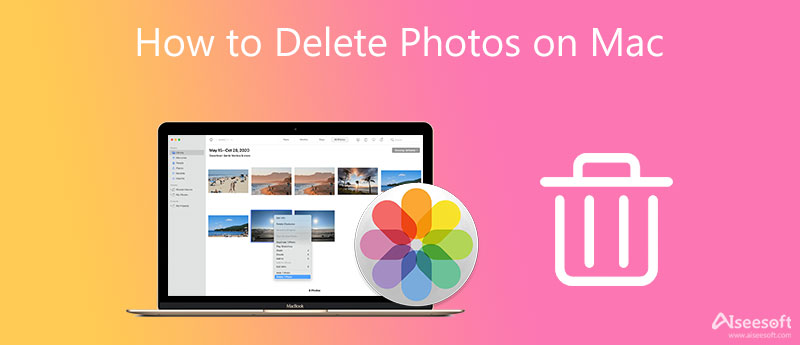
A Apple oferece uma maneira fácil de gerenciar e excluir vários arquivos de imagem no seu Mac, iPhone e iPad. Se você deseja limpar fotos duplicadas no seu Mac ou remover algumas fotos sincronizadas e importadas, siga as etapas abaixo para fazer isso.

Essas fotos excluídas do Mac serão enviadas para Recentemente excluído. Você pode localizar a opção Excluído recentemente na seção Biblioteca no painel esquerdo. Ao inseri-lo, você pode clicar no botão Excluir tudo no canto superior direito para removê-los do seu Mac. Além disso, você deve ir ao Lixo e esvaziá-lo para limpá-los permanentemente.
Para remover todas as imagens do seu Mac, você deve primeiro acessar um álbum que contenha todas as fotos que deseja excluir. Imprensa cmd+ A para escolher todas as fotos. Depois disso, você pode clicar com o botão direito do mouse nelas e escolher a opção Excluir fotos ou pressionar a tecla Delete para apagar todas as fotos.
Da mesma forma, você deve ir para o Recentemente excluído e clique no Apagar tudo botão.

Se você ativou as fotos do iCloud, receberá um pop-up solicitando a exclusão dessas fotos de todos os seus dispositivos Apple. Você pode clicar no Apagar botão para confirmar a ação.
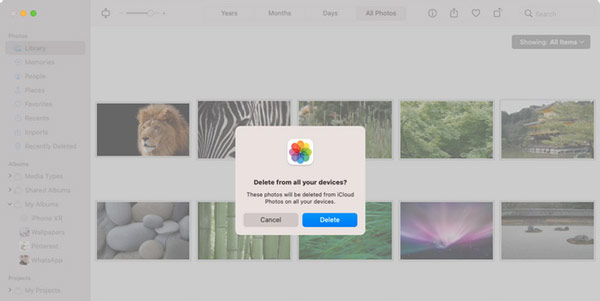
Para excluir rapidamente todas as imagens da biblioteca de fotos no Mac, você também pode acessar o Finder e seguir o seguinte guia para fazer isso.
Quando você abre em destaque no seu Mac, você pode clicar e abrir o disco do sistema. Localize e escolha Utilizadores, e então encontre o Biblioteca de fotos opção.

Agora você precisa arrastar a Biblioteca de Fotos para a Lixeira. Depois disso, você pode esvaziar a Lixeira para remover fotos do Mac com facilidade.
Para gerenciar melhor as fotos e outros dados no seu Mac, você pode recorrer ao profissional Mac Cleaner Programas. Além de limpar várias imagens no Mac, também permite compactar fotos grandes para liberar espaço no armazenamento do Mac e ocultar fotos no Mac. Além disso, pode ajudá-lo a encontrar e excluir rapidamente dados inúteis, como caches, lixo do sistema e muito mais.

155,536 Downloads
Mac Cleaner - Excluir fotos no Mac
100% seguro. Sem anúncios.

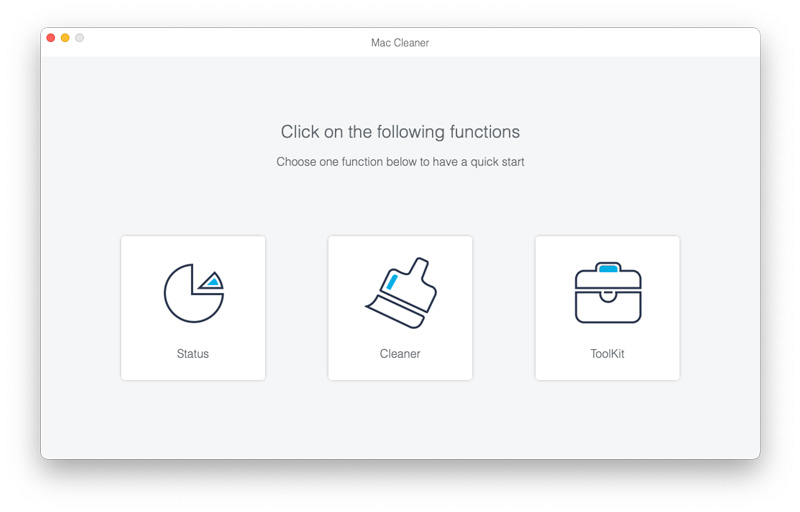
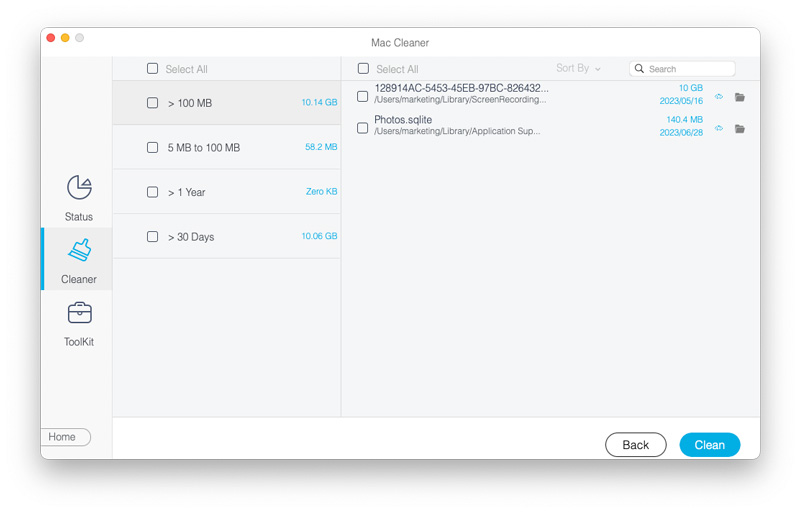
Pergunta 1. Como excluir fotos fora do aplicativo Fotos no meu Mac?
Além dos arquivos de imagem na biblioteca de fotos, muitas outras imagens também serão salvas no seu Mac. Você pode ir para a pasta Imagens ou Downloads no seu Mac para acessá-los. Selecione as fotos que deseja excluir, clique com o botão direito nelas e use o recurso Mover para Lixeira para fazer a exclusão.
Pergunta 2. Como posso excluir fotos no Mac, mas não no iCloud?
Vá para Preferências do Sistema no seu Mac e escolha a opção iCloud. Agora você precisa desmarcar as fotos. Escolha Sim quando receber a solicitação perguntando se deseja remover fotos deste Mac. Ao fazer isso, você pode excluir fotos no seu Mac, mas não no iCloud.
Pergunta 3. Como recuperar minhas fotos excluídas recentemente no Mac?
Depois de excluir algumas fotos no Mac, essas imagens excluídas serão enviadas para uma pasta excluída recentemente. Você pode ir até lá, selecionar as fotos que deseja recuperar e clicar no botão Recuperar no canto superior direito. Você pode abrir o aplicativo Fotos, clicar no menu Arquivo superior e escolher a opção Mostrar excluídos recentemente para acessá-los rapidamente.
Conclusão
Se você deseja remover algumas imagens indesejadas, limpar imagens duplicadas ou excluir fotos no Mac, você pode usar os três métodos acima para fazer isso. Para gerenciar melhor vários dados no seu Mac e melhorar o desempenho do Mac, você deve dar o recomendado Mac Cleaner uma tentativa.

O Mac Cleaner é uma ferramenta profissional de gerenciamento do Mac para remover arquivos inúteis, bagunça, arquivos grandes/antigos, excluir arquivos duplicados e monitorar o desempenho do seu Mac.
100% seguro. Sem anúncios.