Por vários motivos, você pode querer cortar um vídeo durante a edição. Por exemplo, você precisa cortar imagens indesejadas de fundo ou laterais do seu vídeo, direcionar a atenção do espectador para o conteúdo principal, alterar o tamanho e a forma do vídeo para obter melhores efeitos visuais ou recortá-lo para obter a proporção necessária para mídias sociais específicas. plataformas.
Ao procurar uma ferramenta para cortar facilmente seu vídeo, você pode obter a recomendação do Filmora. É um poderoso editor de vídeo que possui várias funções de edição. Entre eles, você pode obter um recurso de corte para remover facilmente bordas indesejadas e ajustar o enquadramento. Este artigo irá dizer-lhe como cortar um vídeo no Filmora com etapas detalhadas.
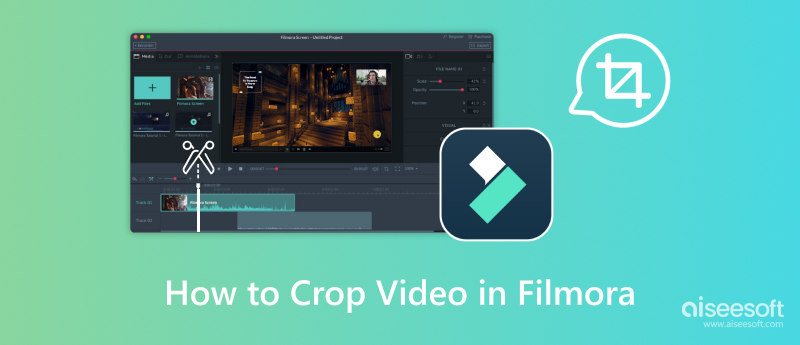
Filmora9 oferece um conjunto robusto de ferramentas para edição de vídeos em computadores Mac e Windows. Para cortar seu vídeo usando-o, você deve primeiro baixar a versão correta para o seu sistema. Em seguida, inicie o Filmora9 e siga as etapas abaixo para cortar um vídeo no Filmora9.
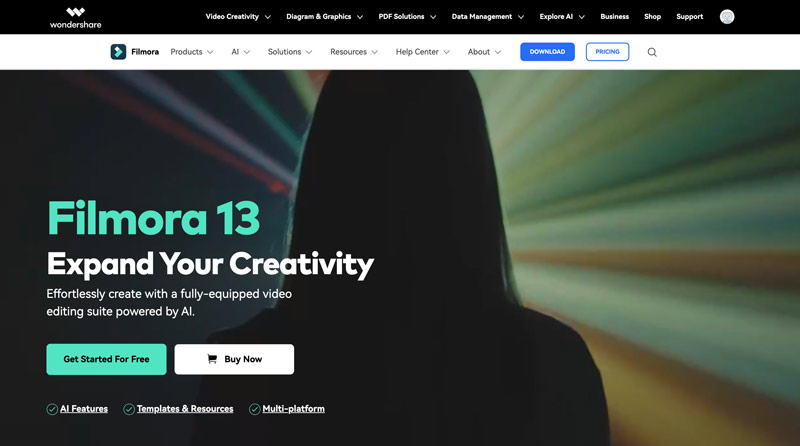
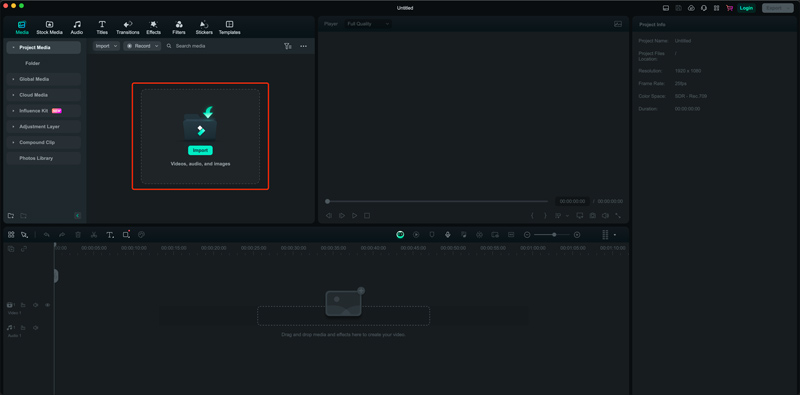
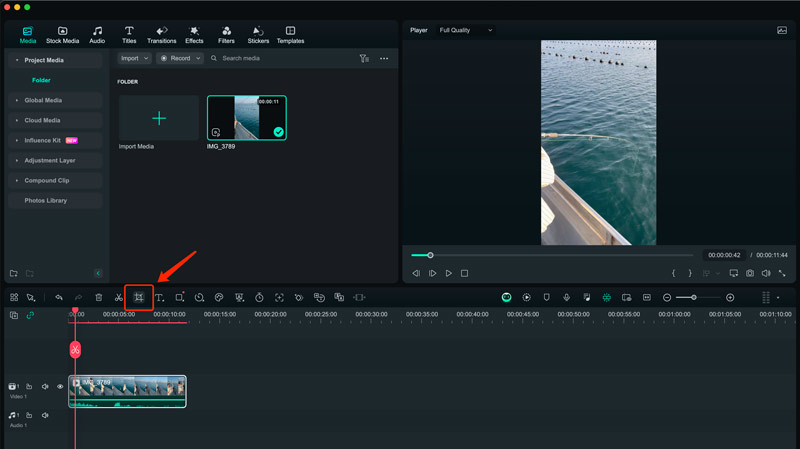
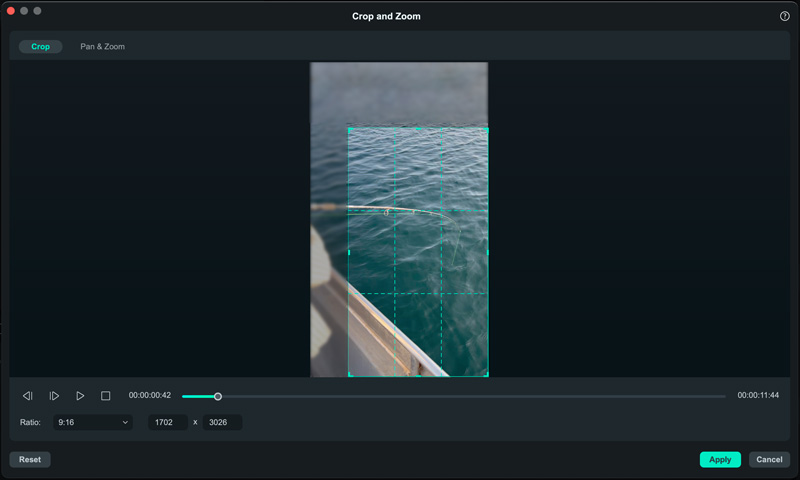
Esta opção permite definir uma área de corte inicial e final para o vídeo. À medida que o vídeo é reproduzido, ele faz uma transição suave entre esses pontos. Isso criará um efeito panorâmico ou de zoom.
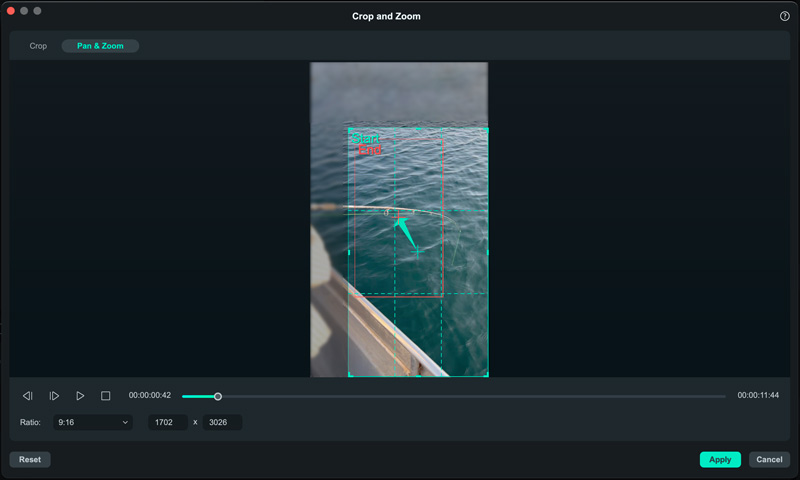
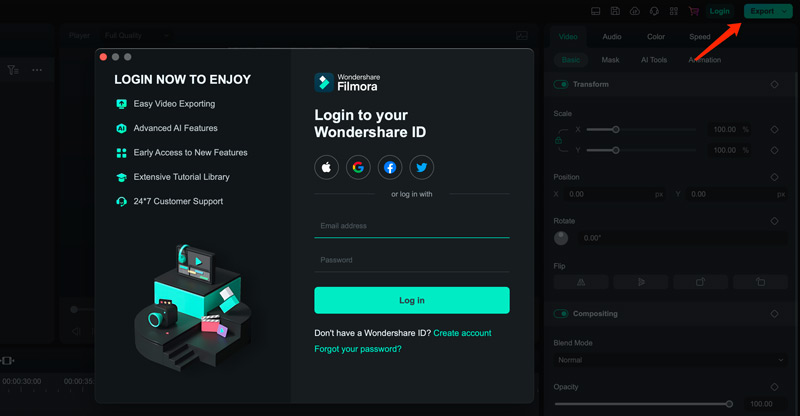
Com a avaliação gratuita do Wondershare Filmora9, você obtém muitas limitações de recursos, qualidade de saída, marcas d'água e muito mais. Na verdade, para cortar seu vídeo facilmente sem perder qualidade, você pode tentar usar a excelente alternativa do Filmora, Aiseesoft Video Converter Ultimate. Possui um Video Cropper individual para você cortar vídeo, ampliar o conteúdo principal e remover bordas indesejadas. Aiseesoft oferece funções semelhantes de corte e edição. Comparado ao Filmora9, oferece recursos de conversão mais avançados.
100% seguro. Sem anúncios.
100% seguro. Sem anúncios.
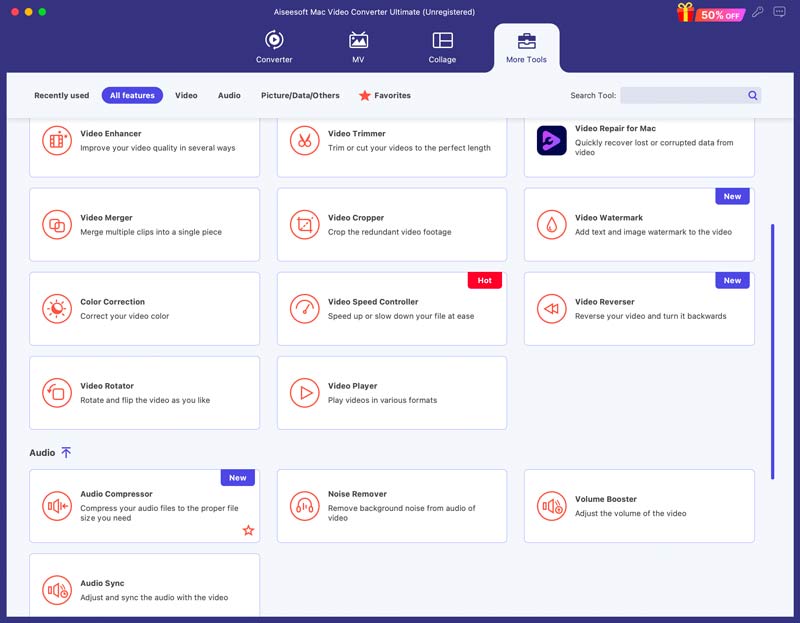
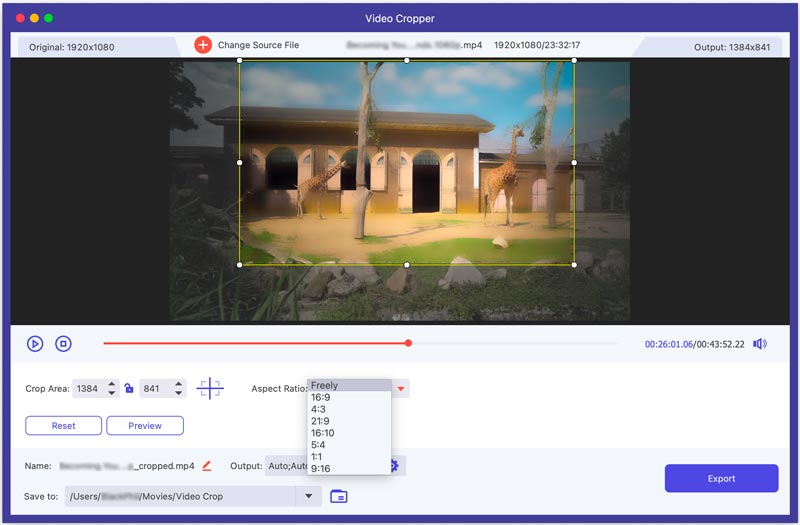
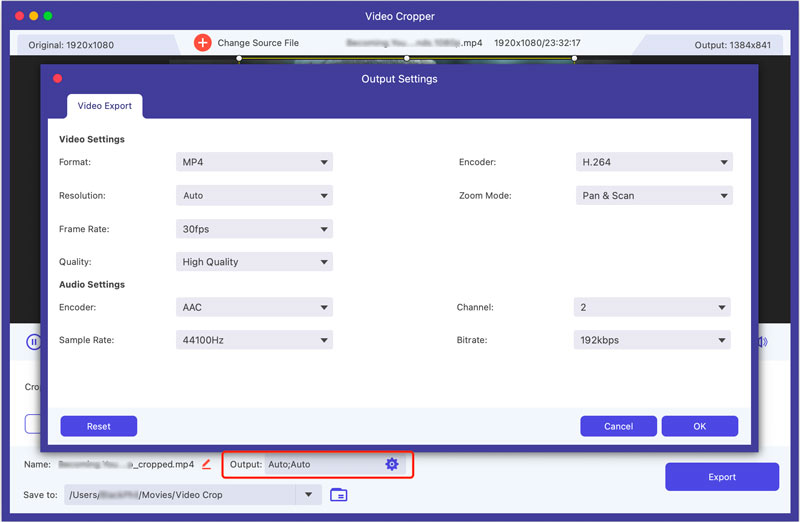
O Filmora pode reduzir o tamanho do vídeo?
Sim, como um software de edição de vídeo famoso e completo, o Filmora pode ser usado para reduzir o tamanho do arquivo de vídeo. O Filmora Video Editor oferece várias maneiras de reduzir o tamanho do arquivo de vídeo. Ele permite que você personalize livremente a taxa de bits do vídeo, a taxa de quadros, o formato, a qualidade e muito mais para conseguir isso. Se quiser diminuir o tamanho do seu vídeo sem perder qualidade, você pode usá-lo para cortar partes desnecessárias do vídeo. Ao reduzir o tamanho do arquivo de vídeo, você deve manter um equilíbrio entre o tamanho reduzido e a qualidade final.
Como redimensiono a mídia no Filmora9?
Quando quiser redimensionar um vídeo no Filmora9, você pode contar com sua função de corte ou exportação. Abra o Filmora9 e adicione o vídeo que deseja redimensionar. Clique com o botão direito na linha do tempo e clique no botão Cortar e Zoom no menu de opções. Agora você pode cortar livremente o vídeo para redimensioná-lo. Além disso, o Filmora oferece várias opções nas configurações de exportação para você ampliar ou reduzir o tamanho do arquivo de vídeo.
Como redimensiono um vídeo sem cortá-lo?
Quando quiser redimensionar um vídeo, além de recortá-lo, você também pode optar por ajustar diversas configurações. Alguns editores de vídeo adotam técnicas avançadas para redimensionar um vídeo sem cortes, como dimensionamento com reconhecimento de conteúdo.
Conclusão
Depois de ler este guia, espero que você possa aprender a cortar um vídeo no Filmora. Além disso, recomendo uma ótima alternativa ao Filmora para você cortar e editar facilmente seus vídeos. Você pode usar qualquer um deles para ajustar o enquadramento do seu vídeo com facilidade.

O Video Converter Ultimate é um excelente conversor, editor e aprimorador de vídeo para converter, aprimorar e editar vídeos e músicas em 1000 formatos e muito mais.
100% seguro. Sem anúncios.
100% seguro. Sem anúncios.