Em muitos casos onde você deseja melhorar a composição de uma imagem PNG, reduzir a parte indesejada, ou enfatizar o foco e assim por diante, é de grande necessidade aprender a recortar uma imagem PNG. Para ser honesto, todo o processo de corte é muito fácil e pode ser feito muito rápido, principalmente quando você usa uma ferramenta de corte PNG.
Este tutorial vai discutir como cortar uma imagem PNG com 3 soluções diferentes. Para tentar você mesmo, continue lendo e aprenda as etapas detalhadas.

Cortar PNG
Onlinepngtools, assim como o próprio nome indica, é um cortador de imagens online Portable Network Graphics. É considerada a ferramenta PNG mais simples do mundo. Basta carregar a imagem PNG selecionada no editor à esquerda e você obterá um arquivo PNG recém-cortado à direita.
Passo 1 Abra sua página da web
Carregue o site oficial do Onlinepngtools com seu navegador ou você pode entrar diretamente em onlinepngtools.com.
Passo 2 Importar um arquivo PNG
Clique na caixa "PNG original" para selecionar uma imagem do seu computador ou arraste e solte-a da área de trabalho. Além disso, você pode manter pressionada a tecla Ctrl+V para adicionar da área de transferência.
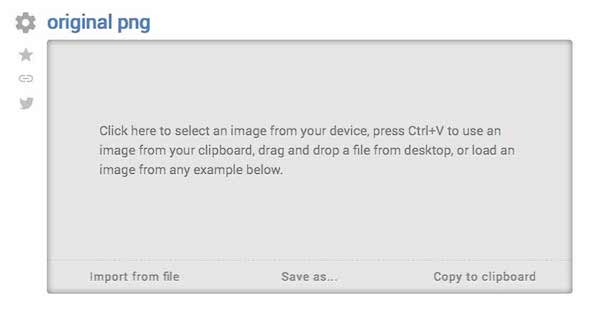
Passo 3 Cortar a imagem PNG
Em seguida, você pode selecionar a área de corte com redimensionadores neste cortador on-line ou usar dimensões de corte precisas nas opções da ferramenta para ajustar a área selecionada.
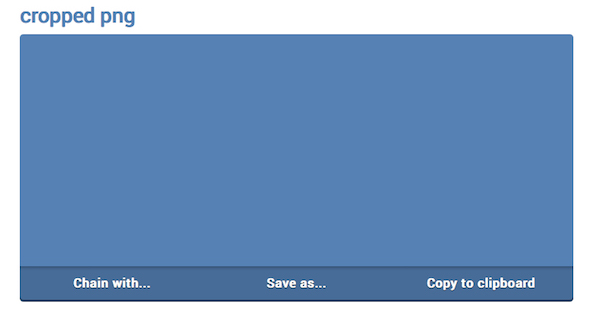
Passo 4 Ativar o botão de corte
Depois de habilitar a opção "Cortar", a imagem PNG cortada substituirá a original.
ImageSplitter é outra ferramenta online de corte de PNG para você levar em consideração. Ele oferece uma solução de canivete suíço para o seu processamento de imagem simples, incluindo redimensionamento, corte, divisão e até mesmo conversão. Fácil, gratuito e poderoso! ImageSplitter será seu bom companheiro.
Passo 1 Pesquise e encontre o Imagesplitter
Navegue até a página da Web do ImageSplitter com o Google ou qualquer outro navegador em seu computador.
Passo 2 Descarregue um arquivo PNG
Em seguida, você pode adicionar uma imagem PNG do seu computador ou de um determinado site. No entanto, o tamanho máximo é de até 20 MB por imagem.

Passo 3 Escolha a ferramenta de recorte retangular
Após alguns segundos, ImageSplitter exibirá o PNG adicionado em uma janela do navegador, onde você pode dividir, redimensionar, recortar e converter a imagem PNG.

Passo 4 Salve o PNG recortado
Depois de ajustar sua imagem PNG ao seu gosto, toque no botão "Cortar imagem" para baixar o PNG recém-criado para o seu dispositivo.
Este cortador de imagens online também funciona como o Cortador GIF para se livrar das partes indesejadas de um mago animado.
Se você for um usuário de Mac, será uma sorte não precisar de um programa externo para fazer o corte do PNG, porque a ferramenta de pré-visualização integrada do Mac permite que você corte sua imagem PNG.
Passo 1 Iniciar visualização no Mac
Encontre e localize uma imagem PNG que deseja recortar no Mac e escolha abri-la com o Preview.

Passo 2 Cortar a imagem PNG
Em seguida, clique no botão "Editor" que se parece com um lápis no lado direito da barra de ferramentas da imagem e selecione a ferramenta "Seleção retangular" no menu suspenso.
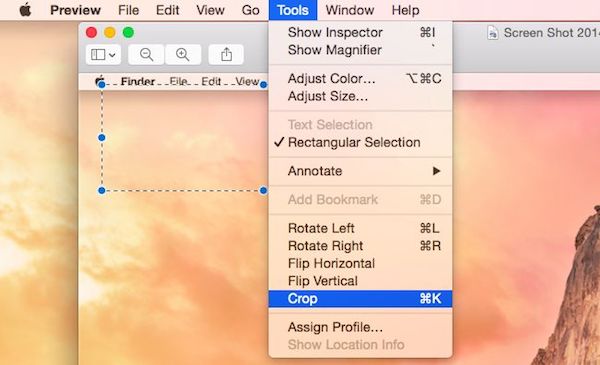
Passo 3 Conclua o corte
Na imagem PNG desejada, desenhe uma área de corte e toque na opção "Cortar". Mantenha pressionada Command + K para concluir o processo de corte.
Passo 4 Salve o arquivo PNG
Por fim, vá para o menu "Arquivo" e toque na opção "Salvar" para salvar o arquivo PNG recortado na pasta local do seu Mac.

Quanto aos usuários do Windows, você também pode usar o Windows Paint, o software de desenho integrado do Windows 7, para editar, redimensionar e cortar seus arquivos PNG. É fácil de aprender, desde que você siga o guia Passo a Passo abaixo.
Passo 1 Inicie o Windows Paint
Inicie o aplicativo Paint no Windows Photo Viewer e selecione a opção "Arquivo" para adicionar uma imagem PNG.
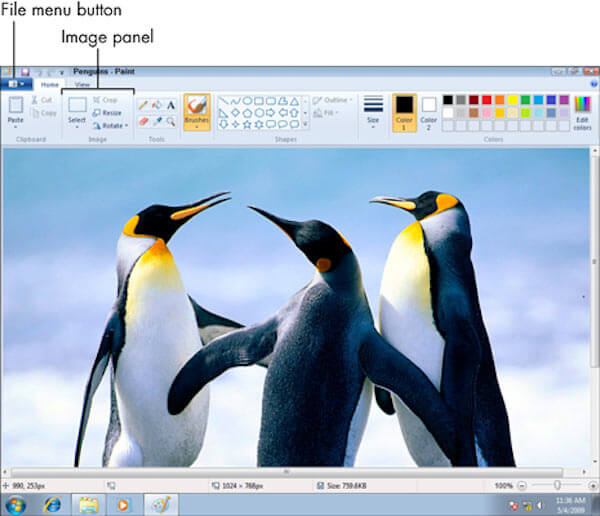
Passo 3 Selecione uma área de corte
Para recortar o arquivo PNG, basta tocar no botão "Selecionar" no painel Imagem. Aqui você pode desenhar um retângulo na imagem.

Passo 4 Finalize o processo de corte
Depois de tocar no botão "Cortar", tudo fora do retângulo será removido e você poderá salvar o novo arquivo PNG cortado clicando no botão "Salvar".
Aqui, 3 maneiras de cortar um arquivo PNG podem ser feitas online ou no Windows/Mac. Espero que este post possa ajudá-lo exatamente a cortar o arquivo PNG. Se você acha que este post é útil, não hesite em compartilhá-lo com seus amigos.