Do you feel confused about these HEIF photos captured by your iPhone?
Generally, we don’t care much about the image format until we encounter a compatibility issue. When you fail to open, edit, or upload your iPhone photos, you may be prompted that your device or software doesn’t support HEIF. This article will discuss this relatively new image format for iPhone. Moreover, you can get three tools to easily convert iPhone photos to JPEG while maintaining a high quality.
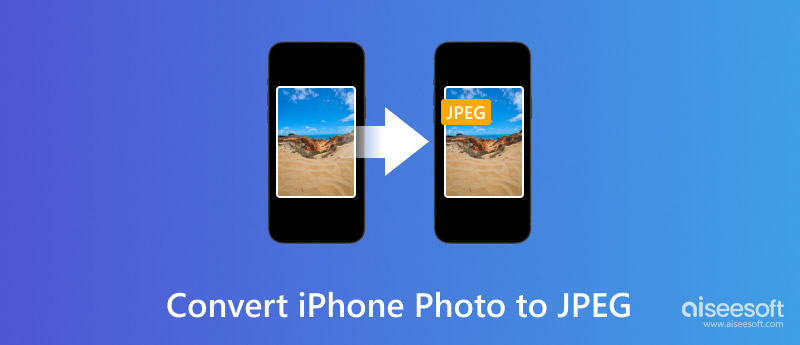
What image format does the iPhone use for photos? Before telling specific solutions to turn your captured iPhone photos into JPEG, I would like to explain the necessary information about iPhone image formats.
heif, which refers to High Efficiency Image Format, is a newer image format introduced by Apple. Compared to JPEG, HEIF offers superior compression. In that case, you can take iPhone photos with smaller file sizes without sacrificing image quality. Actually, HEIF can deliver a higher image quality than JPEG. Moreover, this format can support Live Photos. It allows you to capture a short video along with a still image. Now, HEIF/HEVC is the default image for iPhone photos.
However, many devices and software are currently incompatible with HEIF, especially for these old ones. In contrast, JPEG is the most popular image format. So, in some cases, you need to convert iPhone photos to JPEG for wider compatibility.
Besides HEIF and JPEG, Apple also allows you to take RAW photos with your iPhone. The Apple Pro RAW format was introduced in iOS 14. Compared to JPEG and HEIF formats, ProRAW can capture a wider range of colours and tones. Moreover, ProRAW files are significantly smaller than traditional RAW pictures. It combines the benefits of RAW and HEIF formats. PreRAW can store all the original image data in a small file size.
You may want to convert your iPhone photos to JPEG for compatibility and other reasons. This part will share three effective methods to help you turn HEIF and ProRAW images into JPEG.
When you want to convert an iPhone photo to JPEG, you can locate and open the target image file in the Photos app. You are allowed to convert one or multiple iPhone photos to JPEG at a time.
Tap the Share button in the bottom-left corner to display more options. Tap Options and then select the Most Compatible option. That will turn your HEIC photos into JPEGs through AirDrop.
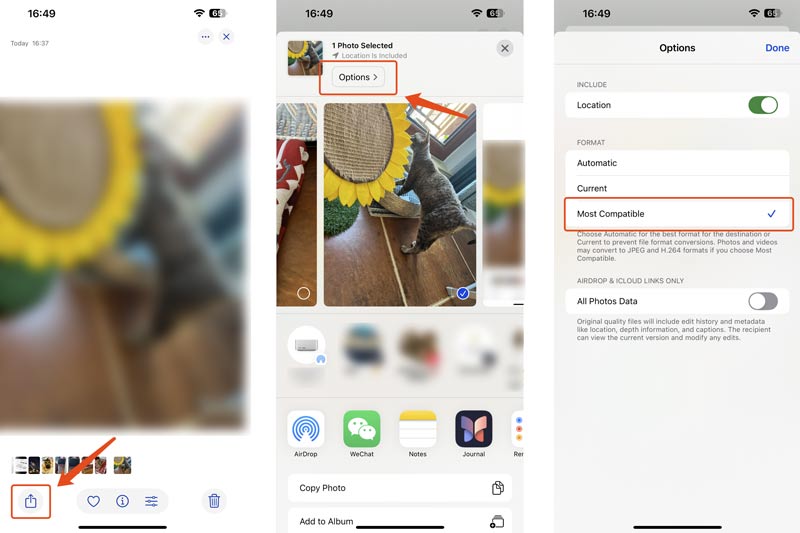
Select a preferred way to share your iPhone photos. For instance, you can choose to AirDrop them to another Apple device or save them to Files. All these shared iPhone photos will be converted to JPEG files.
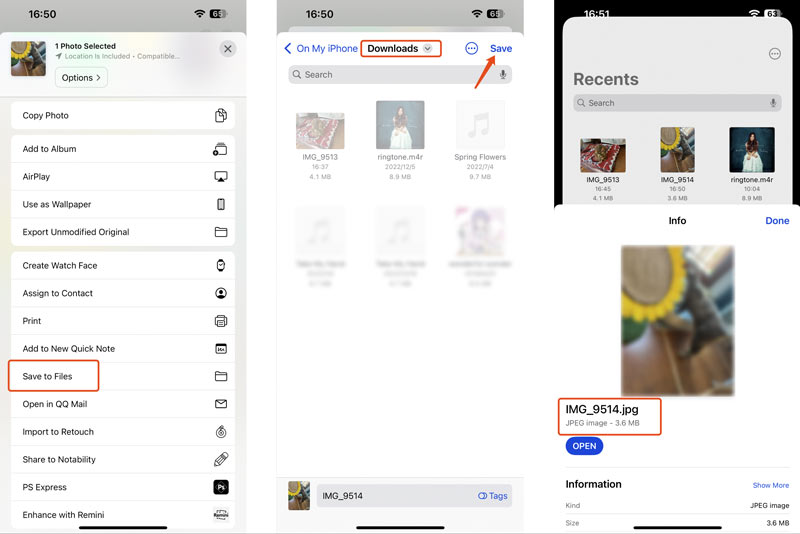
Many online converters can help you convert the image format from HEIC/HEIF to JPEG. Some popular ones include FreeConvert HEIF to JPG Converter, CloudConvert, Convertio HEIF to JPEG Converter, Fotor, Zamzar, and Online-Convert. You can select the desired online tool, upload your iPhone photos, and then start the conversion. Here, I take Convertio as an example to show you how to convert iPhone photos to JPEG online for free.
Many online converters can help you convert the image format from HEIC/HEIF to JPEG. Some popular ones include FreeConvert HEIF to JPG Converter, CloudConvert, Convertio HEIF to JPEG Converter, Fotor, Zamzar, and Online-Convert. You can select the desired online tool, upload your iPhone photos, and then start the conversion. Here, I take Convertio as an example to show you how to convert iPhone photos to JPEG online for free.
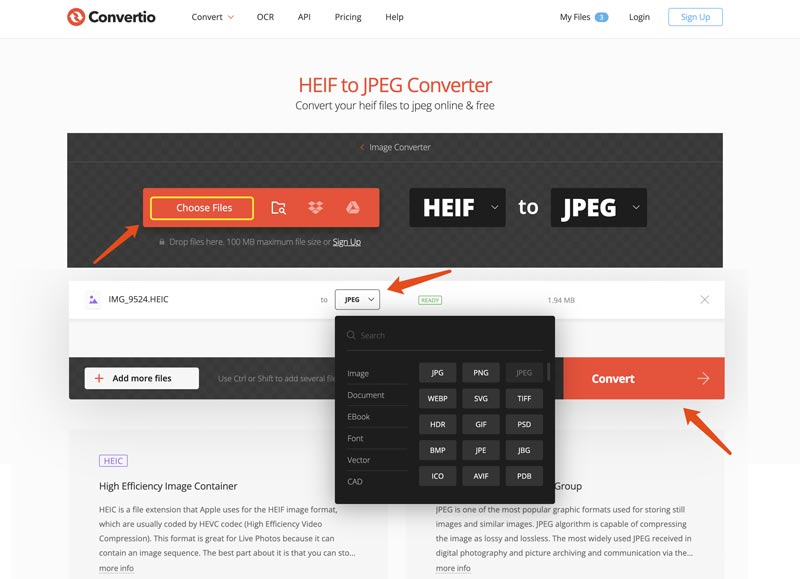
Once the online HEIC to JPEG conversion is finished, click the Download button to save the converted image on your device.
If you often deal with various video, audio, and image format conversions, or you need to convert multiple iPhone photos, a powerful converter tool is necessary. You can try using the famous Video Converter Ultimate to transform your iPhone photos from HEIF or ProRAW to JPEG with ease.
100% seguro. Sem anúncios.
100% seguro. Sem anúncios.
Launch this recommended iPhone photo converter, click More Tools, and then click Picture/Data/Others to quickly locate the Image Converter. Click to open it.
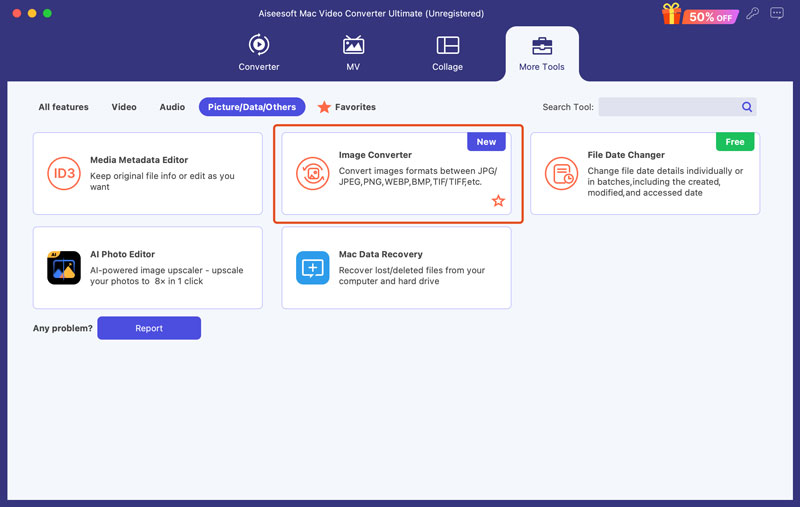
In the pop-up Image Converter window, click the plus icon to add your iPhone photos. Ensure the target format is set as JPG and click the Convert All button. It adopts advanced acceleration technology to guarantee a fast conversion speed.
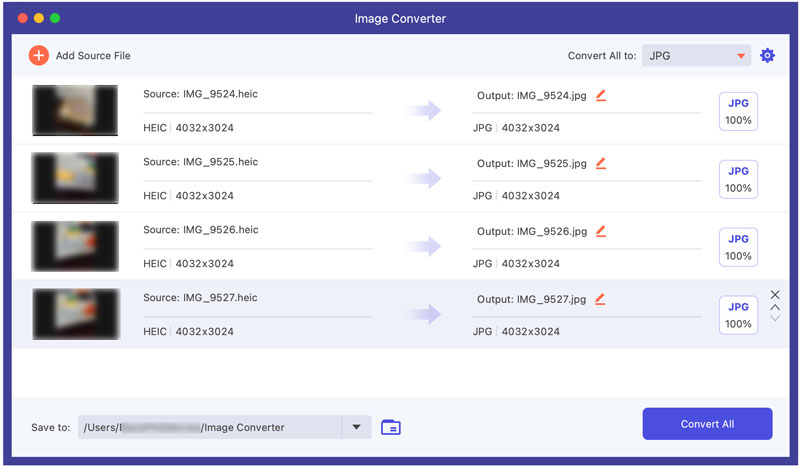
Besides the three methods above, you can easily find numerous third-party apps in the App Store to help you convert iPhone photos to JPEG. You can check their features and user reviews to select your preferred one to start the conversion.
Your iPhone allows you to take JPEG photos directly for the most compatible. You can go to the Settings app, choose Camera, and then tap the Formats option. When you enter the main Formats interface, select Most Compatible under the Camera Capture section. As it prompts, the Most Compatible option will set your iPhone to take JPEG pictures and H.264 videos. What’s more, you should ensure the Apple ProRAW is disabled.
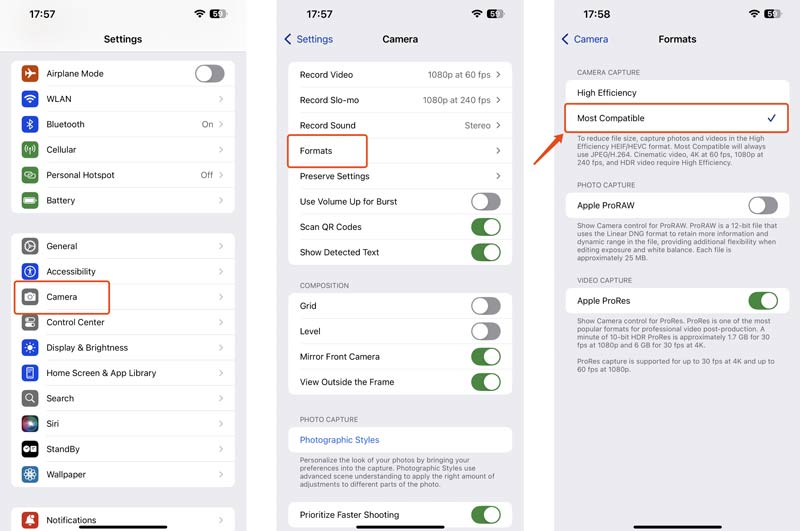
Why are my iPhone photos HEIC?
HEIC or HEIF is the native format for Live Photos. When you take live photos on your iPhone, they will be captured in HEIC by default. Moreover, if you set your iPhone to take photos with the High-Efficiency option, photos will be saved in the HEIF/HEVC format. When you upgrade iOS to a new version, the default image format is automatically switched to the HEIC format.
Is HEIC and HEIF the same?
Sim, HEIC and HEIF are generally taken as the same thing. HEIF is the official name for the image format, and HEIC is the file extension used for HEIF photos.
Does HEIC have better quality than JPEG/JPG?
Yes, as I mentioned above, HEIC can offer better image quality than JPEG or JPG. Compared to JPEG/JPG photos, HEIC can capture more image details. Moreover, it supports a wider range of colours.
Conclusão
This article mainly talks about the HEIF image format and shares three helpful methods to convert iPhone photos to JPEG. You should know that changing photos from HEIF to JPG may degree the image quality and increase the file sizes. So, you can keep the High-Efficiency setting on your iPhone to take photos in HEIF. When you get an unsupported format issue, you can then select the preferred tool to convert the image.

O Video Converter Ultimate é um excelente conversor, editor e aprimorador de vídeo para converter, aprimorar e editar vídeos e músicas em 1000 formatos e muito mais.
100% seguro. Sem anúncios.
100% seguro. Sem anúncios.