O tamanho do áudio sempre depende da duração e da taxa de bits de um arquivo de áudio. Todos nós queremos maximizar as músicas que armazenamos em nossos dispositivos para ouvi-las a qualquer hora e em qualquer lugar. Apesar de termos as melhores músicas em nossos dispositivos, um dos inimigos que temos em comum é o tamanho do arquivo de nossas músicas. Com diferentes variações de tamanho, podemos ver que a única solução que devemos fazer para economizar algum espaço e armazenar mais peças inteiras é comprimi-las em um tamanho menor. Se você é um usuário de Mac, a melhor solução para compactar o arquivo é usar o iTunes pré-instalado em seu dispositivo. Então, se você quer aprender como compactar arquivos de áudio no iTunes sem degradar a alta fidelidade original do áudio, então este artigo vai te ensinar como.
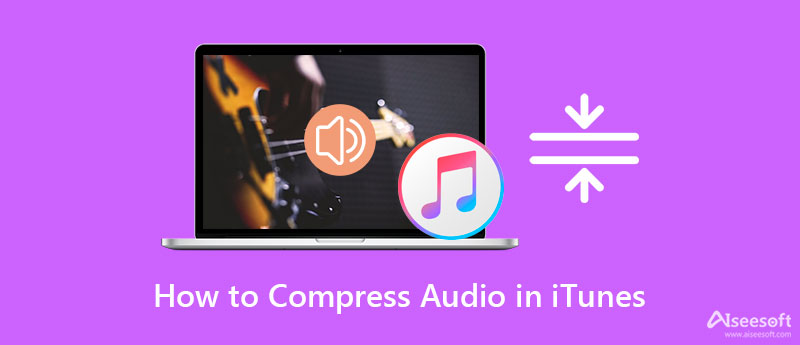
Se estamos falando de compactar o áudio, você pode contar com o melhor aplicativo integrado que você encontra no seu dispositivo Mac: o iTunes. Com este aplicativo, você pode alterar facilmente a taxa de bits do arquivo de áudio; você deve tornar o arquivo um pouco menos proeminente que o original. Você pode esperar que o arquivo de áudio seja compactado rapidamente alterando a taxa de bits. Embora quanto maior a taxa de bits, melhor a qualidade, não podemos esconder que o tamanho do arquivo ainda será maior. Para ajudá-lo em sua busca sobre como compactar arquivos de áudio no iTunes, você pode seguir as instruções que adicionamos abaixo para completá-lo facilmente.


Opcional: Mas se a taxa de bits na sugestão for muito alta para você, você pode personalizar uma taxa de bits clicando em Personalizadas. E uma nova mini aba aparecerá na sua tela; em Stereo Bitrate, selecione a taxa de bits desejada e clique OK para aplicar a alteração de taxa de bits que você fez.
PROS
CONS
Embora o iTunes possa ajudá-lo a compactar o arquivo de áudio, ainda existem limitações. Se você alterar a taxa de bits do áudio, perderá a qualidade do arquivo de áudio original e a compactação que ele oferece não é muito. Mas com Aiseesoft Video Converter Ultimate, você pode reduzir facilmente o tamanho do arquivo de áudio sem degradar a qualidade do áudio. Ele não alterará a taxa de bits do áudio se você não quiser, portanto, o áudio de alta qualidade permanecerá. Além disso, este software oferece suporte a recursos e funções adicionais que você deve ter em sua área de trabalho para corrigir quaisquer problemas de vídeo e áudio correlacionados. Para conhecer os recursos que você pode obter depois de baixá-lo, você deve ler as seguintes informações abaixo.

Downloads
100% seguro. Sem anúncios.
100% seguro. Sem anúncios.
Para testar este software, leia os detalhes a seguir para saber como compactar arquivos de áudio na melhor alternativa do iTunes, baixando-o no seu Mac e Windows. Em seguida, instale-o imediatamente e inicie-o para prosseguir para a próxima etapa abaixo.
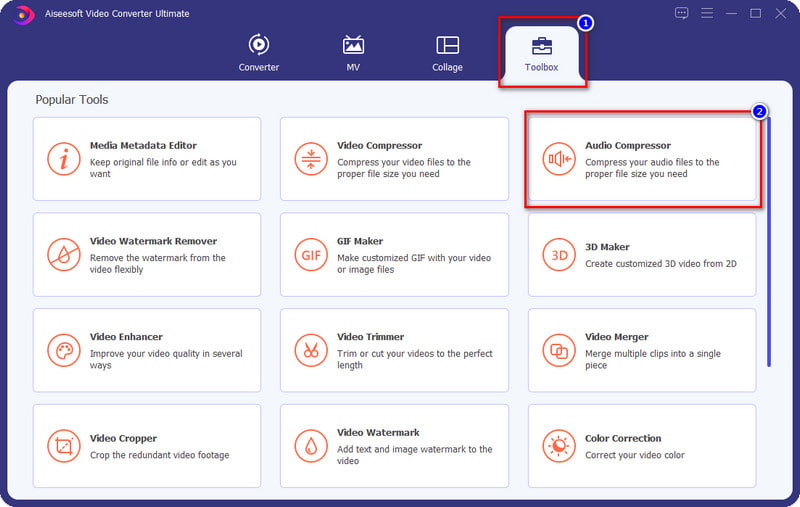
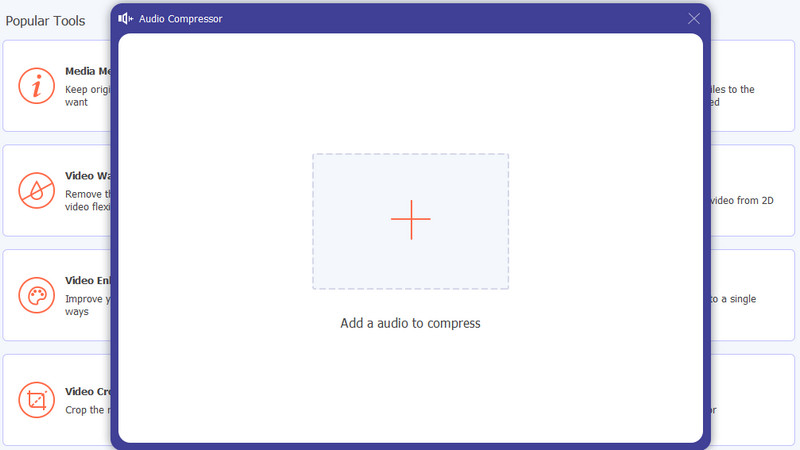
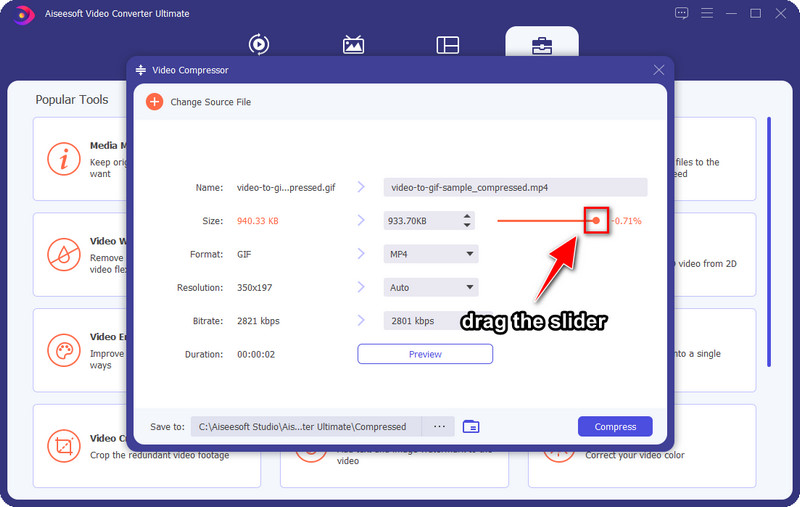
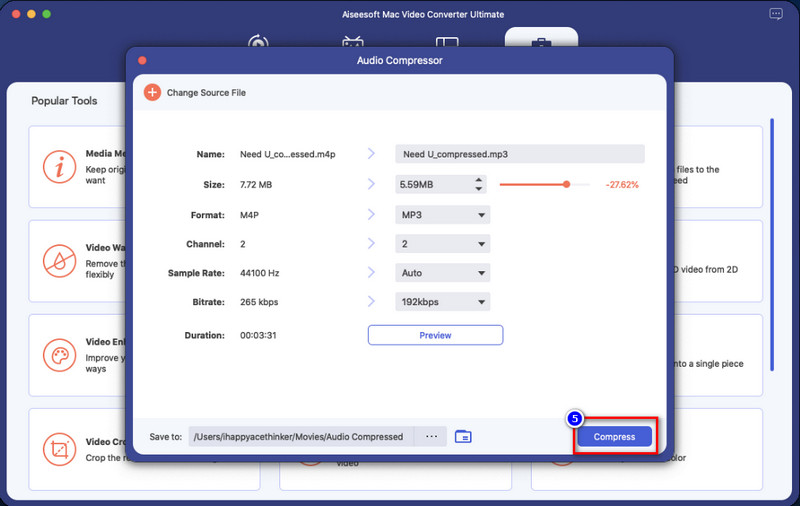
Preciso alterar a taxa de bits no iTunes para ser compactado?
Se estamos falando sobre o aplicativo padrão, o iTunes, não há outra maneira de compactar o arquivo de áudio além de alterar sua taxa de bits. Embora alterar a taxa de bits possa ajudar a diminuir o tamanho do arquivo de áudio, você deve considerar que a qualidade pode diminuir quando você reduzir a taxa de bits.
Qual é a taxa de bits ideal de um arquivo de áudio no iTunes?
Embora o iTunes suporte valores tão baixos quanto 16 kbps ou tão altos quanto 320 kbps, a taxa de bits ideal para o áudio que você deseja compactar é de 80 kbps no iTunes. Mas lembre-se, não exagere, pois assim que diminuir a taxa de bits do áudio para menos de 80 kbps, você ouvirá uma grande diferença entre o áudio não compactado e o compactado. Os 80 kbps são ideais, mas não o padrão, então você pode escolher qualquer taxa de bits que desejar.
Por que não consigo compactar meu arquivo de áudio no iTunes?
Depois de alterar a taxa de bits, você deve duplicar o arquivo para torná-lo compactado. Para isso, você pode seguir o Passo 4 da parte 2 deste artigo conforme indicamos Passo a Passo.
Conclusão
Agora que você entende como compactar arquivos de áudio no iTunes, ficou mais acessível e preciso. Então, se você quiser comprimir o tamanho do arquivo de áudio você tem, fazê-lo no iTunes pode ajudá-lo seguindo as etapas acima. No entanto, a função de espremer que ele fornece não é muito, portanto, se você deseja reduzir o tamanho do arquivo, o ideal

O Video Converter Ultimate é um excelente conversor, editor e aprimorador de vídeo para converter, aprimorar e editar vídeos e músicas em 1000 formatos e muito mais.
100% seguro. Sem anúncios.
100% seguro. Sem anúncios.