Você pode definir um local de trabalho no Google Maps para rotas rápidas e sugestões de transporte público. No entanto, quando seu local de trabalho mudou ou você deseja aumentar sua privacidade, você pode querer editar e atualizar o endereço de trabalho. Este artigo fornece um guia detalhado sobre como alterar o local de trabalho no Google Maps. Seja qual for o motivo, quando você quiser editar seu endereço do Google Maps em um telefone Android, iPhone ou computador, siga os Passos abaixo.
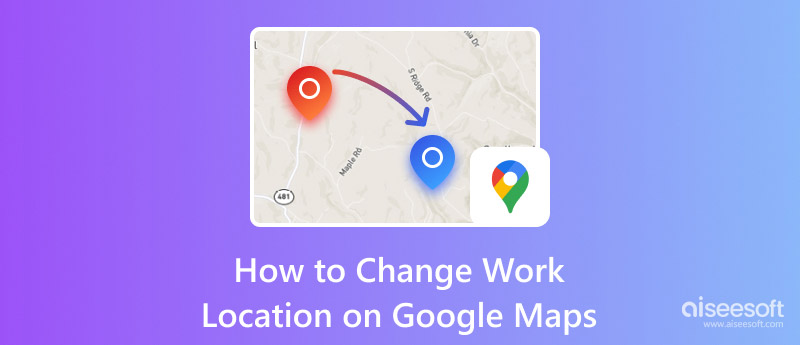
O Google Maps é o aplicativo de mapeamento padrão para dispositivos Android para obter informações detalhadas sobre locais, condições de trânsito, rotas de ônibus e muito mais. Ele é pré-instalado no seu telefone Android para verificar e gerenciar vários endereços. Quando você quiser alterar seu local de trabalho no Google Maps para obter estimativas mais precisas para seu trajeto diário ou recomendações aprimoradas, você pode seguir o guia a seguir.
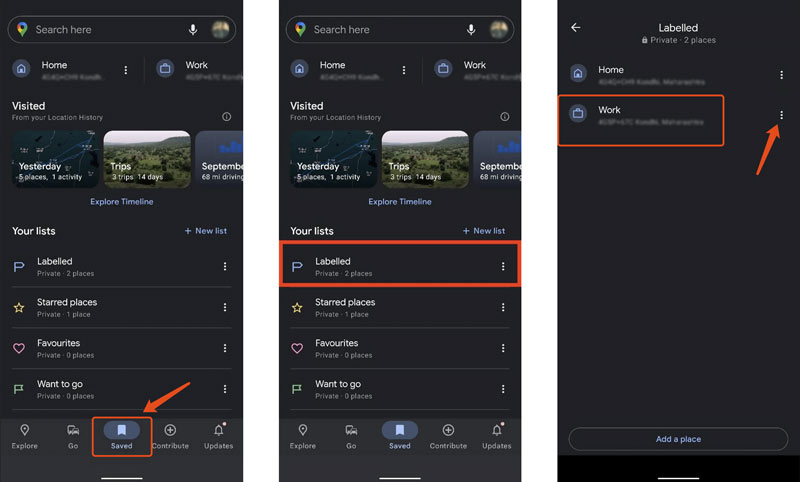
Se você usa o Google Maps em um dispositivo iOS, pode seguir etapas semelhantes para editar e mude seu local de trabalho. Você pode ir para Salvo, selecionar Marcado e, em seguida, tocar em Trabalho para gerenciar o endereço de trabalho atual. Além disso, você pode ir para Configurações para alterar seus locais de casa e trabalho no Google Maps.
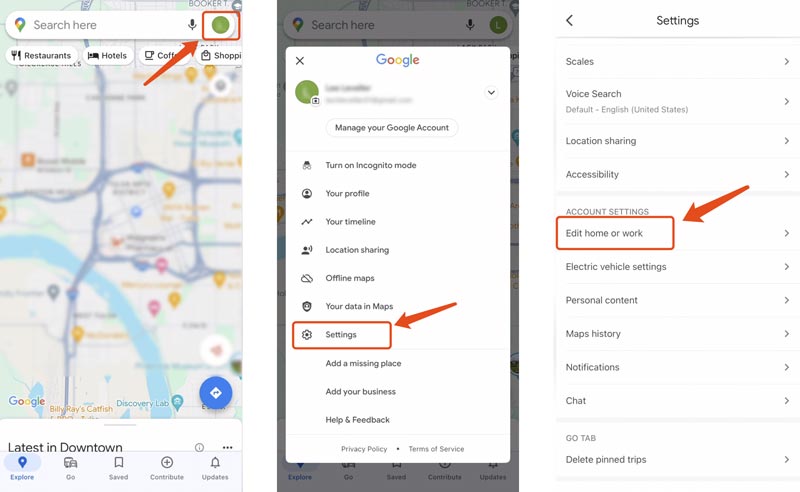
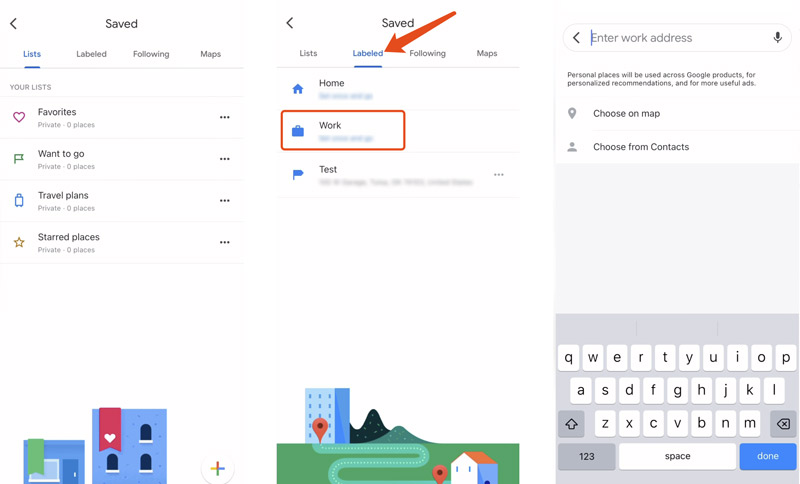
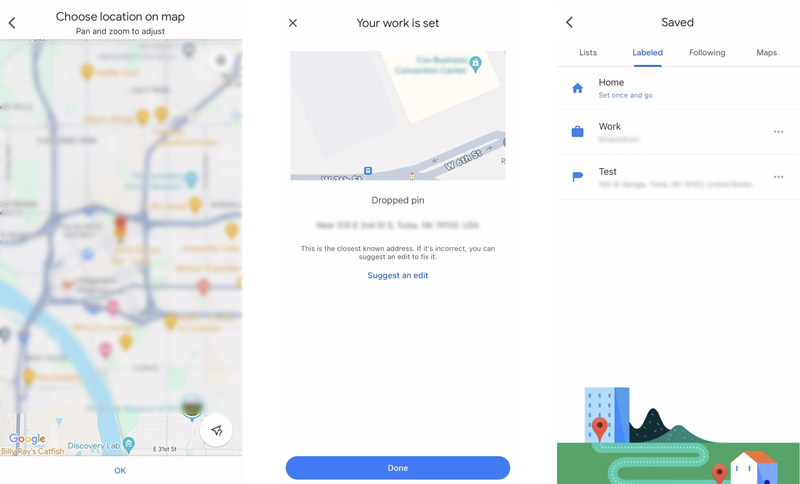
Se você costuma usar a versão web do Google Maps no seu computador e definir seu endereço de trabalho lá, poderá navegar até o site para alterar o local de trabalho com facilidade.
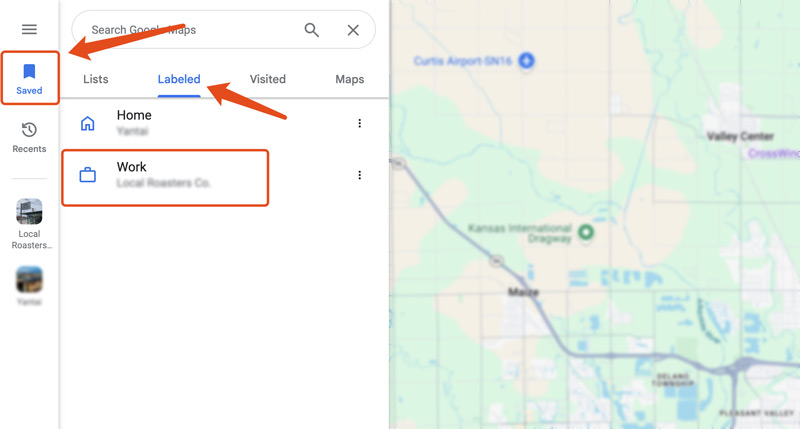
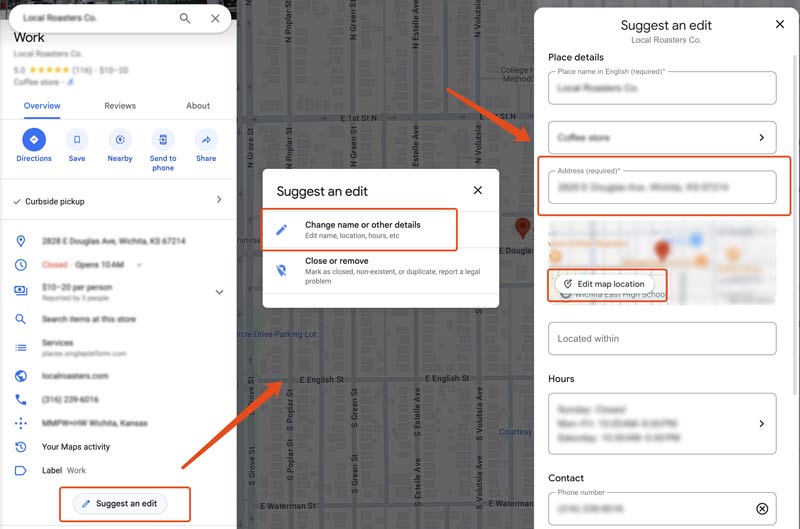
Em alguns casos, você quer falsificar sua localização real no Google Maps para proteger sua privacidade. Você pode confiar no trocador de localização profissional QualquerCoord para definir uma localização virtual e mudar seu telefone para lá. Depois disso, o Google Maps e outros aplicativos em seu dispositivo pensarão que você está naquele local.
100% seguro. Sem anúncios.
100% seguro. Sem anúncios.
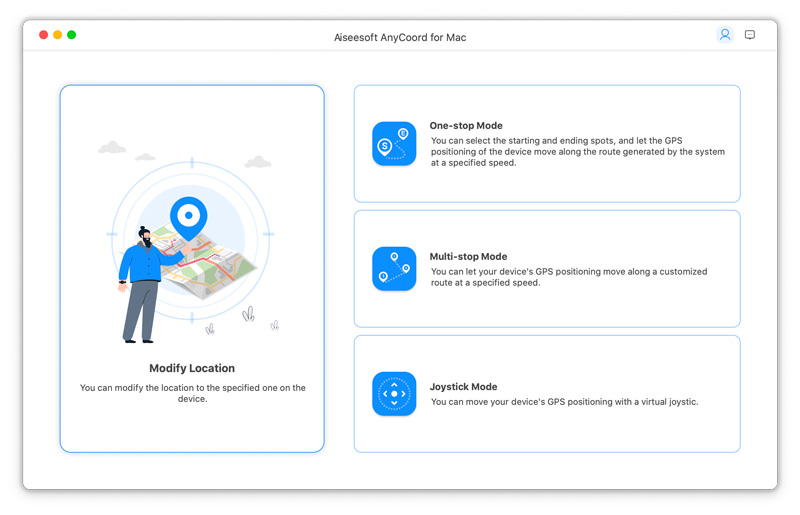
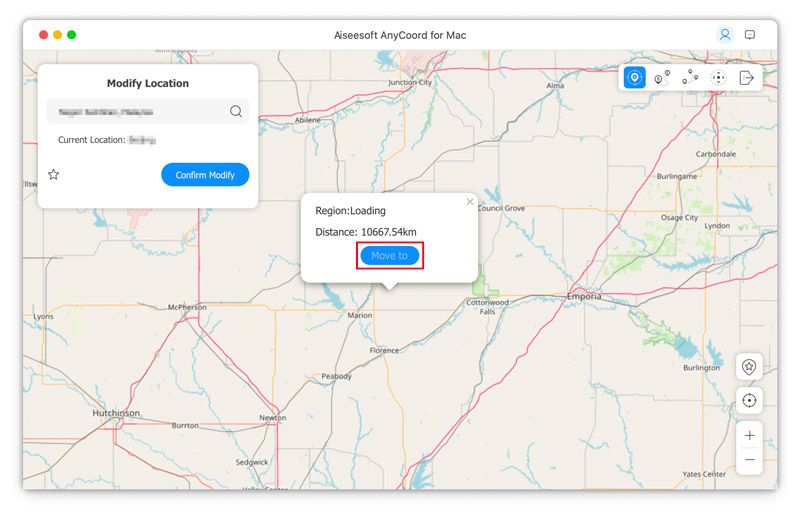
AnyCoord oferece uma maneira simples de simular a localização em tempo real do seu iPhone ou telefone Android. Ele permite que você altere livremente suas localizações de GPS para várias necessidades. Por exemplo, isso pode ajudar a proteger sua privacidade, ocultar suas atividades online, jogar jogos baseados em geolocalização, visualizar conteúdo e muito mais.
Como excluir seu endereço de trabalho no Google Maps?
Quando quiser excluir seu local de trabalho no Google Maps, você pode abrir o aplicativo, tocar em Salvo, escolher Marcado e, em seguida, tocar em Mais ao lado da opção Trabalho. Selecione Remover trabalho na lista suspensa e prossiga com sua operação de remoção.
Posso alterar o ícone do meu local de trabalho no Google Maps?
Sim, o Google Maps permite que você selecione seu ícone preferido para o endereço de trabalho ou residencial. Abra o aplicativo Maps e vá para Salvo. Toque em Marcado para acessar seu local de trabalho. Toque no ícone Mais ao lado da opção Trabalho e escolha a opção Alterar ícone. Você pode então selecionar um novo ícone para este endereço de trabalho. Toque em Salvar para atualizar o ícone de endereço no Google Maps.
Como posso adicionar vários endereços de trabalho no Google Maps?
O Google Maps não permite que você adicione um segundo endereço para seu trabalho ou casa. No entanto, você pode rotular diferentes locais para vários locais de trabalho. Por exemplo, você pode adicionar rótulos como Trabalho 1, Trabalho 2 e Trabalho 3 para localizá-los no Google Maps rapidamente. Além disso, você pode usar aplicativos de mapeamento de terceiros para armazenar vários endereços de trabalho.
Conclusão
Você pode adicionar e definir um endereço de trabalho no Google Maps para obter direções para o trabalho rapidamente. Além disso, você pode obter informações atualizadas sobre lugares próximos. No entanto, por vários motivos, você precisa editar e alterar seu local de trabalho. Espero que você possa aprender a altere seu local de trabalho no Google Maps depois de ler este post.

O Aiseesoft AnyCoord pode ajudá-lo a ocultar, falsificar ou alterar sua localização GPS para qualquer outro lugar com facilidade. Você pode até planejar uma rota em movimento, se necessário.
100% seguro. Sem anúncios.
100% seguro. Sem anúncios.