Está se sentindo farto das configurações de localização do seu MacBook Pro ou só quer trocá-las por privacidade ou outros motivos? Este guia fácil de seguir está aqui para ajudar você a alterar as configurações de localização do seu MacBook Pro como um profissional. Abordaremos tudo em como alterar a localização do MacBook Pro das formas integradas como habilitar e desabilitar para ajustá-lo e usar aplicativos de terceiros como Aiseesoft AnyCoord location e Vpn, dando a você opções para escolher. Ao seguir este guia, você aprenderá tudo o que precisa saber para gerenciar facilmente a localização do seu MacBook Pro, tornando sua experiência mais suave e mais adaptada às suas necessidades.
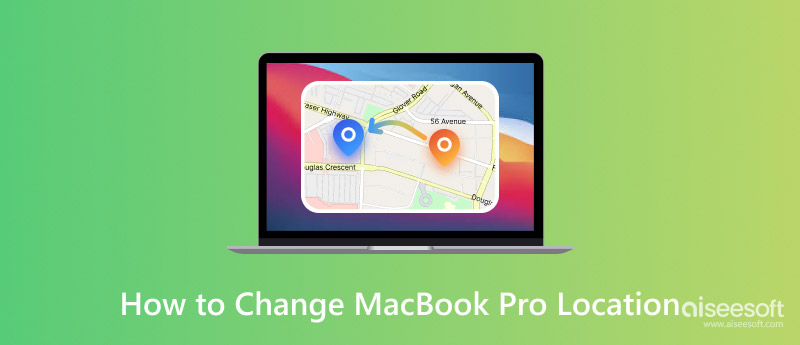
Quer alterar as configurações de privacidade ou opções de localização no seu MacBook Pro por algum motivo? Este guia explicará como alterar a localização no MacBook a partir das preferências do sistema. Siga estas etapas e altere sua localização para uma cidade, estado ou país diferente. Dessa forma, você pode personalizar sua experiência e obter acesso a conteúdo específico para essa área. Vamos lá!
Ativando ou Desativando Serviços de Localização
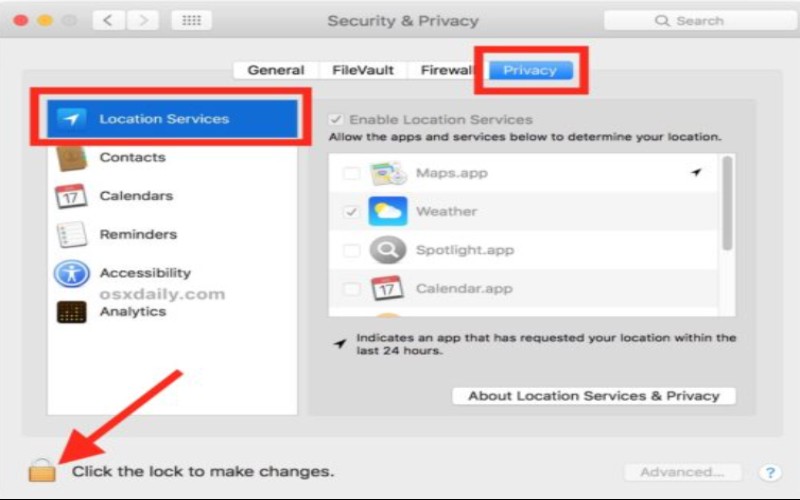
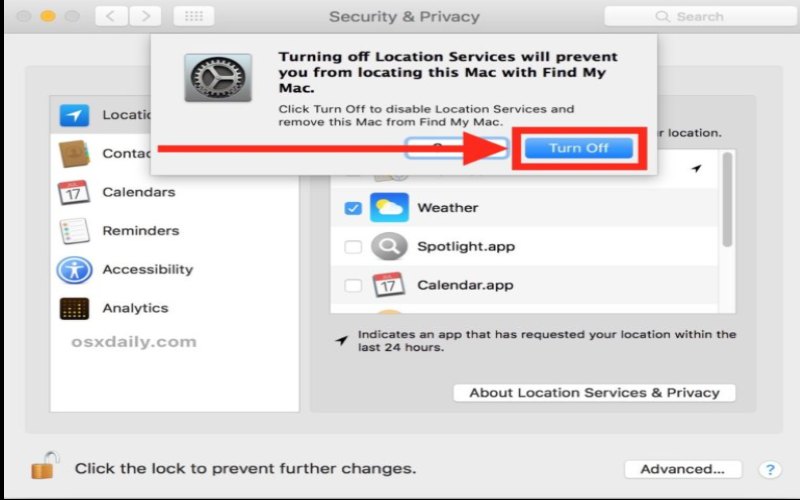
Configurando manualmente seu fuso horário
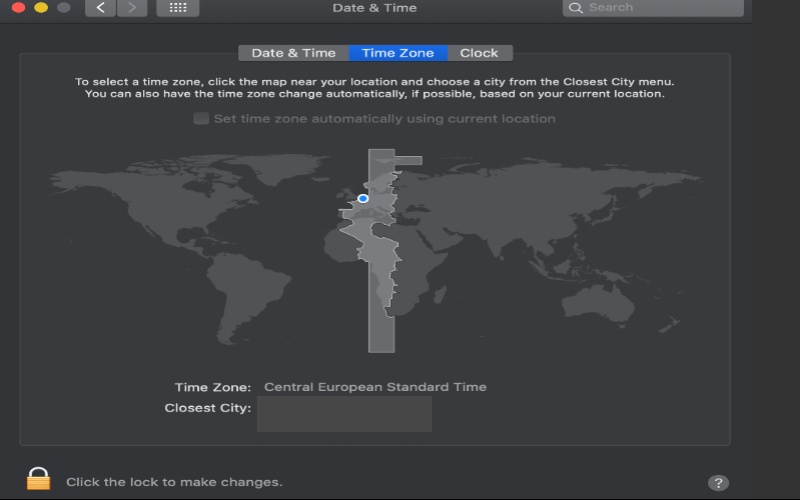
As configurações de localização integradas da Apple fornecem o básico, mas você pode tornar sua experiência de localização ainda melhor usando aplicativos de outros lugares. Esses aplicativos geralmente têm extras legais e são ótimos para certas situações. Vamos verificar as duas escolhas populares sobre como alterar a localização do clima no MacBook Pro: Aisee AnyCoord Location Changer e ferramentas VPN.
Trocador de localização Aiseesoft AnyCoord é um aplicativo legal que permite que você altere sua localização GPS em diferentes gadgets, como Macs. É perfeito para pessoas que querem mudar onde olham em suas telas por motivos como acessar conteúdo que é apenas para determinados lugares, manter sua localização privada, jogar jogos que exigem que você esteja em um determinado local ou verificar aplicativos e serviços que exigem que seu GPS funcione. É fácil de usar. Você pode alterar sua localização sem jailbreak ou configurações complicadas. Ele também tem recursos legais. Eles fazem parecer que você está se movendo. Eles também mudam sua velocidade para torná-la mais real.
Principais características
• Mude seu GPS para qualquer lugar que você quiser ao redor do mundo em segundos.
• Obtenha informações de localização precisas para seus aplicativos e outras coisas.
• Escolha entre usar GPS, Wi-Fi ou celular para alterar sua localização.
• Design fácil de usar com um mapa direto para você escolher seus locais.
• É ótimo para diferentes versões do macOS e pode funcionar com muitos aplicativos de localização.
Como alterar minha localização no MacBook Pro
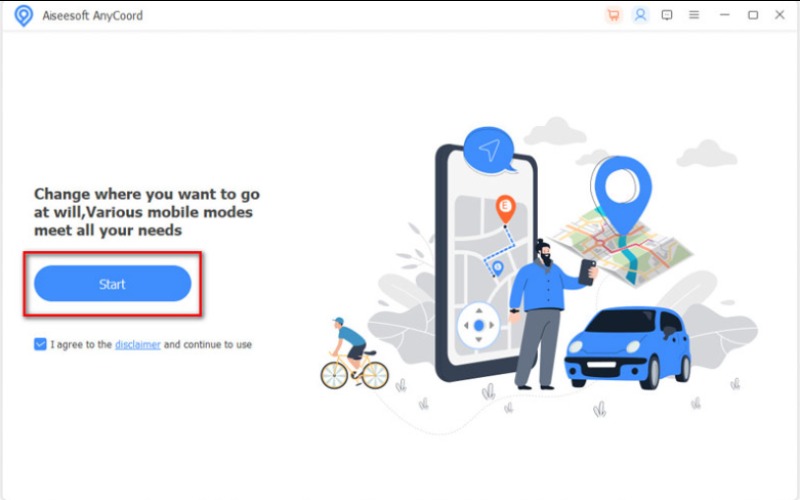
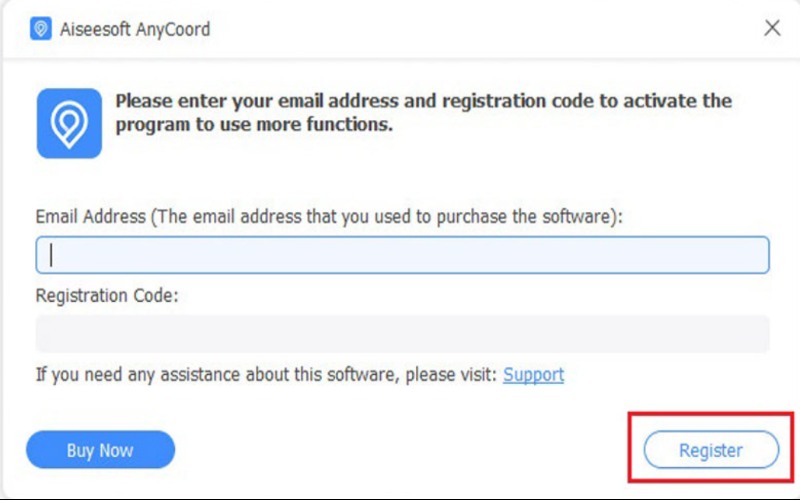
Lembrete: Uma pequena caixa aparecerá quando você conectar o cabo USB ao seu MacBook Pro e ao seu computador. Basta clicar em Trust.
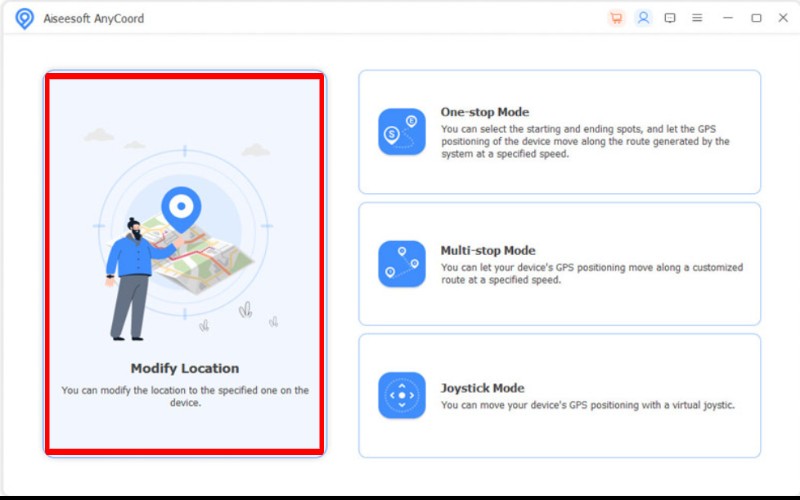
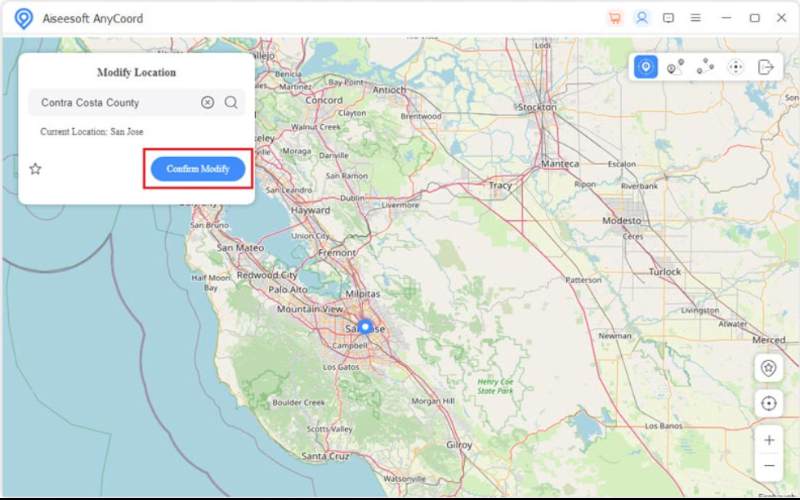
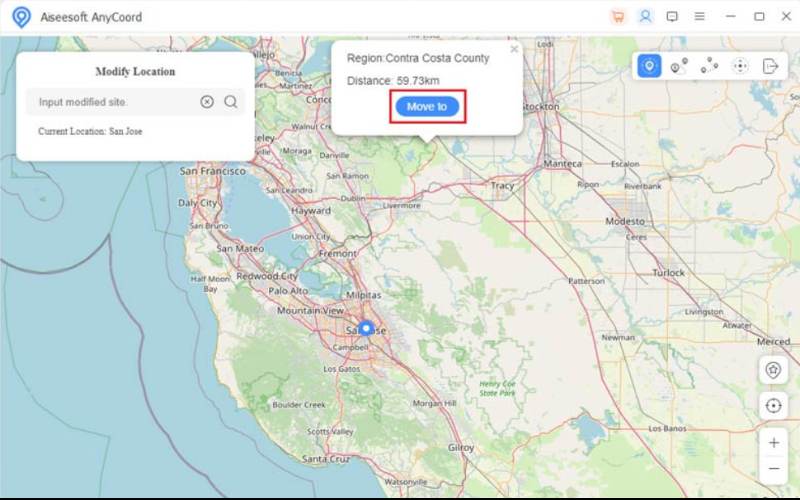
ExpressVPN é uma VPN top. Ela tem velocidades rápidas, uma rede confiável e segurança forte. Com seu aplicativo fácil de usar e vasta rede de servidores, é uma boa maneira de alterar seu endereço IP.
Principais características
• Possui uma rede super-rápida que não deixará sua navegação na web lenta.
• Com servidores em mais de 94 países, você tem muitas opções ao alterar seu endereço IP.
• Ele usa a melhor criptografia para manter suas coisas online seguras e privadas.
• Possui aplicativos para vários dispositivos, como Macs, iPhones, Androids e Windows.
Como alterar a localização no MacBook Air usando ExpressVPN
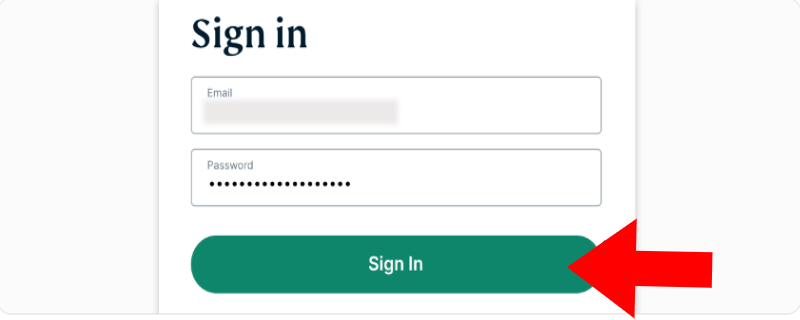
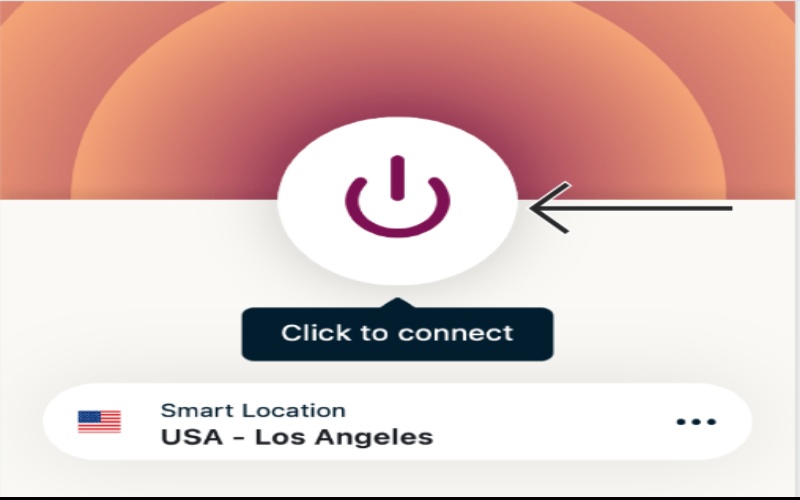
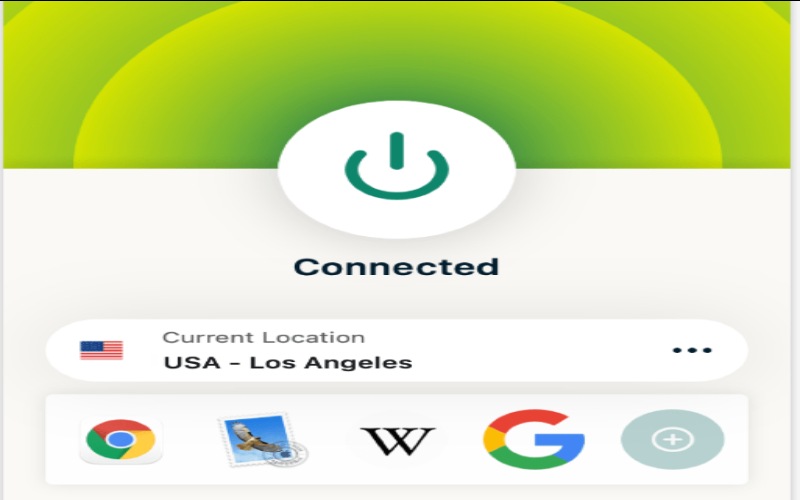
Seu MacBook Pro está com problemas para descobrir onde você está? Este guia ajudará você a encontrar e corrigir problemas que podem impedir que seu dispositivo atualize sua localização. Veremos algumas etapas de solução de problemas. Forneceremos correções para que seus serviços de localização voltem a funcionar. Vamos direto ao ponto e fazer a localização do seu MacBook Pro funcionar.
Aqui estão alguns motivos e etapas comuns para corrigir o problema
1. Sinal de GPS fraco
Motivo: Seu telefone pode estar em um local onde é difícil obter um bom sinal de GPS, como dentro de prédios, túneis ou lugares com coisas muito altas ao redor.
Alternativa? Vá para um lugar onde você possa ver o céu, como um parque ou um grande espaço aberto. Dessa forma, seu telefone pode obter um sinal forte dos satélites GPS. Além disso, certifique-se de que seu telefone pode ver o céu sem obstruções para melhores resultados de GPS.
2. Serviços de localização desativados
Motivo: Seu dispositivo pode ter desativado os serviços de localização, então os aplicativos não conseguem atualizar onde você está.
Alternativa? Se estiver usando um Mac, vá para Configurações do Sistema, encontre Privacidade e Segurança, selecione Serviços de Localização e certifique-se de que a caixa ao lado de Serviços de Localização esteja marcada. Se estiver usando um iPhone ou iPad MacBook, toque em Configurações, depois Privacidade, escolha Serviços de Localização e certifique-se de que esteja ligado.
3. Bugs ou falhas no software
Motivo: O sistema ou aplicativo do seu telefone ou tablet pode ter uma falha ou bug que está afetando suas atualizações de localização.
Alternativa? Tente reiniciar seu dispositivo para dar ao sistema um novo começo. Além disso, veja se há alguma atualização para seu telefone ou aplicativo. As atualizações geralmente corrigem bugs, então isso pode resolver o problema.
4. Configurações de fuso horário erradas
Motivo: Se as configurações do seu fuso horário estiverem erradas, seu dispositivo poderá confundir o local onde ele pensa que você está, principalmente se você mesmo tiver definido.
Alternativa? Verifique suas configurações de fuso horário e certifique-se de que elas estejam definidas para atualização automática ou que você as definiu manualmente para o fuso horário correto.
5. Problemas com o aplicativo
Motivo: O aplicativo que você está usando pode não conseguir ver onde você está ou pode ter um problema interno.
Alternativa? Verifique as Configurações de Privacidade do seu dispositivo para garantir que o aplicativo possa usar sua localização. Em seguida, tente excluir e reinstalar o aplicativo para corrigir quaisquer problemas que possam ser específicos a ele.
6. Interferência VPN
Motivo: Se você tiver uma VPN ativada, isso pode interferir na capacidade do seu dispositivo de determinar ou atualizar sua localização real.
Alternativa? Dê um descanso à sua VPN e veja se suas configurações de localização funcionam melhor.
7. Economizando bateria
Motivo: No modo de economia de bateria ou de baixo consumo de energia, ele pode interromper a execução de algumas coisas em segundo plano, como atualizações sobre onde você está, para economizar energia.
Alternativa? Desative o Modo de baixo consumo ou a Economia de bateria nas configurações do seu dispositivo para que seus serviços de localização funcionem corretamente.
Posso mover a localização do meu MacBook Pro sem precisar de aplicativos extras?
Você pode mude sua localização configurações nas Preferências do Sistema do seu MacBook Pro. Você pode alterar seu fuso horário e decidir quais aplicativos podem usar sua localização.
Alterar minha localização afetará minha conexão ou velocidade de internet?
Uma VPN pode deixar sua conexão de internet mais lenta. Seus dados devem trafegar por outro servidor, mas boas ferramentas de VPN e aplicativos de terceiros tentam manter sua velocidade o mais baixa possível.
Qual é o próximo Passo se meu MacBook Pro precisar atualizar sua localização corretamente?
Primeiro, ative os serviços de localização, e seu aplicativo tem o direito de acessar sua localização. Certifique-se de que sua conexão de internet esteja sólida e funcionando bem. Tente redefinir sua localização configurações ou reinstale o aplicativo. Se o problema ainda não desaparecer, entre em contato com o Suporte da Apple para obter mais ajuda.
Conclusão
Agora sabemos como mudar a localização no MacBook convenientemente. Você pode controlar facilmente onde seu MacBook Pro está localizado usando os recursos integrados do macOS ou aplicativos como Aiseesoft AnyCoord Location Changer e ExpressVPN. Se você tiver problemas, correções fáceis podem restaurar seu MacBook. Elas funcionam não importa onde você esteja.

O Aiseesoft AnyCoord pode ajudá-lo a ocultar, falsificar ou alterar sua localização GPS para qualquer outro lugar com facilidade. Você pode até planejar uma rota em movimento, se necessário.
100% seguro. Sem anúncios.
100% seguro. Sem anúncios.