Muitos aplicativos de streaming agora têm recursos de transmissão que permitem que você desfrute de filmes ou vídeos na tela grande da TV. Para sua TV 4K Roku, você pode facilmente lançado para Roku da Netflix ou YouTube em seu smartphone ou PC depois de ler o guia a seguir, que fornece as etapas exatas sobre como transmitir para a TV Roku de diferentes dispositivos. Assim, você poderá curtir os filmes com uma visão maior e melhor exibição e experiência de áudio. Enquanto isso, você também pode aprender as dicas de espelhamento em sua TV Roku.
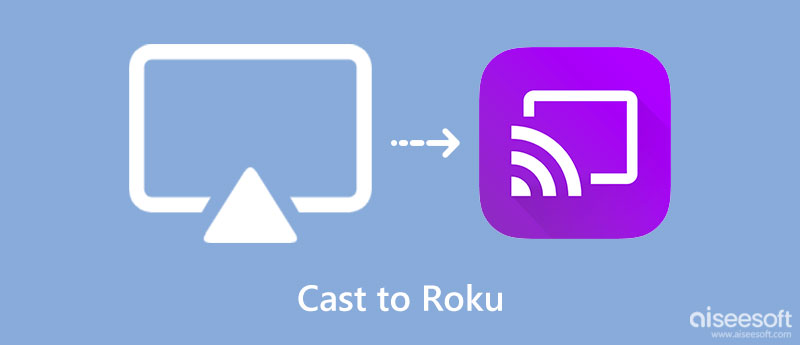
Por meio dos recursos de transmissão incorporados em aplicativos de streaming, você pode achar muito fácil transmitir para o Roku de outros dispositivos inteligentes e os métodos são basicamente os mesmos. A única parte diferente da transmissão na TV Roku é transmitir a tela inteira do telefone ou do PC para a TV, o que também é conhecido como espelhamento de tela. Ao transmitir com um aplicativo na TV Roku, você só pode ver o conteúdo transmitido enquanto o espelhamento de tela permite que você veja a tela inteira do seu telefone ou PC na TV. Portanto, você pode pular para o guia correspondente abaixo com base em suas necessidades.
O Keychain contém uma série de senhas armazenadas em seu Mac como um administrador digital de sua senha. Suas outras informações privadas, como certificados de segurança, chaves criptografadas e outras, também estão lá. Normalmente, o chaveiro no seu Mac funciona muito bem e protege a segurança das senhas de forma estável. Em seguida, o Keychain First Aid é para reparar seus chaveiros e senhas corrompidos quando as coisas não vão bem. Depois de encontrar problemas de senha, você pode acessar o acesso às chaves para a função de primeiros socorros para ajudá-lo a resolvê-lo.
Cenário 1: Transmitir para Roku para Netflix
Todos os aplicativos de streaming basicamente têm os mesmos métodos de transmissão, então pegue o Netflix como exemplo, se você deseja transmitir o conteúdo do Netflix no seu telefone para a TV Roku, certifique-se de que os aplicativos Netflix na TV e no telefone sejam logado com a mesma conta. Depois disso, você pode encontrar o ícone de transmissão dentro do filme ou série de TV que deseja exibir na Netflix em seu telefone. Toque nesse ícone e encontre a TV Roku. Então, você pode transmitir com sucesso para Roku da Netflix.

Cenário 2: transmitir para Roku e ver a tela do Android
Aqui estão as etapas sobre como transmitir para Roku TV do Android com o recurso de espelhamento.

Para os usuários do iPhone transmitirem para a TV Roku, você pode usar o recurso AirPlay integrado para espelhar o conteúdo que está assistindo na TV Roku. Você também pode usar o mesmo método para lançar o iPad para Roku.
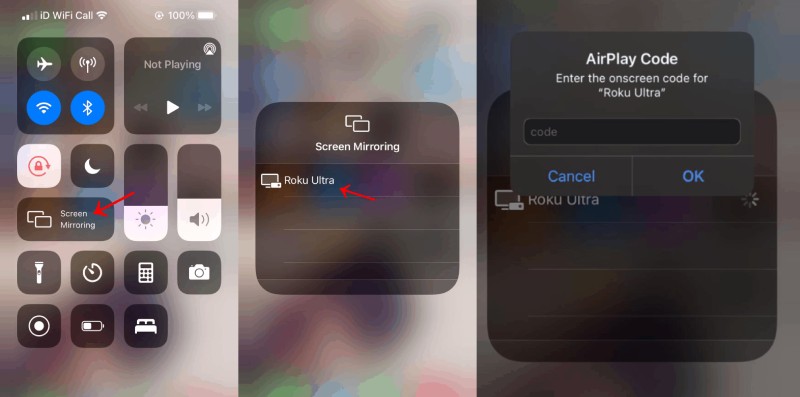
Para transmitir os filmes ou vídeos que você está assistindo no seu iPhone para a TV Roku, basta tocar no AirPlay botão com um ícone de TV para iniciar a transmissão.
Abaixo estão as etapas para você iniciar o espelhamento de tela no PC para transmitir para a TV Roku.

Se você tiver um monitor 4K para o seu PC, também poderá transmitir o vídeo do seu telefone para o computador para uma visualização maior e melhor experiência visual. Além disso, ao contrário da transmissão para Roku TV de seu dispositivo móvel, que geralmente usa uma conexão sem fio, você pode transmitir a tela do telefone para o PC com um cabo USB depois de instalar o Espelho de telefone Aiseesoft no seu computador. Exceto pela experiência de transmissão perfeita, você também pode desfrutar de vídeo e áudio no seu PC se usar Phone Mirror para transmitir a tela do seu iPhone.

Downloads
100% seguro. Sem anúncios.
Como transmitir a tela do iPhone para o PC com o Phone Mirror
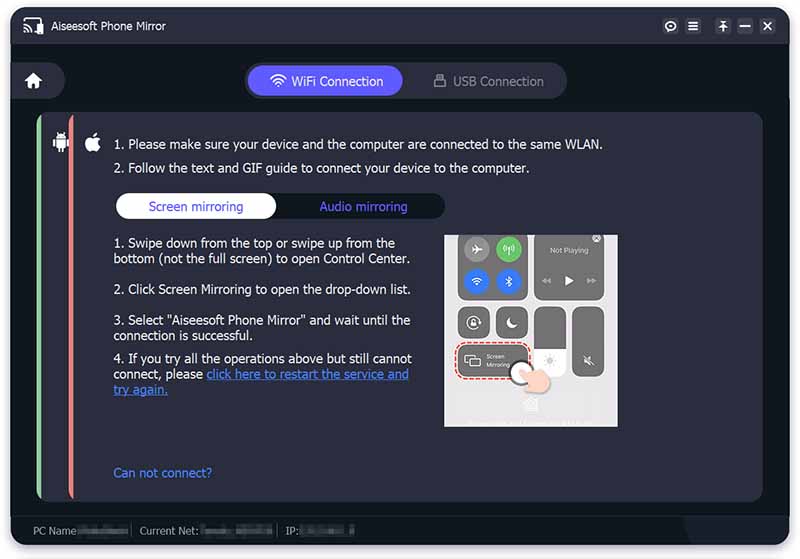
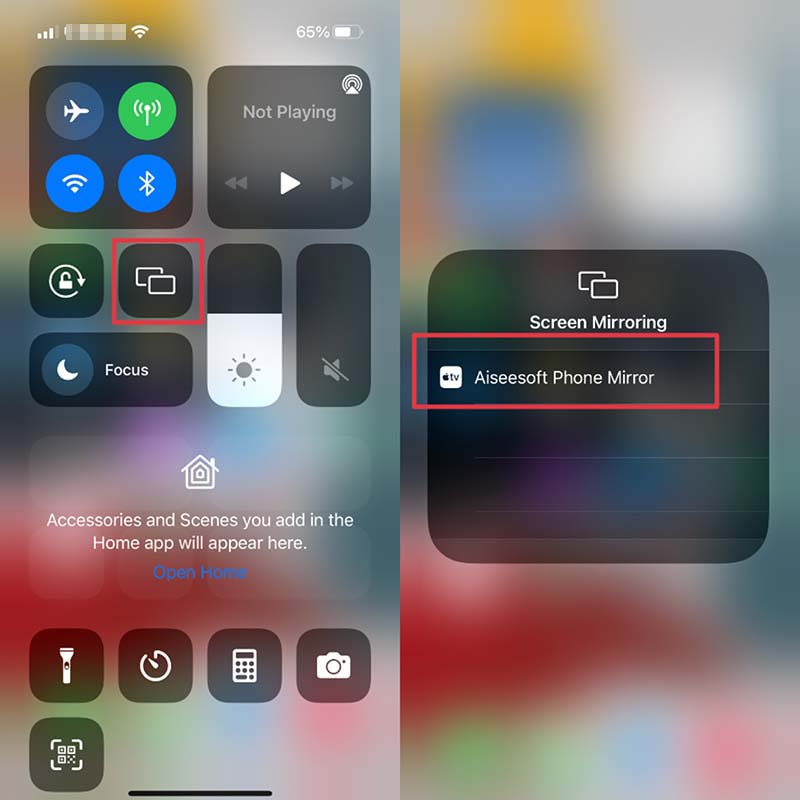
Além de transmitir seu iPhone para o PC por meio do espelhamento AirPlay sem fio, você também pode espelhar seu áudio e vídeo do iPhone para o PC com um cabo USB viável. Depois de conectar esses dois dispositivos e iniciar o programa, você verá imediatamente sua tela espelhada.
Como posso transmitir iPad para Roku TV?
Transmitir conteúdo do iPad para a TV Roku é tão simples quanto transmitir a tela do seu iPhone para a TV Roku. Você só precisa abrir o Centro de Controle e usar o recurso AirPlay para fazer isso. Enquanto isso, lembre-se de conectar esses dois dispositivos ao mesmo Wi-Fi.
Como parar de transmitir para Roku TV de um dispositivo conectado?
Depois de transmitir para o Roku do seu iPhone ou Android, você pode desconectar a transmissão quando quiser. No iPhone, basta tocar no Parar de espelhar botão no tela Mirroring lista suspensa. No Android, você pode tocar no Disconnect botão para sair da transmissão ou você pode usar o controle remoto Roku para sair dela.
Como transmitir automaticamente para a TV Roku de um dispositivo conectado anteriormente?
Se você já transmitiu para sua TV Roku de seu Android ou iPhone antes, pode alterar as configurações em sua TV para permitir o espelhamento imediato. Abra sua TV, vá para Configurações, escolha Sistema e pressione OK no controle remoto para entrar. Em seguida, encontre a opção Screen Mirroring e pressione OK no seu controle remoto para continuar. Em seguida, selecione Sempre permitir o modo de espelhamento de tela. Pressione OK no controle remoto novamente para confirmar e da próxima vez que seu dispositivo tentar transmitir para a Roku TV, você não precisará confirmar.
Conclusão
Você pode ver no conteúdo acima que a tela de transmissão é simples, especialmente quando a maioria dos aplicativos de streaming e dispositivos inteligentes têm recursos de espelhamento ou AirPlay. Com as etapas detalhadas em como transmitir para Roku TV de diferentes dispositivos, em breve você poderá assistir aos filmes armazenados em seu telefone na tela grande da Roku TV.

O Phone Mirror pode ajudá-lo a transmitir a tela do telefone para o computador para uma melhor visualização. Você também pode gravar a tela do seu iPhone/Android ou tirar fotos como quiser durante o espelhamento.
100% seguro. Sem anúncios.