Você está procurando uma maneira de espelhar PC para TV? Aqui, adicionamos um guia completo de como fazer isso, especialmente se você quiser usá-lo como tela principal ou secundária. Comece a se divertir assistindo e jogando no seu PC de forma envolvente, espelhando-o na tela da TV.

Se você quiser tentar espelhar a tela do PC para a TV do Windows 7, use este método. Todo mundo está familiarizado com o cabo HDMI, o cabo mais usado para conectar a CPU a um monitor. Se você tiver um cabo HDMI e quiser transmitir a tela do seu PC para uma TV, siga as etapas aqui.

Não é um fã de HDMI? Em seguida, tente usar seu VGA para um melhor espelhamento de tela do PC para a TV. Ele funciona como o HDMI e você só precisa conectá-lo. Embora não gere o áudio para a TV, ainda adicionamos uma maneira de espelhar a tela e o áudio para a TV usando VGA completamente.

Quer usar a maneira antiga? Sim, você pode fazer um espelhamento de tela do Windows 10 para Samsung Smart TV usando o cabo DVI. No entanto, a TV moderna não possui uma porta para o referido cabo, portanto, você precisará de outro dispositivo, como o adaptador DVI para HDMI. Quando estiver tudo pronto, você pode prosseguir para as etapas.

Para fazer um espelho de tela sem fio do PC para a TV, você deve configurar sua TV abrindo o AirPlay & HomeKit. Depois disso, siga os Passos abaixo enquanto ensinamos como usar a opção Wireless Display disponível no seu Windows.

Outra maneira de fazer um espelhamento de tela do Windows 10 para Samsung Smart TV é conectar um Chromecast à smart TV que você deseja usar como exibição de tela para o espelhamento. Agora que você configurou o dispositivo, siga as etapas abaixo. Mas lembre-se, esta etapa lançará apenas a guia Chrome e não toda a tela do seu PC.

Espelho de telefone Aiseesoft é o melhor aplicativo que você pode baixar para espelhar a tela do seu telefone nele. O aplicativo é programado para funcionar com eficiência no espelhamento, mesmo com ou sem cabo. Mas neste tutorial, usaremos o aplicativo sem fio para espelhar telefones para PC facilmente. Siga o tutorial para conseguir conectar o dispositivo.
100% seguro. Sem anúncios.

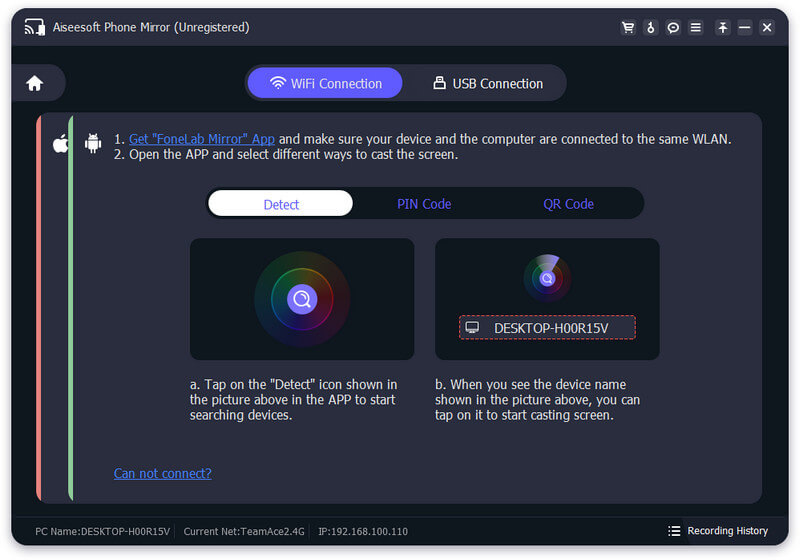
Essa opção não funcionou? Em seguida, tente escanear o código QR no seu PC usando o aplicativo FoneLab.


Espelhar PC para TV é fácil?
Como você pode ver no tutorial que adicionamos, espelhar seu PC na TV é fácil e não requer muita configuração. Você pode usar o modo sem fio ou o teleférico; o que você achar que melhor se adapta à sua necessidade, o espelhamento é bem simples.
Qual é o método mais simples para espelhar o PC na TV?
Como você pode ver, o HDMI é a maneira mais conveniente de espelhar uma tela de PC em uma TV porque você não precisa configurar um cabo de áudio, pois o HDMI pode gerar o som para você.
Como espelhar a tela do iPhone na TV Sony?
Usando seu AirPlay, você pode espelhar seu iPhone na TV Sony. Você pode comprar um adaptador Lightning Digital da Apple se isso não funcionar para concluir o espelhamento do seu iOS na TV.
Conclusão
Como espelhar sem fio o PC na TV? Você pode usar o Chromecast e o Wireless Display. Mas você pode encontrar algum atraso de espelhamento, então adicionamos um teleférico para fazer isso. Todas as informações aqui irão ajudá-lo a espelhar seu PC na smart TV de forma eficaz.

O Phone Mirror pode ajudá-lo a transmitir a tela do telefone para o computador para uma melhor visualização. Você também pode gravar a tela do seu iPhone/Android ou tirar fotos como quiser durante o espelhamento.
100% seguro. Sem anúncios.