Você pode não estar familiarizado com o arquivo ISO, mas se você baixou jogos ou aplicativos da Internet, encontrará muito na forma de um arquivo de imagem ISO. Uma imagem ISO é simplesmente um arquivo arquivado contendo uma coleção do conteúdo de um disco óptico e tem sido uma forma muito popular de armazenar e distribuir discos por algum tempo. Na maioria dos casos, para usar um arquivo ISO, você precisa gravar ISO para DVD.

Gravar uma imagem ISO em DVD não é difícil uma vez que você pode encontrar esta função em programas de gravação em geral, como Nero ou Burnaware. Neste artigo, apresentaremos vários métodos para ajudá-lo a gravar rapidamente ISO em DVD em .Windows ou Mac.
Existem dois métodos básicos para gravar um arquivo de imagem ISO em DVD no Windows. Você pode encontrar um gravador de ISO profissional para ajudá-lo a gravar IOS em DVD ou pode usar o recurso integrado Windows Disc Image Burner para gravar imagens do iOS em disco.
Finalmente, a Microsoft inclui a capacidade de gravar imagens ISO em disco no Windows 7 para que você possa usar o recurso Windows Disc Image Burner integrado para gravar imagens ISO em disco. O processo é muito simples, conforme abaixo.
Passo 1 Baixe a imagem de CD ISO para uma pasta em seu computador e insira um CD virgem em sua unidade de CD-RW.
Passo 2 Clique com o botão direito na imagem ISO e escolha Gravar imagem do disco.

Passo 3 Isso abrirá a caixa de diálogo Windows Disc Image Burner, onde você escolhe a unidade de CD ou DVD. (Você também verifica Verificar disco após gravar e clique em Gravar)

Passo 4 Enquanto o disco está sendo criado, há uma barra de progresso indicando quanto tempo falta para terminar.
Quando o processo de gravação estiver concluído, você poderá ver o ISO para DVD com sucesso.
Seria melhor gravar ISO em DVD com um gravador profissional de ISO para DVD. Aqui eu recomendo o mais novo produto da Aiseesoft, Burnova. Esta ferramenta permite criar um disco/pasta/arquivo ISO de DVD ou gravar um arquivo ISO ou uma pasta de DVD em um disco de DVD em etapas simples. Agora baixe gratuitamente este programa e siga as etapas abaixo para gravar ISO em DVD.
Passo 1 Insira um disco DVD virgem na unidade ADVD se quiser gravar ISO em um disco DVD. Selecione "Disco DVD".
Passo 2 Clique em "Adicionar arquivo(s) de mídia" para adicionar seu arquivo de imagem ISO a este gravador de DVD.

Passo 3 Você pode clicar no botão de edição na interface principal para aprimorar os vídeos antes de gravar ISO em DVD.
Passo 4 Clique em "Avançar" para editar o menu do DVD.
Passo 5 Clique em "Avançar" para obter as configurações de gravação de DVD
Aqui você pode fazer as configurações do DVD como segue:
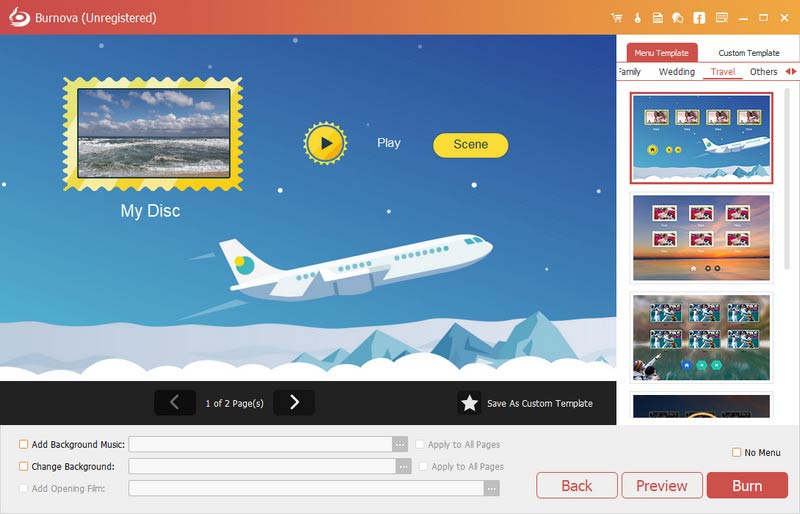
Passo 6 Depois de fazer todas as configurações, clique em "Iniciar" para gravar o arquivo ISO em DVD.
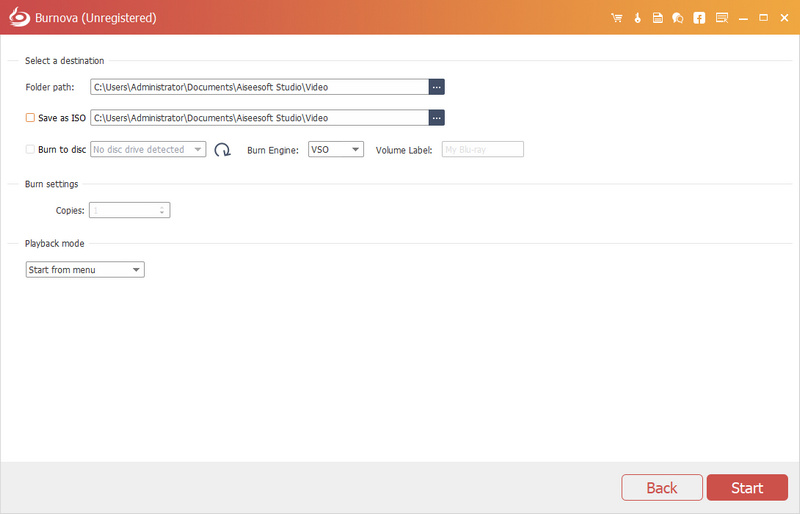
Como você pode ver, Burnova tenta ajudá-lo a gravar ISO em DVD da maneira mais fácil possível. Para melhorar a experiência de gravação, você também pode encontrar outros recursos avançados, como edição de vídeo, criação de menu de DVD e muito mais. Além disso, se você pretende criar um arquivo ISO a partir de um DVD, este programa também pode ajudá-lo. Quer saber mais sobre como gravar ISO em DVD com Burnova? Baixe e explore por conta própria!
Não é tão fácil gravar ISO em DVD no Windows quanto no Mac. Felizmente, o Mac também oferece um recurso de Utilitário de Disco para ajudá-lo a gravar o iOS em DVD no Mac.

1. Insira um disco virgem.
2. Começar Utilitário de disco.
3. No menu Arquivo, escolha Abrir imagem de disco e selecione o ISO a ser gravado.
4. Na lista de volumes, você verá agora um item que representa o arquivo ISO. Selecione-o.
5. Clique no botão Gravar e siga as instruções.


Neste artigo, apresentamos principalmente a você como gravar ISO em DVD no Windows/Mac. Em suma, se você deseja gravar ISO em DVD no Mac, o recurso interno do Utilitário de Disco no Mac é suficiente. Se você deseja gravar ISO em DVD no Windows, é altamente recomendável usar um gravador profissional de ISO para DVD como o Burnova para ajudá-lo. Também pode lhe dar uma mão como Extrator ISO de DVD se você quiser. Ainda tem mais perguntas sobre ISO para DVD? Sinta-se à vontade para deixar seus comentários abaixo.